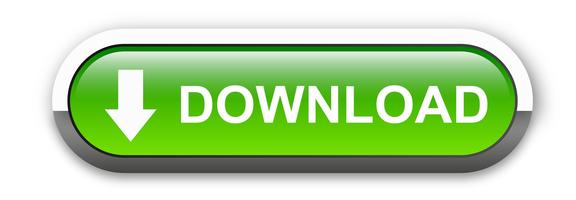PROBLEMA:
Dietro ogni file multimediale c’è un programma di codifica. Il codec è responsabile della compressione dei dati del video nei vari contenitori (.mp4, .3gp, .mp3, .mov, .avi, ecc…) e della decompressione dei contenuti al momento della riproduzione. I lettori multimediali hanno bisogno dei codec connessi con questi contenitori (che possono riferirsi a un formato qualsiasi) per operare in modo adeguato. In caso contrario, il programma risponderà con errori quali “Codec Non Supportato”, “Codec Audio non Supportato”, ecc. I lettori multimediali non supportano nativamente tutti i codec. L’impossibilità di leggerne uno conduce per forza di cose a problemi di riproduzione.
Continuate a leggere per scoprire le cause alla base di questi errori e le soluzioni per risolverli.
SOLUZIONI:
-Prima Parte. Le Cause degli Errori sui Codec Audio Non Supportati, Mancanti o Non Disponibili
-Seconda Parte. Come Correggere il Problema dei Codec Audio non Supportati con Windows Media Player
-Terza Parte. Come Correggere il Problema dei Codec non Supportati con VLC
-Quarta Parte. Come Riparare i Video con Problemi di Codec Audio usando Wondershare Repairit
-Quinta Parte. Come Correggere il Problema dei Codec non Supportati sui Dispositivi Android
-Sesta Parte. Come Correggere il Problema dei Codec non Supportati su Smart TV Samsung/LG TV
Prima Parte. Le Cause degli Errori sui Codec Audio Non Supportati, Mancanti o Non Disponibili
A seguire vedremo insieme alcune delle cause più comuni degli errori relativi a codec mancanti, non disponibili o non supportati.
1. Tipo di File Non Supportato
Il risultato finale di un file video è costituito da dati compressi da codec specifici. Ogni volta che proviamo a riprodurre un video, la prima cosa che il lettore multimediale fa è cercare di “interpretare” i dati creati dal codec. Se non riesce a farlo, ecco che spunta l’errore.
2. Codec Non Disponibile
Tutti i lettori multimediali comprendono una certa quantità di codec integrati. Quando apriamo un file, il programma cerca quello più adatto per decomprimere il video che intendiamo riprodurre. Se il lettore non riesce a trovare un codec adatto tra quelli che possiede, restituirà un errore.
3. File Video Corrotto
Sebbene alcuni lettori multimediali siano capaci di ignorare o riparare errori minori, non tutti ci riescono, specie se il video è gravemente corrotto. La corruzione può essere causata da diversi fattori, compresa un’infezione virus del dispositivo in uso.
Seconda Parte. Come Correggere il Problema dei Codec Audio non Supportati con Windows Media Player
Quando capita che di un video sia possibile vedere le immagini ma non si riesca a sentire l’audio, il problema è al cento per cento legato ai codec. La buona notizia, è che non ci sono difficili operazioni manuali da eseguire per correggere l’errore, perché Windows Media Player è in grado di farlo in modo automatico. Seguite le istruzioni in basso per scoprire il da farsi.
Primo Passaggio. Avviate Windows Media Player.
Secondo Passaggio. Cliccate con il tasto destro, selezionate Strumenti e poi Opzioni.
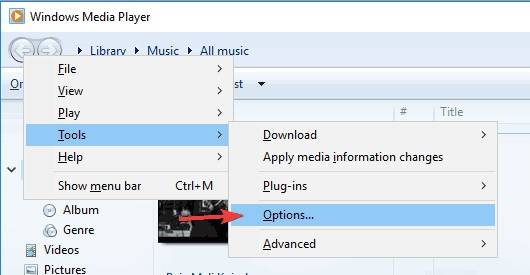
Terzo Passaggio. Cliccate sulla scheda Lettore Multimediale per visualizzare le relative opzioni.
Quarto Passaggio. Spuntate la casella “Scarica i codec automaticamente” e cliccate su “OK”F per confermare l’impostazione.
Quinto Passaggio. Provate a riprodurre nuovamente il video. Se compare una finestra che vi chiede di installare i codec, cliccate su OK e procedete.
Nota: Assicuratevi di essere connessi a Internet prima di cliccare su OK.
Terza Parte. Come Correggere il Problema dei Codec Audio non Supportati con Windows Media Player
VLC è un lettore multimediale estremamente versatile e ricco di strumenti utili per gestire i file. Il software rende operazioni quali la conversione dei file da un formato all’altro una vera passeggiata. VLC è solito correggere gli errori minori in modo automatico prima di riprodurre i video, ma a volte permette persino di riparare manualmente gli errori legati ai codec audio non supportati o non disponibili. Continuate a leggere per scoprire come farlo.
Primo Passaggio. Avviate VLC Media Player.
Secondo Passaggio. Cliccate sul menu “Media” in alto e selezionate la voce “Converti”.
Terzo Passaggio. Aggiungete il video da correggere nel pannello di selezione.

Quarto Passaggio. Cliccate sul pulsante “Converti” in fondo alla finestra oppure premete la combinazione di tasti Alt + C per eseguire la conversione del video.
Quinto Passaggio. Selezionate una cartella di destinazione per il video convertito e specificatene il nome e l’estensione (es. nome_personalizzato.mp4)
Sesto Passaggio. Selezionate “Video – H.264 + AAC (MP4)”, “Video – VP8 + Vorbis (Webm)” oppure un’altra delle opzioni disponibili.
Settimo Passaggio. Cliccate sul pulsante “Avvia”.
Al termine della conversione, provate nuovamente a riprodurre il video.
Se la procedura non è riuscita a correggere l’errore, provate ad aggiornare VLC Media Player all’ultima versione. Se il problema persiste anche in seguito all’aggiornamento, fate un salto su questa pagina per scaricare manualmente i codec. I file contenuti su quel sito sono tutti compatibili con Windows XP, Windows Vista, Windows 7, 8, 8.1 e 10 e sono semplicissimi da installare. Per farlo è sufficiente seguire le istruzioni contenute nella finestra di setup. Una volta installati i codec con successo, riavviate il computer e provate ancora una volta a guardare il video.
Se nessuno dei metodi finora esposti è riuscito a risolvere il vostro problema, è possibile che il file del video sia compromesso. Ciò significa che avete bisogno di un programma per la riparazione.
Quarta Parte. Come Riparare i Video con Problemi di Codec Audio usando Wondershare Repairit
Esistono moltissimi programmi dedicati al recupero e alla riparazione dei video corrotti. Wondershare Repairit è senza dubbio uno dei migliori, per più di una ragione. Utilizzando Wondershare Repairit riuscirete facilmente e rapidamente a riparare i video che non riuscite a riprodurre a causa di codec mancanti o non supportati.
Seguite le istruzioni in basso per correggere l’errore di riproduzione del video sul vostro dispositivo.
Primo Passaggio: installate Wondershare Repairit sul computer
Secondo Passaggio: avviate Wondershare Repairit.
Terzo Passaggio: dopo aver avviato il programma, trascinate il file del video nell’interfaccia di Wondershare Repairit oppure cliccate su “Aggiungi” per importarli manualmente.