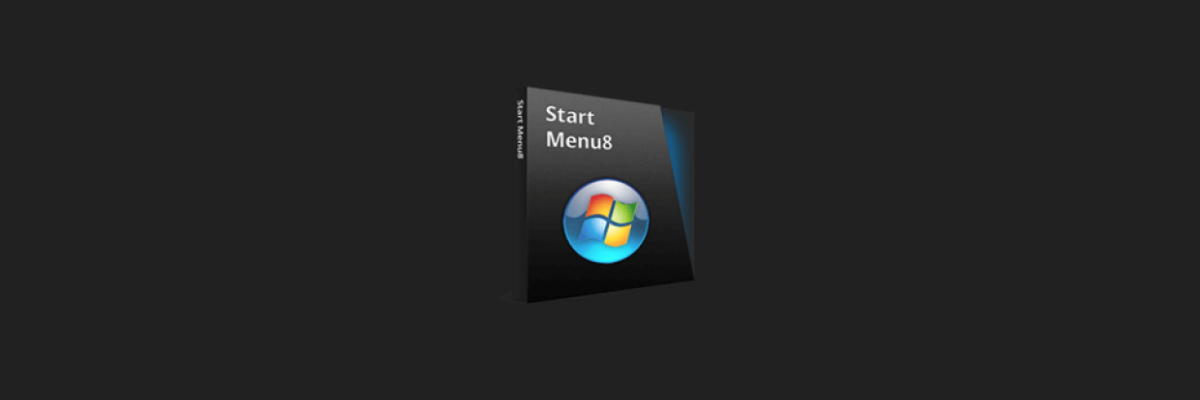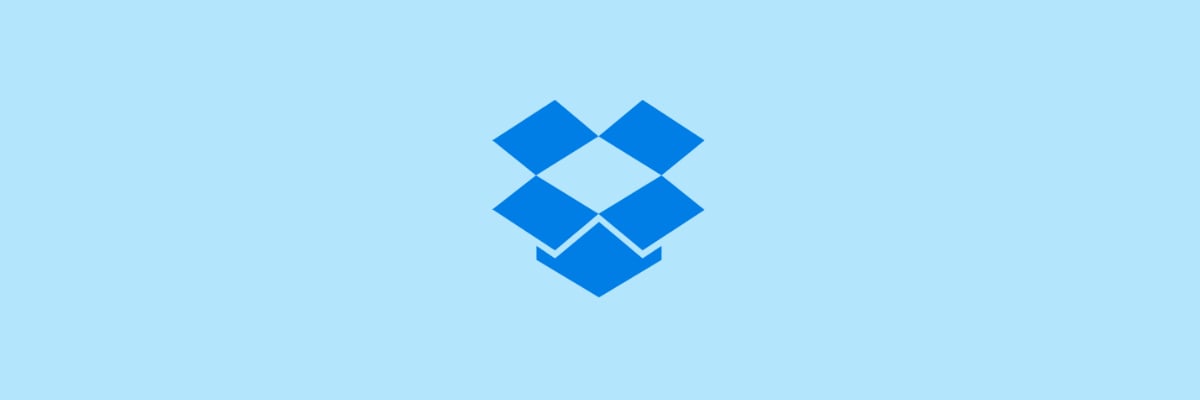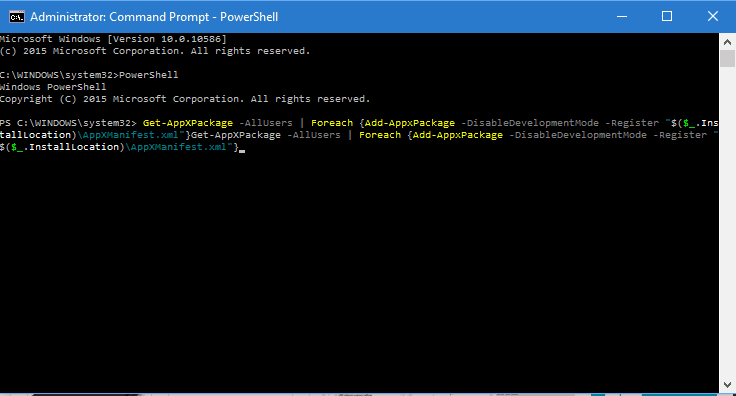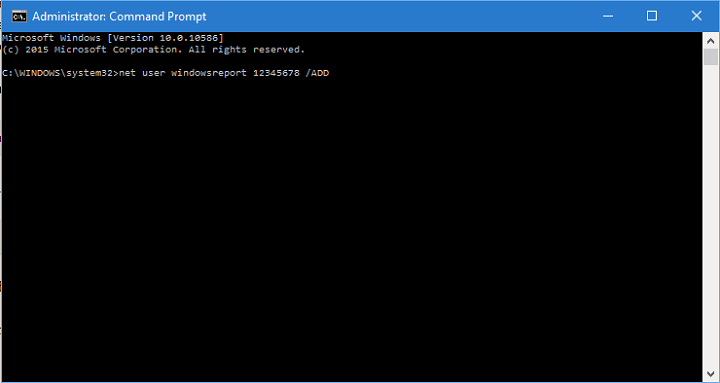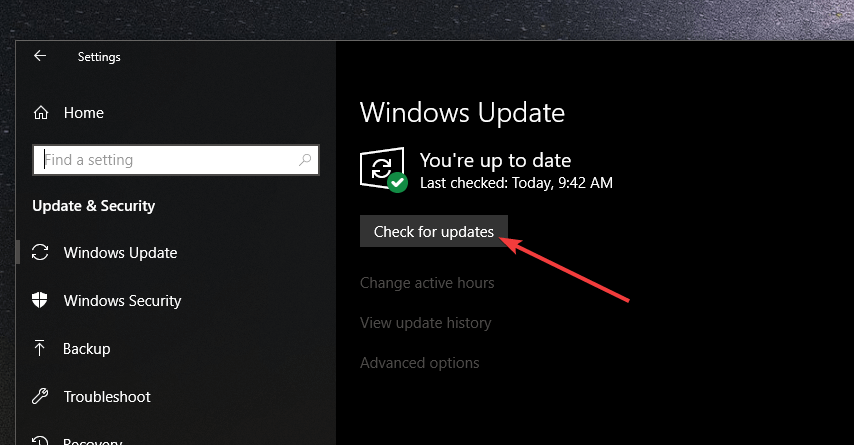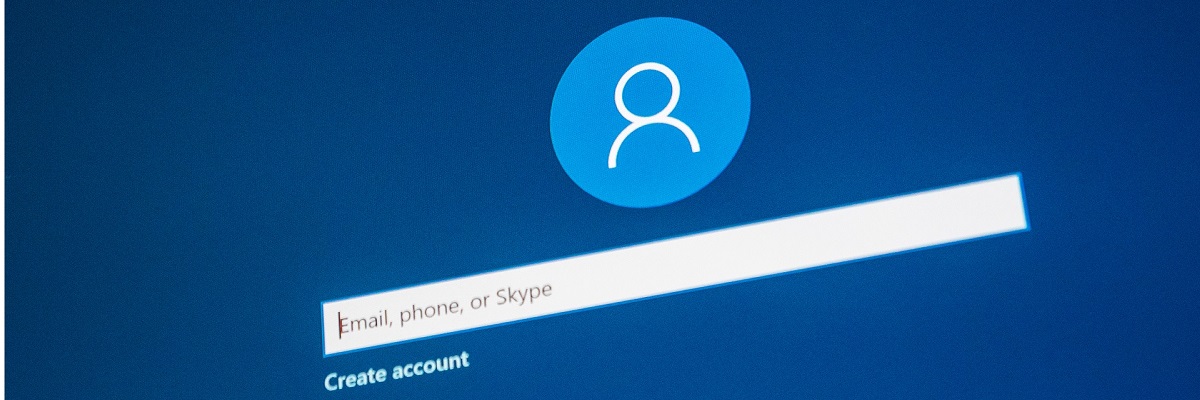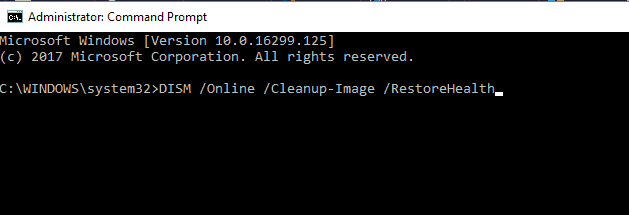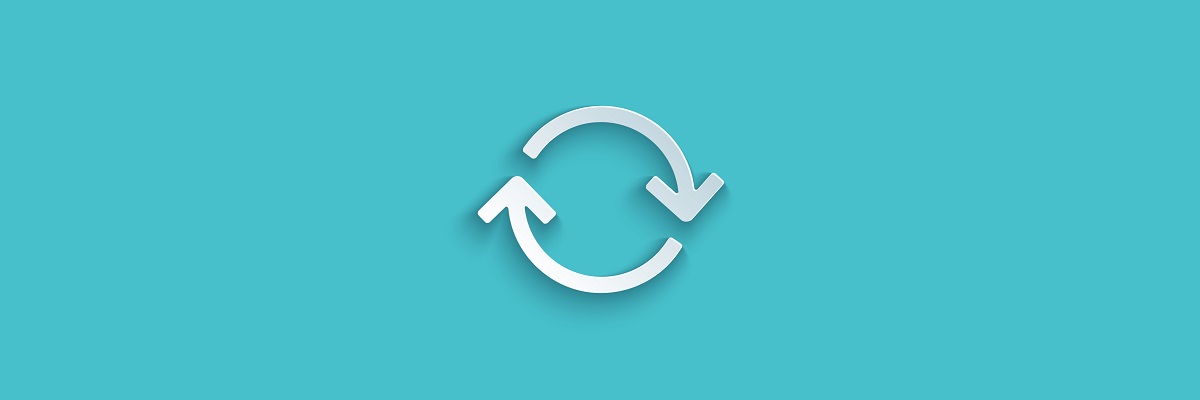Come posso correggere un menu Start che scompare in Windows 10?
-
-
Aggiorna il driver della scheda grafica
-
Utilizza software di terze parti .
-
Disinstalla Dropbox
-
Prova a riavviare tutte le app di Windows 10
-
Crea un nuovo account utente
-
Eseguire un aggiornamento di Windows
-
Installa gli ultimi aggiornamenti
-
Esci e accedi nuovamente al tuo account
-
Riavvia Esplora file
-
Eseguire scansioni SFC e DISM
-
Creare un nuovo account
-
Rimuovi l’aggiornamento problematico
-
Ripristina Windows 10
-
1. Aggiorna il driver della scheda grafica
-
Vai a Cerca, digita Gestione dispositivi e apri Gestione Dispositivi
-
Espandi Schede video , fai clic con il pulsante destro del mouse sulla scheda grafica e vai su Aggiorna software driver
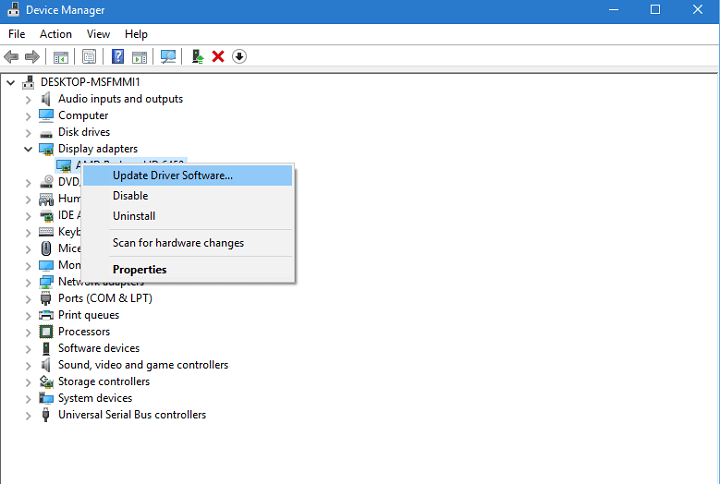
-
Attendi che la procedura guidata trovi eventuali aggiornamenti
Alcuni utenti coinvolti nelle discussioni del forum su questo problema hanno suggerito che il problema sia nel driver della scheda grafica, quindi aggiornarlo potrebbe migliorare le cose.
Per proteggere il tuo sistema da danni permanenti durante l’installazione di versioni di driver sbagliate, ti consigliamo vivamente di utilizzare uno strumento dedicato.
Ce ne sono molti, ma consigliamo DriverFix . Questo strumento è molto preciso e consente di eseguire più sessioni di scansione.
Lo strumento funziona rilevando tutti i driver obsoleti, danneggiati o mancanti, quindi li scarica da Internet direttamente dagli sviluppatori del dispositivo e li installa sul PC. Il tuo unico compito in seguito è semplicemente riavviare il PC per applicare i nuovi driver, e questo è praticamente tutto. Sulla base del feedback dei forum, l’aggiornamento dei driver probabilmente non porterà a termine il lavoro, poiché ha funzionato solo per uno o due utenti. Ma l’abbiamo incluso nell’articolo, perché non farà male aggiornare i tuoi driver e non si sa mai, forse risolve anche il problema del menu Start.
2. Utilizzare un software di terze parti
Se nessuna delle correzioni funziona, ti consigliamo di provare a installare il menu Start da IObit.
Lo strumento è progettato per essere un sostituto designato per il menu di avvio predefinito di Windows 10 e può essere una soluzione meravigliosa se per qualsiasi motivo il menu di avvio predefinito si rompe e non risponde.
Come puoi vedere, non abbiamo una soluzione definitiva che risolva il problema per tutti gli utenti, perché la causa del problema è diversa.
Se hai un’altra soluzione che ha aiutato te o qualcuno che conosci a riparare il menu Start mancante, scrivilo nei commenti, sono sicuro che aiuterai molte persone.
3. Disinstalla Dropbox
Molti utenti che hanno riscontrato questo problema in precedenza avevano qualcosa in comune, avevano Dropbox installato sui loro computer. Per qualche motivo, sembra che Dropbox sia in conflitto con il menu Start e ne impedisce il normale funzionamento.
Quindi, se hai installato Dropbox, disinstallalo e verifica se il menu Start viene nuovamente visualizzato.
Questo potrebbe essere un grosso problema per gli utenti di Dropbox, poiché saranno costretti a utilizzare solo la versione web del servizio, ma speriamo che Dropbox fornisca un aggiornamento che risolva presto questo problema.
4. Prova con il riavvio di tutte le app di Windows 10
-
A destra : sul pulsante del menu Start e apri il prompt dei comandi (amministratore)
-
Immettere PowerShell nella riga di comando
-
Incolla la seguente riga nell’amministratore: Finestra di PowerShell:
-
Attendi che PowerShell esegua il comando (ignora alcuni codici di errore rossi)
A proposito di conflitti tra il menu Start e le app, forse alcune delle tue app di Windows 10 impediscono il funzionamento di Windows 10, quindi reinstalleremo tutte le app di Windows 10 e vedremo se il menu Start funziona di nuovo.
Questo comando reinstallerà tutte le tue app e se alcune di esse sono in conflitto con Windows 10 a causa di una cattiva installazione, verrà risolto ora.
5. Crea un nuovo account utente
-
Apri prompt dei comandi (amministratore)
-
Aggiungi la seguente riga e premi Invio:
-
Questo comando aggiungerà un altro account utente al tuo computer, quindi riavvialo, accedi al nuovo account e controlla se il problema è stato risolto
Infine, uno degli utenti del forum Microsoft Answers ha affermato di aver scoperto che il menu Start non funzionava a causa del menu Start danneggiato.
Quindi l’ultima cosa che proveremo per risolvere il tuo problema con il menu Start è creare un nuovo account utente.
6. Eseguire un aggiornamento di Windows
1. Innanzitutto, fai clic sul tasto Windows + R sulla tastiera per aprire l’ app Esegui .
2. Digitare nella finestra di dialogo control update
3. Eseguire un controllo per vedere se c’è un nuovo aggiornamento
Controlla se è disponibile un aggiornamento per il tuo computer Windows 10. Questo potrebbe risolvere il tuo problema con il menu Start.
7. Installa gli ultimi aggiornamenti
-
Premi il tasto Windows + I per aprire l’ app Impostazioni .
-
Ora vai alla sezione Aggiornamento e sicurezza .
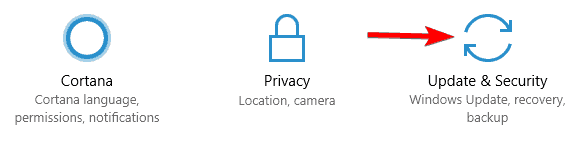
-
Fare clic sul pulsante Verifica aggiornamenti .
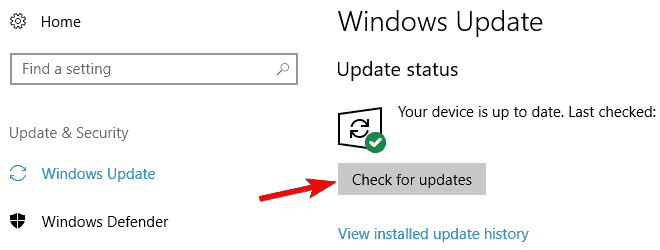
Se stai riscontrando questo problema, potresti essere in grado di risolverlo semplicemente installando gli ultimi aggiornamenti. Per impostazione predefinita, Windows 10 installa gli aggiornamenti automaticamente, ma puoi anche verificare la presenza di aggiornamenti manualmente in qualsiasi momento.
Windows ora verificherà la disponibilità di aggiornamenti. Se sono disponibili aggiornamenti, verranno scaricati automaticamente e installati una volta riavviato il PC. Dopo aver installato gli aggiornamenti mancanti, controlla se il problema persiste.
8. Esci e accedi nuovamente al tuo account
Secondo gli utenti, se il menu Start scompare da Windows 10, potresti essere in grado di risolvere il problema semplicemente disconnettendoti e riconnettendoti. Tieni presente che questa è solo una soluzione alternativa e non permanente, quindi se stai cercando per una soluzione permanente, potresti dover provare qualcos’altro.
Per disconnettersi e riconnettersi, è sufficiente eseguire le seguenti operazioni:
-
Premi Ctrl + Alt + Canc . Ora scegli Log Out dal menu.
-
Attendi qualche secondo e poi accedi nuovamente al tuo account.
Dopo averlo fatto, il menu di avvio dovrebbe ricominciare a funzionare. Questa non è una soluzione permanente, il che significa che dovrai ripetere questa soluzione alternativa ogni volta che si verifica il problema.
9. Riavvia Esplora file
-
Premi Ctrl + Maiusc + Esc per aprire Task Manager .
-
Individua Windows Explorer nell’elenco. Fare clic con il pulsante destro del mouse su Esplora risorse e selezionare Riavvia dal menu.

-
Attendi qualche istante per il riavvio di Esplora file.
Se il menu Start scompare dall’installazione di Windows 10, il problema potrebbe essere Esplora file . Una soluzione alternativa suggerita che potrebbe aiutarti è riavviare Esplora file.
Una volta riavviato Esplora file, controlla se il problema persiste. Se questa soluzione alternativa funziona per te, dovrai ripeterla ogni volta che si verifica questo problema.
10. Eseguire scansioni SFC e DISM
-
Apri Task Manager . Fare clic su File> Esegui nuova attività .
-
Quando si apre la finestra Crea nuova attività , immettere cmd e selezionare Crea questa attività con privilegi amministrativi. Fare clic su OK per avviare il prompt dei comandi .
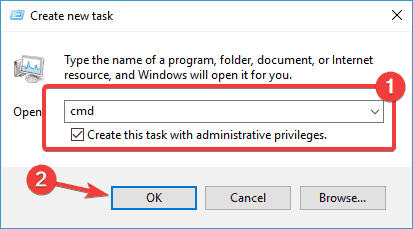
-
All’avvio del prompt dei comandi , inserisci sfc / scannow e premi Invio per eseguirlo.
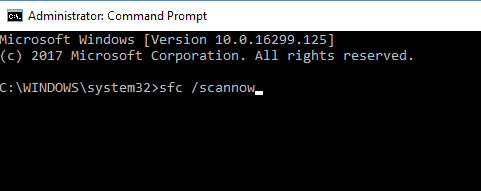
-
La scansione SFC inizierà ora. Questa scansione può richiedere fino a 15 minuti, quindi non interromperla.
A volte il menu Start scompare perché l’installazione di Windows 10 è danneggiata. In tal caso, potresti essere in grado di risolvere questo problema eseguendo scansioni SFC e DISM .
Entrambe queste scansioni sono progettate per riparare un’installazione danneggiata, quindi potresti volerle provare. Per eseguire queste scansioni, è necessario eseguire le seguenti operazioni:
Una volta terminata la scansione SFC, controlla se il problema persiste. Se il problema persiste o se non sei stato in grado di eseguire la scansione SFC, devi invece eseguire la scansione DISM. Per farlo, procedi come segue:
-
Avvia il prompt dei comandi come amministratore .
-
Inserisci ed esegui questo comando:
-
La scansione DISM inizierà ora. Vale la pena ricordare che questa scansione può richiedere fino a 20 minuti o più, quindi non interromperla.
Al termine della scansione, controlla se il problema persiste. Se non sei stato in grado di eseguire la scansione SFC prima, ripeti la scansione SFC ancora una volta e controlla se questo risolve il problema.
11. Crea un nuovo account
-
Apri l’ app Impostazioni e vai alla sezione Account .
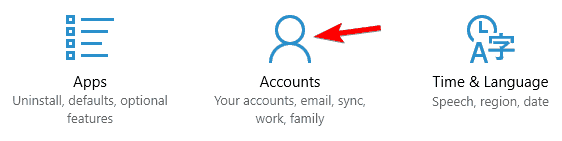
-
Dal menu a sinistra seleziona Famiglia e altre persone .
-
Ora nel riquadro di sinistra scegli Aggiungi qualcun altro a questo PC .
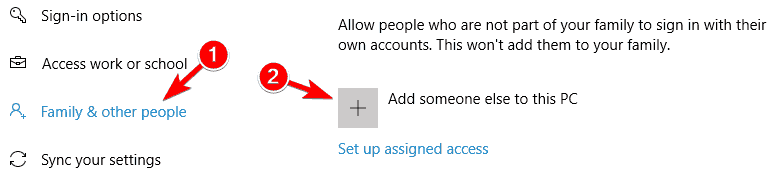
-
Seleziona Non ho le informazioni di accesso di questa persona .
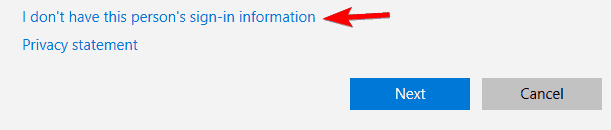
-
Ora scegli Aggiungi un utente senza un account Microsoft .
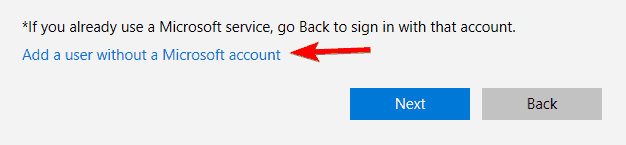
-
Immettere il nome utente desiderato e fare clic su Avanti .
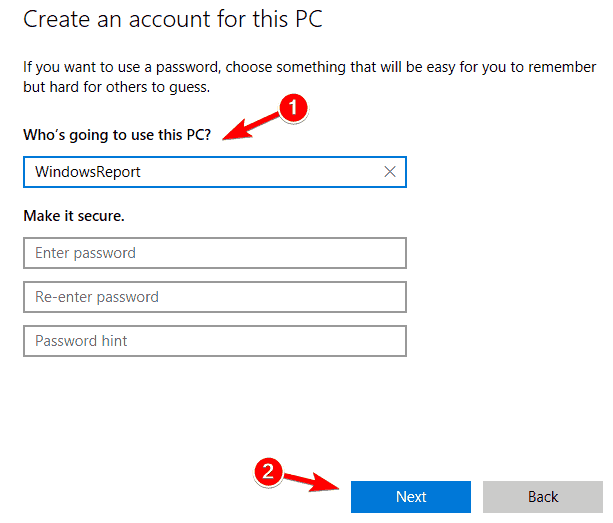
Se il menu Start scompare sul tuo PC Windows 10, il problema potrebbe essere un account utente danneggiato. Tuttavia, puoi facilmente risolverlo semplicemente creando un nuovo account utente. Per farlo, segui questi passaggi:
Dopo averlo fatto, passa al nuovo account e controlla se il problema persiste.
12. Rimuovere l’aggiornamento problematico
-
Apri l’ app Impostazioni e vai alla sezione Aggiornamenti e sicurezza .
-
Ora fai clic su Visualizza la cronologia degli aggiornamenti installati nel riquadro di sinistra.
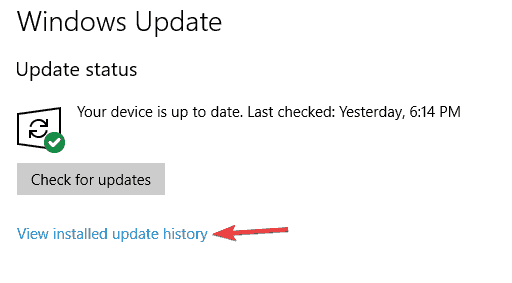
-
Apparirà l’elenco degli aggiornamenti recenti. Fare clic su Disinstalla aggiornamenti .
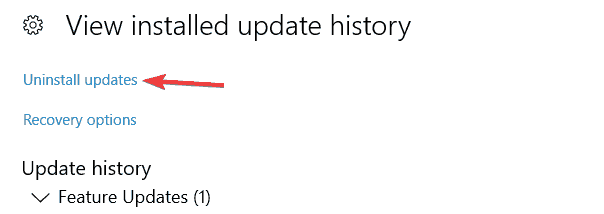
-
Ora dovresti vedere l’elenco degli aggiornamenti installati. Fare doppio clic sull’aggiornamento per rimuoverlo.
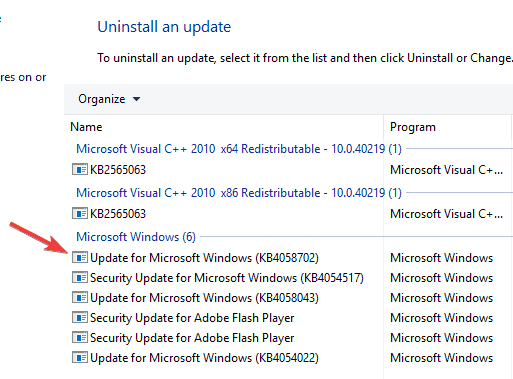
A volte questo errore può verificarsi se installi un aggiornamento problematico. Per risolvere il problema, è necessario trovare e rimuovere l’aggiornamento problematico dal PC.
Una volta rimosso l’aggiornamento problematico, riavvia il PC e controlla se il problema persiste. Se non riesci a trovare l’aggiornamento problematico, puoi anche utilizzare Ripristino configurazione di sistema per ripristinare il tuo PC a uno stato precedente.
Se un certo aggiornamento stava causando questo problema, dovresti sapere che Windows proverà a installarlo di nuovo. Per evitare che questo problema si ripresenti, è necessario bloccare questo aggiornamento. Abbiamo già spiegato come bloccare l’installazione di determinati aggiornamenti in Windows 10 in uno dei nostri articoli precedenti, quindi assicurati di controllarlo per istruzioni dettagliate.
13. Ripristina Windows 10
Se il problema persiste e altre soluzioni non possono aiutarti, potresti prendere in considerazione la possibilità di ripristinare Windows 10. Dobbiamo avvertirti che questo metodo eliminerà tutti i tuoi file e documenti personali dalla partizione di sistema, quindi sii assicurati di eseguirne il backup.
Dopo aver eseguito il backup dei file, dovrai creare un supporto di installazione di Windows 10 . Ci sono molti modi per farlo, ma il modo più semplice è usare Media Creation Tool . Dopo aver creato un supporto di installazione, è possibile ripristinare il PC procedendo come segue:
-
Riavvia il PC alcune volte durante la sequenza di avvio. Ciò costringerà Windows 10 ad avviare la modalità di avvio avanzata.
-
Scegli Risoluzione dei problemi> Ripristina questo PC> Rimuovi tutto .
-
È possibile che ti venga chiesto di inserire il supporto di installazione di Windows 10, quindi assicurati di averlo pronto.
-
Seleziona la tua versione di Windows e scegli Solo l’unità in cui è installato Windows .
-
Scegli Rimuovi solo i miei file . Ora vedrai un elenco di modifiche che verranno eseguite dal ripristino. Fare clic su Ripristina per procedere.