- Gli utenti di Windows 10 hanno segnalato un problema di avvio che li porta direttamente al menu del BIOS.
- Puoi provare a premere il pulsante di accensione se il tuo PC continua ad avviarsi nel BIOS.
- Se il tuo computer continua ad avviarsi dal BIOS, dovresti controllare la connessione hardware.
- Inoltre, se il PC si avvia nel BIOS, è possibile eseguire una riparazione di Windows seguendo i passaggi seguenti.
Gli utenti di Windows 10 hanno segnalato un problema durante l’avvio dei propri computer . Invece di accedere alla schermata di caricamento di Windows, il PC si avvia direttamente nel BIOS.
Questo comportamento insolito potrebbe essere innescato da diverse cause: hardware modificato/aggiunto di recente, danni all’hardware, connessioni hardware errate e altri problemi.
Per tentare di risolvere questo problema, siamo riusciti a trovare una serie di correzioni per aiutarti, quindi assicurati di continuare a leggere.
Cosa posso fare se il mio PC passa automaticamente al BIOS?
1. Controllare la connessione hardware
- Se di recente hai aggiunto nuovo hardware, armeggiato con l’hardware esistente o hai semplicemente spostato il PC, assicurati che tutto sia in ordine.
- L’hardware non collegato correttamente potrebbe attivare l’apertura del BIOS ogni volta che si tenta di caricare Windows.
- Controlla la batteria del CMOS.
- Scollega tutte le periferiche e prova ad avviare in questo modo.
- Spegni il PC e scollega tutti i cavi. Tieni premuto il pulsante di accensione per un minuto per scaricarlo. Collega tutto e controlla la risoluzione.
2. Disabilita l’avvio rapido e imposta l’unità di sistema come opzione principale
- Accedi all’utilità del BIOS .
- Vai su Impostazioni avanzate e scegli Impostazioni di avvio .
- Disabilita l’ avvio rapido , salva le modifiche e riavvia il PC.
- Imposta il tuo HDD come dispositivo di avvio principale e conferma le modifiche.
3. Sposta il tuo store BCD
- Seleziona la sezione Backup/Riparazione BCD .
- In Opzioni di gestione BCD , scegli Cambia unità di avvio e fai clic su Esegui azione.
- Nella finestra Seleziona nuova partizione assicurati di impostare la nuova unità di avvio su C: – o l’unità in cui hai installato Windows e seleziona OK.
4. Esegui lo strumento di riparazione di Windows
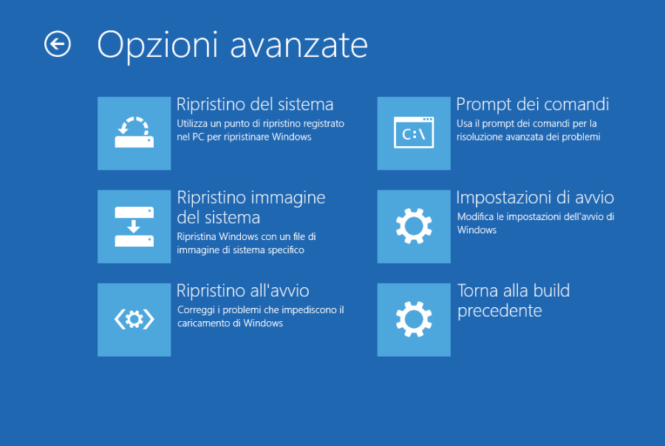
- Per utilizzare lo strumento di riparazione di Windows, è necessario disporre di una chiavetta USB/DVD avviabile di Windows .
- Collega l’unità flash/DVD al PC e impostala come unità di avvio principale .
- Riavvia il PC e attendi il caricamento del dispositivo avviabile. Al termine del caricamento, scegli l’ opzione Esegui ripristino di Windows e segui il processo.
- Questo dovrebbe correggere gli errori esistenti e fare in modo che il sistema si avvii correttamente.
Inoltre, l’ USB di tipo C ha guadagnato una certa trazione dalla sua introduzione nello spazio tecnologico perché consente una trasmissione dati più veloce e una ricarica rapida per diversi dispositivi.
Ti consigliamo vivamente di utilizzare un’unità flash USB 3.0 di alta qualità . Queste sono ottime soluzioni compatte che possono aiutarti a eseguire lo strumento di riparazione senza problemi.
Dovresti scegliere un’unità flash USB con spazio di archiviazione sufficiente per le tue esigenze, buone velocità di lettura/scrittura e una sorta di sicurezza per prevenire le infezioni da virus.
Ci auguriamo che i nostri consigli di questo articolo ti siano stati utili per risolvere il comportamento insolito del tuo PC. Per ulteriori suggerimenti, accedere alla sezione commenti qui sotto.
