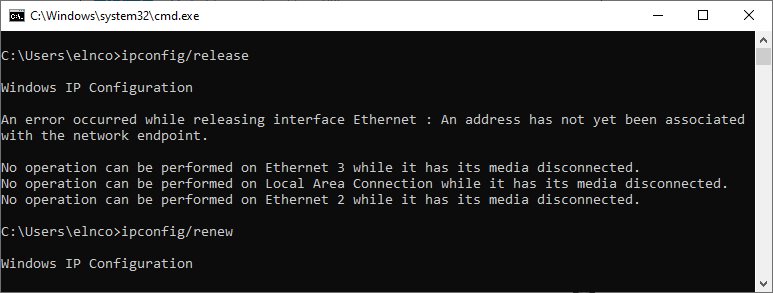Come posso modificare il mio indirizzo IP statico e i server DNS su Windows 10?
Imposta un indirizzo IP statico utilizzando PowerShell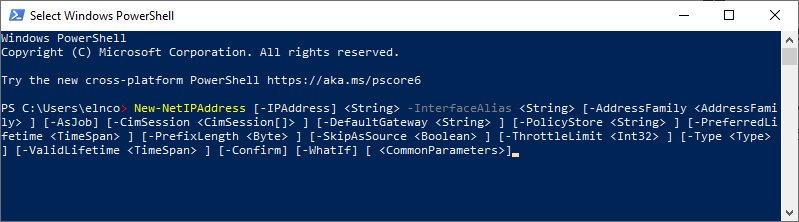
-
Premi il pulsante Start di Windows 10 e digita powershell
-
Fare clic con il pulsante destro del mouse su Windows PowerShell e selezionare Esegui come amministratore
-
Copia e incolla il seguente comando, ma non premere Invio fino a quando non hai impostato il tuo indirizzo IP effettivo e altre proprietà
New-NetIPAddress
[-IPAddress] <String>
[-DefaultGateway <String>]
[-AddressFamily <AddressFamily>]
[-Type <Type>]
[-PrefixLength <Byte>]
[-ValidLifetime <TimeSpan>]
[-PreferredLifetime <TimeSpan>]
[-SkipAsSource <Boolean>]
[-PolicyStore <String>]
-InterfaceIndex <UInt32>
[-CimSession <CimSession[]>]
[-ThrottleLimit <Int32>]
[-AsJob]
[-WhatIf]
[-Confirm]
[<CommonParameters>]È possibile utilizzare il cmdlet New-NetIPAddress per configurare un nuovo indirizzo IP e personalizzare le impostazioni.
Suggeriamo di leggere la documentazione completa di Microsoft su New-NetIPAddress per comprendere il ruolo di ogni parametro.
2 Reimposta il tuo indirizzo IP utilizzando CMD
-
Esegui prompt dei comandi: premi Win + R, digita cmd , premi Invio
-
Digita ipconfig / release e premi Invio per rilasciare il tuo IP corrente. La sezione dell’adattatore Ethernet sarà ora priva di valori numerici
-
Inserisci ipconfig / renew e premi Invio per reimpostare il tuo IP
È possibile utilizzare il comando ipconfig / release per rilasciare l’attuale indirizzo IP del computer. Tieni presente che non avrai accesso a Internet a questo punto.
Tuttavia, tornerai online in pochissimo tempo dopo aver utilizzato il comando ipconfig / renew . Il tuo computer richiederà un nuovo indirizzo IP da un server DHCP, come il tuo router.
3Cambia il tuo server DNS usando PowerShell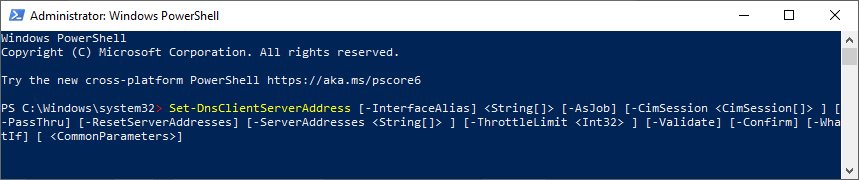
-
Premi il tasto Win e digita powershell
-
Fare clic con il pulsante destro del mouse su Windows PowerShell e selezionare Esegui come amministratore
-
Copia e incolla il comando successivo, ma non premere Invio fino a quando non specifichi l’indirizzo del server del tuo client DNS e altre proprietà
Set-DnsClientServerAddress
[-InterfaceAlias] <String[]>
[-ServerAddresses <String[]>]
[-Validate]
[-ResetServerAddresses]
[-CimSession <CimSession[]>]
[-ThrottleLimit <Int32>]
[-AsJob]
[-PassThru]
[-WhatIf]
[-Confirm]
[<CommonParameters>]È possibile utilizzare il cmdlet Set-DnsClientServerAddress per specificare almeno un indirizzo IP per i server DNS associati alla scheda di rete.
Aggiunge staticamente gli indirizzi del server DNS, che sovrascriverà qualsiasi configurazione DHCP per quella scheda di rete.
Scopri l’obiettivo di ciascuna proprietà coinvolta nelle specifiche complete di Microsoft su Set-DnsClientServerAddress .
4Svuota il tuo DNS e ripristina Winsock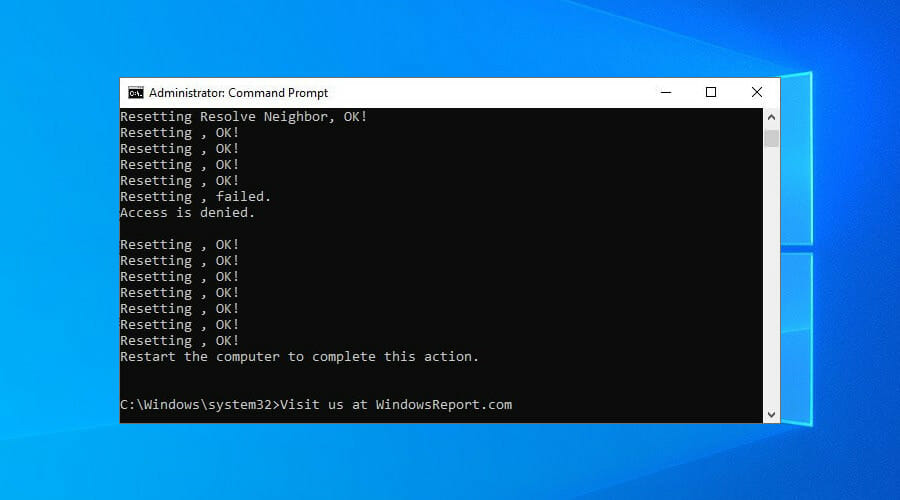
-
Esegui il prompt dei comandi come amministratore
-
Copia e incolla le righe successive (premi Invio tra ogni riga)
ipconfig /flushdns
ipconfig /registerdns
NETSH winsock reset catalog
NETSH int ipv4 reset reset.log
NETSH int ipv6 reset reset.log
exitRiavvia il computer per finalizzare le modifiche.
Se non è possibile modificare l’indirizzo IP statico e il server DNS su Windows 10, utilizzare i comandi sopra per svuotare i server DNS e ripristinare Winsock, che è responsabile della configurazione TCP / IP.
5 Imposta l’assegnazione IP DHCP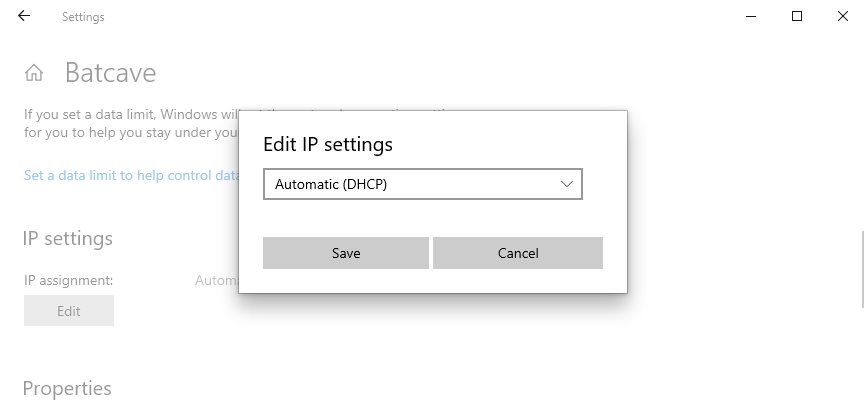
-
Premi il tasto Win, digita impostazioni e apri Impostazioni
-
Fare clic su Rete e Internet
-
Se utilizzi il Wi-Fi, seleziona Wi-Fi > Gestisci reti note . Quindi, scegli la tua rete e seleziona Proprietà
-
Per Ethernet, seleziona Ethernet e poi la tua rete
-
-
In Impostazioni IP , fai clic su Modifica
-
Seleziona Automatico (DHCP)
-
Fare clic su Salva
Se utilizzi le impostazioni DHCP automatiche , sarà più semplice configurare le impostazioni TCP / IP sul tuo PC Windows 10.
6Usa un servizio VPN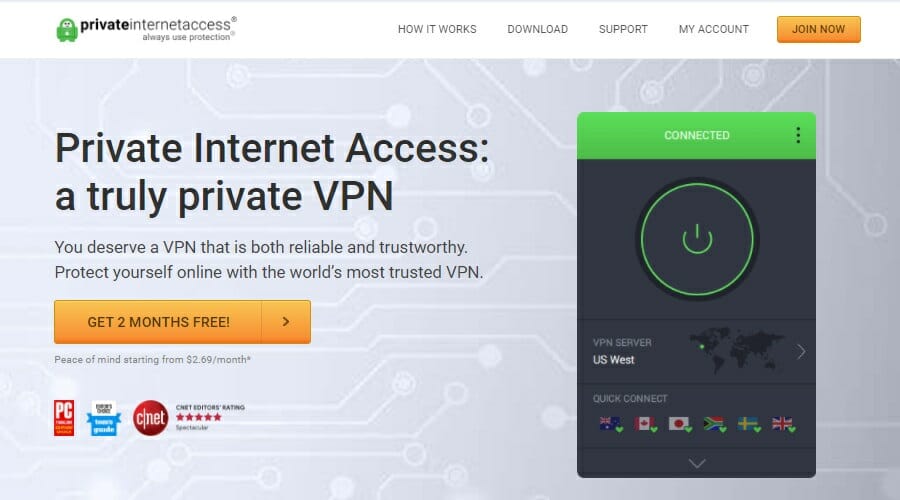
Se desideri modificare regolarmente il tuo indirizzo IP e proteggere le tue query DNS, ti suggeriamo di optare per un servizio VPN premium .
Devi solo connetterti a un indirizzo IP VPN. Non solo nasconderà il tuo vero IP e la tua posizione, ma crittograferà anche tutto il traffico di dati per proteggere la tua rete dagli hacker.
Riteniamo che Private Internet Access sia la migliore VPN per il lavoro. È incredibilmente intuitivo, supporta più di 3.300 server VPN in 48 paesi e può essere utilizzato per accedere a contenuti bloccati, incluso Netflix USA da qualsiasi luogo.
PIA supporta indirizzi IP statici e dinamici, port forwarding nativo e server DNS esclusivi. Inoltre viene fornito con un kill switch e un blocco malware per i browser.
Ulteriori informazioni su PIA:
-
WireGuard e OpenVPN con crittografia di livello militare fino a 256 bit
Conclusione
Per riassumere, se non puoi modificare il tuo indirizzo IP statico e il server DNS su Windows 10, puoi provare a ripristinarli da PowerShell o CMD.
È anche una buona idea aggiornare le impostazioni di rete svuotando il DNS e ripristinando Winsock. Inoltre, puoi specificare l’assegnazione IP DHCP automatica.
Tuttavia, ti consigliamo anche di utilizzare un servizio VPN affidabile come Private Internet Access . Permette di cambiare regolarmente il tuo indirizzo IP e di connetterti da qualsiasi parte del mondo.
Sei riuscito a modificare il tuo indirizzo IP e i server DNS utilizzando queste soluzioni? Quali altre correzioni hanno funzionato per il tuo computer? Fateci sapere nella sezione commenti qui sotto.
-
Nessuna perdita di IP, DNS o WebRTC
-
Assistenza tramite chat live 24 ore su 24, 7 giorni su 7
-
Garanzia di rimborso di 30 giorni (nessuna prova gratuita)