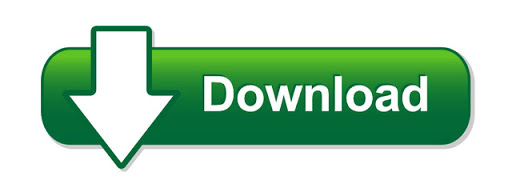Sebbene sia stato notato che Windows 10 non porterà via o sposterà tutti i tuoi dati durante l’installazione sul tuo PC. Tuttavia, questo potrebbe confondere parecchio gli utenti che non vogliono mantenere tutti i dati dell’unità di sistema con loro perché alcuni vecchi file inutili potrebbero esistere con il nuovo sistema, occupando molto spazio nel PC. E per ottenere una velocità di esecuzione elevata, molti utenti preferiscono eseguire un’installazione pulita di Windows 10. Se è necessario eseguire un’installazione pulita di Windows 10 senza perdere dati importanti, seguire i suggerimenti seguenti per installare Windows 10 ora.
Suggerimento: esegui il backup dei dati e dei file importanti prima di installare Windows 10
Anche se dice che Windows 10 non sposterà tutti i tuoi attuali dati di Windows dopo l’installazione, tuttavia, i dati memorizzati nella partizione dell’unità di sistema potrebbero anche cambiare e persino essere sovrascritti dai nuovi file di installazione del sistema di Windows 10. Pertanto, al fine di prevenire i dati problemi di perdita nel computer, creare backup per i dati del PC. Ed è altamente consigliato eseguire il backup dei dati su un disco rigido esterno.
Se ritieni che copiare i file uno per uno nel dispositivo di archiviazione sia dispendioso in termini di tempo, puoi provare un software di backup e ripristino professionale .
EaseUS Todo Backup consente a tutti gli utenti Windows di eseguire il backup dei propri dati sotto Windows 10/8/7 ecc. Con semplici clic. Scarica e installa EaseUS Todo Backup, quindi segui il passaggio seguente per eseguire il backup dei dati attuali di Windows 7/8/10 in questo momento:
Passaggio 1. Apri EaseUS Todo Backup e seleziona “File” come modalità di backup.
Con il passare del tempo potresti avere una grande quantità di dati vitali da proteggere, come documenti, immagini, musica e video, ecc. È sempre una buona abitudine avere un backup su base regolare. File Backup è una delle scelte migliori per superare la perdita di dati imprevista.
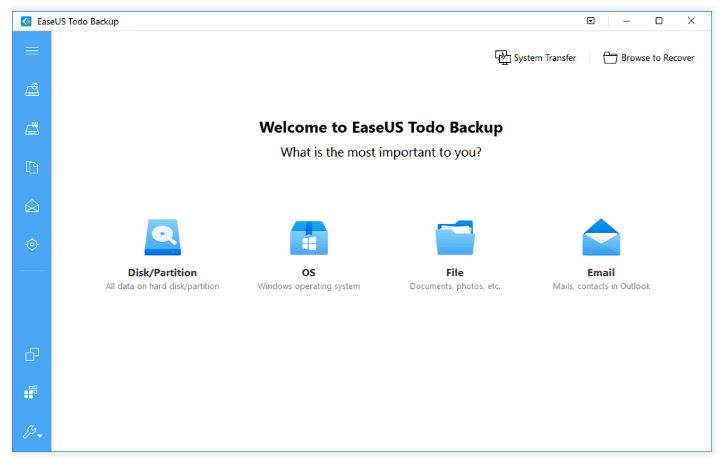
Passaggio 2. Selezionare i file di cui si desidera eseguire il backup.
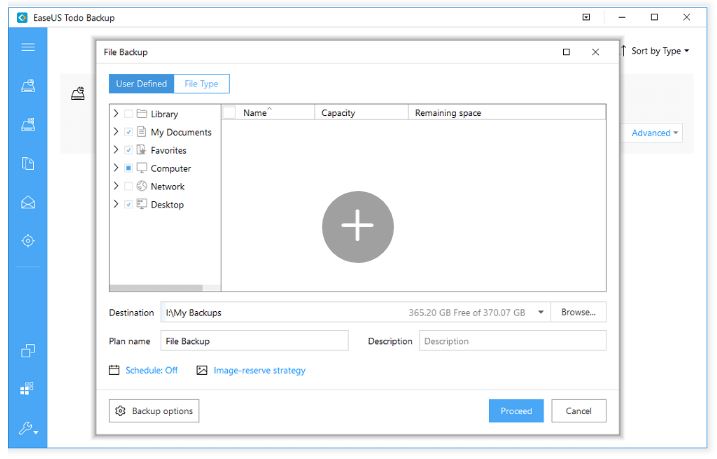
Passaggio 3. Selezionare una destinazione per salvare il backup dei file selezionati.
Faresti meglio a creare il file di backup in qualche altro supporto di memorizzazione o in qualche altra unità. In caso contrario, potrebbe esserci il rischio che il file di backup venga danneggiato o distrutto.
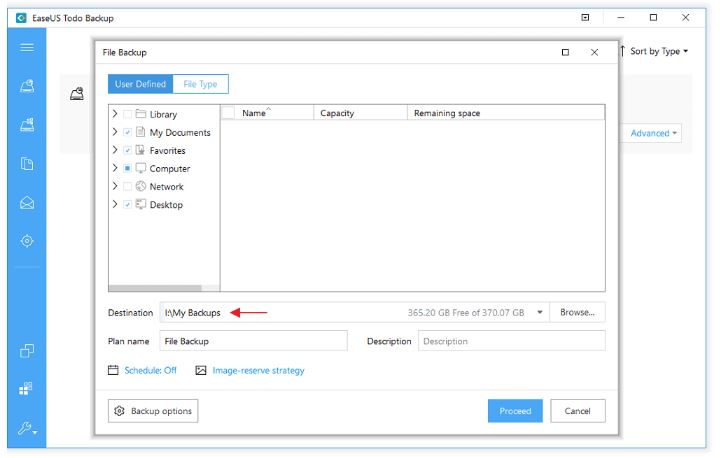
Le impostazioni di backup avanzate sono utili quando si desidera creare un piano di backup flessibile e automatico.
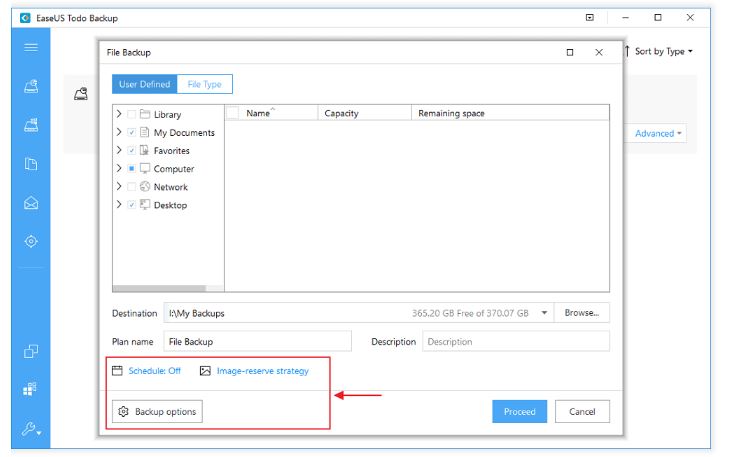
La pianificazione prevede la creazione di un piano di backup automatico.
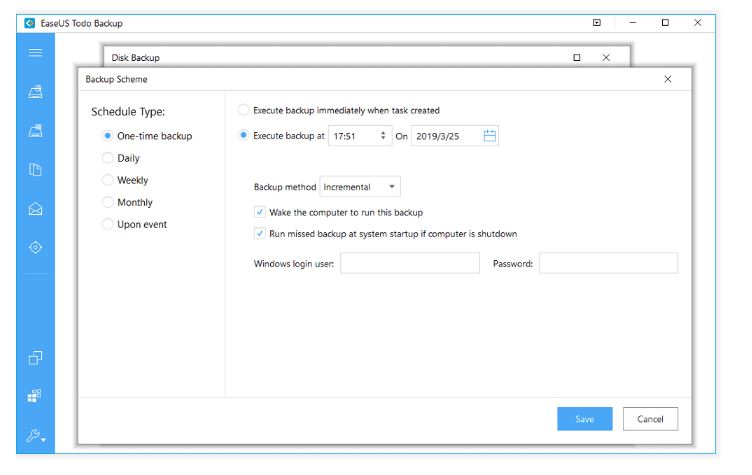
Le opzioni di backup servono per modificare i parametri avanzati.
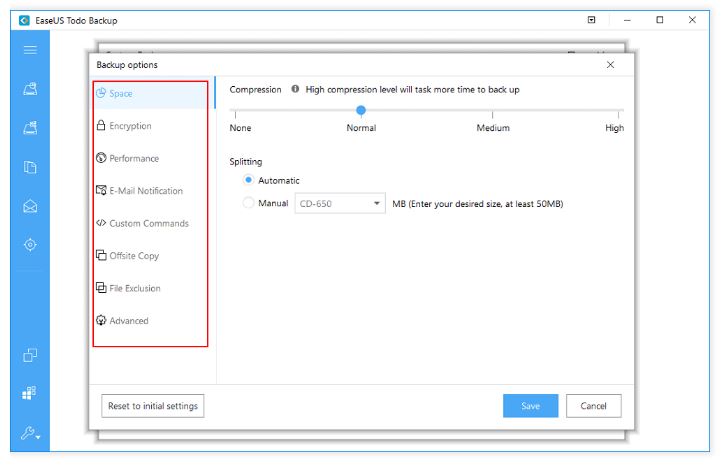
La strategia di prenotazione dell’immagine consiste nel prenotare l’immagine limitata secondo la regola di conservazione dell’immagine.
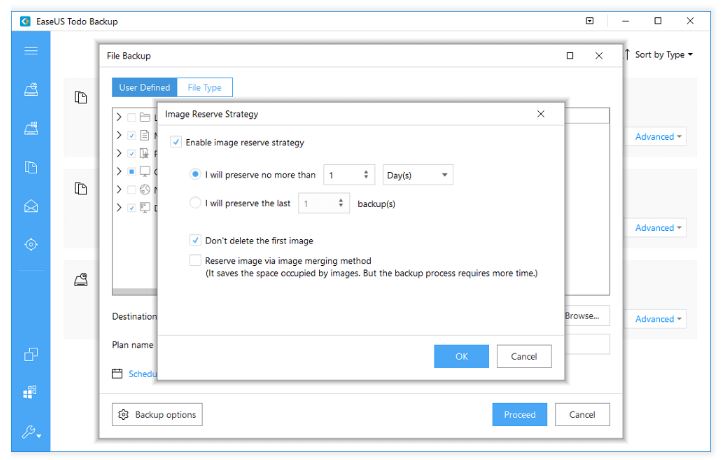
Le impostazioni di backup avanzate sono solo di riferimento ma non un prerequisito per il backup.
Passaggio 4. Fare clic su “Procedi” per eseguire l’operazione.
Dopo aver installato Windows 10 sul tuo computer, puoi utilizzare EaseUS Todo Backup per ripristinare i backup sul tuo PC. E se hai bisogno di una velocità elevata nel tuo PC, non ripristinare i backup sull’unità C del sistema.
Soluzione 1. Reimpostare il computer per l’installazione pulita di Windows 10 per gli utenti di Windows 10
Se sei un utente di Windows 10 o hai aggiornato il sistema Windows a Windows 10, il modo migliore è aggiornare il tuo PC e ripristinare Windows 10. Ma come resettare e pulire l’installazione di Windows 10? Segui i seguenti passaggi del tutorial quindi:
Passaggio 1. Vai su “Impostazioni” e fai clic su “Aggiorna e ripristina”.
Passaggio 2. Fare clic su “Ripristino”, toccare “Inizia” in Ripristina questo PC.
Passaggio 3. Scegliere “Rimuovi tutto” e quindi scegliere “Rimuovi file e pulisci l’unità” per pulire il PC ripristinato.
Passaggio 4. Infine, fare clic su “Ripristina”.
Tutto ciò di cui hai bisogno è aspettare pazientemente e il computer si riavvierà pochi minuti dopo. E poi avrai il tuo PC appena installato con Windows 10.
Soluzione 2. Installazione pulita di Windows 10 per utenti Windows 7/8
Preparare un’unità USB (circa 3 GB o più) per il processo di installazione pulita da Windows 7/8 a Windows 10.
Passaggio 1. Scarica lo strumento di creazione multimediale da Microsoft e scegli 32 bit o 64 bit per il tuo PC, quindi quello compatibile verrà eseguito automaticamente.
Passaggio 2. Eseguire lo strumento scaricato e scegliere di creare il supporto di installazione per un altro PC e fare clic su “Avanti”.
Passaggio 3. Selezionare “Lingua, edizione e architettura per Windows 10” e quindi fare clic su “Avanti”.
Passaggio 4. Scegliere l’unità flash USB.
Passaggio 5. Inserire l’unità USB nel PC e fare clic su “Avanti”.
Dopo aver selezionato l’unità, lo strumento inizierà a scaricare Windows 10 e ci vorranno alcuni minuti per completare il processo di download.
Passaggio 6. Collegare l’unità USB con Windows 7/8 ed eseguirlo in Esplora risorse, fare clic su Configurazione.
Passaggio 7. Quando si arriva con la finestra di dialogo Pronto per l’installazione, fare clic su “Cambia” cosa conservare e scegliere Niente. Fare clic su “Avanti”.
Dopo tutti questi passaggi, tutto ciò di cui hai bisogno è aspettare pazientemente, sarai in grado di eseguire l’installazione pulita di Windows 10 nel tuo PC invece di Windows 7 e Windows 8 ora.
Soluzione 3. Installazione pulita di Windows 10 per un computer personalizzato
Se hai un computer personalizzato e devi eseguire un’installazione pulita di Windows 10 su di esso, puoi seguire la soluzione 2 per installare Windows 10 tramite il metodo di creazione dell’unità USB. E puoi scegliere direttamente di avviare il PC dall’unità USB e quindi inizierà il processo di installazione. (Se è necessario eseguire un’installazione pulita di Windows 10 su un computer avviando dal supporto di installazione, ricordarsi di ottenere una licenza di Windows 10. Anche l’attuale licenza di Windows 7 o 8 potrebbe funzionare per accedere e ottenere un aggiornamento gratuito.)
Seconda soluzione:
Come funziona il ripristino
Quando il tuo sistema ha problemi e hai già provato altre soluzioni trovate sul web e non sei ancora riuscito a ripristinare il computer, non ti rimane che reinstallare Windows 10 per risolvere tutti i problemi definitivamente. Utilizzando i metodi che sto per mostrarti, puoi scegliere: di conservare i file personali e i programmi installati; di conservare solo i file personali o conservare i tuoi file in una nuova posizione.
Se sei sicuro che tutte le applicazioni funzionino correttamente e il problema che stai riscontrando non è causato da alcun programma o software installato, puoi scegliere di reinstallare Windows 10 senza perdere i programmi.
Per conservare i tuoi file, Windows eseguirà la scansione del tuo disco C: e metterà da parte tutti i tuoi file personali. Al termine dell’installazione, Windows, riporterà i file e le impostazioni personali nella posizione originale.
Se stai utilizzando una versione originale di Windows 10, il sistema operativo verrà automaticamente attivato dopo la reinstallazione.
Metodo 1: Ripristina da immagine ISO aggiornata
Se il tuo Windows 10 riesce ad avviarsi e ritieni opportuno, dopo un’attenta verifica delle funzionalità, che tutti i programmi installati funzionino bene, puoi scegliere di utilizzare questo metodo per reinstallare Windows 10 senza perdere file e app:
1. Scarica l’ultimo file ISO di installazione di Windows 10. È inoltre possibile utilizzare il Windows Media Creation Tool per creare un disco con immagine ISO di installazione.
2. Fai doppio clic per montare il file ISO. Nella directory principale, fai doppio clic per eseguire il file Setup.exe.
3. Quando il Tool di ripristino di Windows 10 è pronto, clicca su “Next” lasciando selezionata la voce raccomandata.

4. Nella schermata, clicca su “Modifica cosa conservare” o “Change What to Keep”.

5. Da lì. Puoi selezionare se “Mantenere i file personali le app e le impostazioni di Windows” o “Mantenere solo i file personali”.

6. Fare clic su “Avanti” per installare Windows 10 senza perdere dati.
Questo potrebbe richiedere del tempo, ed é probabile che impiegherà più tempo a scansionare il tuo disco rigido e spostare i file, che reinstallare il sistema operativo.
Metodo 2: Aggiorna Windows 10 senza perdere file
Windows 10 offre la funzione “Ripristina questo PC” per aiutarti a risolvere i problemi di sistema reinstallando Windows 10. Durante il processo, puoi scegliere se conservare o meno i tuoi file personali.
Per utilizzare questa funzione di ripristino, puoi andare su Impostazioni -> Aggiornamento e sicurezza -> Ripristino -> Ripristina questo PC.
Puoi anche ripristinare Windows 10 da riga di comando. Il processo è mostrato di seguito:
1. Digita “cmd” nella casella di ricerca e premi Invio.
2. Nei risultati elencati, fare clic con il tasto destro del mouse sul prompt dei comandi e selezionare “Esegui come amministratore”.
3. Digita “systemreset” (senza virgolette) nella finestra del prompt dei comandi e premi Invio. Se è necessario reinstallare Windows 10 e installare nuovi aggiornamenti, è possibile eseguire il comando “systemreset -cleanpc”.

Se il tuo sistema non è in grado di eseguire l’avvio, puoi eseguire l’avvio in modalità di ripristino e da lì puoi ripristinare il PC. È possibile, inoltre, riavviare il PC da un’unità di ripristino che ti consentirà di ripristinare completamente Windows 10.
Metodo 3: Reinstallare da dispositivo USB o CD Disc
Se preferisci reinstallare Windows 10 dalla chiavetta USB o da CD di installazione, puoi anche scegliere se salvare i file. Prima di farlo, è necessario assicurarsi che l’unità C: disponga di più di 16 GB di spazio libero.
1. Inserisci il disco di installazione e riavvia il PC scegliendo il boot da questo dispositivo. Se non ne hai uno, puoi scaricare Media Creation Tool per crearne uno.
2. Quando l’installazione è pronta, seleziona la lingua.
3. Nella schermata di installazione, selezionare l’unità C: e fai clic su “Avanti” per procedere.

4. Segui la procedura guidata di installazione e attendi il completamento dell’installazione.
Se non formatti l’unità C: dal programma di installazione, quando richiesto, non si perderanno i dati, ma verranno spostati in un’altra posizione. Dopo l’installazione, è possibile trovare una cartella Windows.old nella directory principale di C:, dove troverai tutti i tuoi file.
Dopo aver copiato tutti i file necessari dalla cartella Windows.old, è possibile utilizzare lo strumento per la Pulizia del disco o eliminare manualmente la cartella Windows.old per liberare spazio su disco.