Come posso riparare la fotocamera mancante in Gestione dispositivi?
- Apri lo strumento di risoluzione dei problemi di hardware e dispositivi
- Accendi la webcam in Windows 10
- Aggiorna il driver della webcam
- Aggiungi manualmente la webcam a Gestione dispositivi
- Ripristina Windows 10
1. Aprire lo strumento di risoluzione dei problemi di hardware e dispositivi
- Premi il tasto Windows di Cortana + il tasto di scelta rapida Q.
- Inserisci la parola chiave per la risoluzione dei problemi nella casella di ricerca.
- Fare clic su Risoluzione dei problemi per aprire la finestra Impostazioni come nello scatto direttamente sotto.
- Premere il pulsante Esegui questo strumento di risoluzione dei problemi per lo strumento di risoluzione dei problemi di hardware e dispositivi.
- Quindi gli utenti possono esaminare le risoluzioni presentate dallo strumento di risoluzione dei problemi. Selezionare l’ opzione Applica questa correzione per le risoluzioni fornite.
Lo strumento di risoluzione dei problemi di hardware e dispositivo può risolvere i problemi relativi ai dispositivi Windows. Tale strumento di risoluzione dei problemi potrebbe fornire una risoluzione per il ripristino di una webcam mancante.
2. Attiva la webcam in Windows 10
- Apri Cortana in Windows 10.
- Immettere le impostazioni della fotocamera nella casella di ricerca.
- Fare clic su Impostazioni privacy della fotocamera per aprire la finestra nell’istantanea sottostante.
- Quindi attiva l’impostazione Consenti alle app di accedere alla tua fotocamera se è spenta.
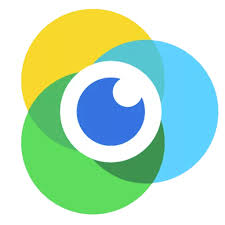
È possibile che l’ impostazione Consenti alle app di accedere alla fotocamera sia disattivata. Di conseguenza, le app non possono utilizzare la webcam.
In questo modo gli utenti possono attivare l’ opzione Consenti alle app di accedere alla tua fotocamera .
3. Aggiorna il driver della webcam
Potrebbe anche essere il caso che il driver della webcam sia mancante, antiquato o danneggiato.
Suggerimento dell’esperto: alcuni problemi del PC sono difficili da affrontare, soprattutto quando si tratta di repository danneggiati o file Windows mancanti. Se hai problemi a correggere un errore, il tuo sistema potrebbe essere parzialmente danneggiato. Ti consigliamo di installare Restoro, uno strumento che eseguirà la scansione della tua macchina e identificherà qual è l’errore.
Fare clic qui per scaricare e avviare la riparazione.
Pertanto, il modo più rapido per risolvere un problema con il driver della webcam è aggiungere un ottimo software per la manutenzione del driver.
Tutto quello che devi fare è scaricarlo e installarlo sul tuo PC. Una volta installato, aprilo e avvia una scansione.
Quindi, vai per il processo di aggiornamento. È possibile fare nuovamente clic su Scansione poiché alcune nuove versioni del driver non sono installate direttamente, potrebbero richiedere più livelli fino a quando non viene installata la versione corretta.
Ti consigliamo di essere paziente con i tuoi driver e le loro versioni in quanto sono un componente importante del tuo PC. Un cattivo driver potrebbe causare molti problemi, inclusi i BSOD.
Il più delle volte, i driver generici per l’hardware e le periferiche del tuo PC non vengono aggiornati correttamente dal sistema.Esistono differenze fondamentali tra un driver generico e un driver del produttore. La ricerca della versione corretta del driver per ciascuno dei componenti hardware può diventare noiosa. Ecco perché un assistente automatico può aiutarti a trovare e aggiornare il tuo sistema con i driver corretti ogni volta e ti consigliamo vivamente DriverFix . Ecco come farlo:
- Scarica e installa DriverFix .
- Avvia il software.
- Attendi il rilevamento di tutti i tuoi driver difettosi.
- DriverFix ora ti mostrerà tutti i driver che hanno problemi e devi solo selezionare quelli che avresti voluto risolti.
- Attendi che l’app scarichi e installi i driver più recenti.
- Riavvia il PC per rendere effettive le modifiche.
Driver Fix
Mantieni i driver dei componenti del tuo PC perfettamente funzionanti senza mettere a rischio il tuo PC.Prova gratuita
Visita il sito web
Disclaimer: questo programma deve essere aggiornato dalla versione gratuita per poter eseguire alcune azioni specifiche.
4. Aggiungere manualmente la webcam a Gestione dispositivi
- Innanzitutto, gli utenti dovranno aprire Esegui con la scorciatoia da tastiera tasto Windows + R.
- Immettere devmgmt.msc nella casella di testo Apri di Run e fare clic su OK per aprire Gestione dispositivi.
- Quindi fare clic su Visualizza > Mostra dispositivi nascosti .
- Fare clic su Azione e selezionare Aggiungi hardware legacy per aprire la finestra mostrata direttamente sotto.
- Premi il pulsante Avanti .
- Selezionare l’ opzione Installa hardware che seleziono manualmente da un elenco e fare clic sul pulsante Avanti .
- Selezionare Dispositivi di imaging e fare clic su Avanti .
- Successivamente, seleziona la webcam che manca da Gestione dispositivi; e premere il pulsante Avanti .
- Riavvia Windows dopo aver aggiunto la webcam.
Gli utenti possono ripristinare la webcam mancante in Gestione dispositivi selezionando l’ opzione Aggiungi legacy . Tale opzione apre una procedura guidata Aggiungi hardware con la quale gli utenti possono installare i dispositivi.
5. Ripristina Windows 10
- Inserisci la parola chiave reimposta nella casella di ricerca di Cortana.
- Fare clic su Ripristina questo PC per aprire la finestra nell’immagine direttamente sotto.
- Fare clic su Inizia per aprire l’utilità Ripristina questo PC.
- Seleziona l’ opzione Conserva i miei file .
- Quindi fare clic su Avanti e selezionare l’ opzione Ripristina .
Alcuni utenti hanno anche confermato che la reinstallazione di Windows 10 ripristina una webcam mancante. La reinstallazione di Windows 10 è relativamente semplice grazie all’utilità Ripristina questo PC.
Almeno una delle risoluzioni di cui sopra ripristinerà probabilmente le webcam mancanti in Gestione dispositivi per la maggior parte degli utenti. Quindi gli utenti possono utilizzare nuovamente le webcam.
