Esplora le migliori soluzioni per risolvere facilmente il problema della tastiera I problemi con la tastiera possono creare molti problemi poiché possono limitare completamente il tuo accesso al PC.
Questa situazione diventa ancora peggiore se affronti questo problema mentre lavori da casa o mentre cerchi di chattare con i tuoi amici e la tua famiglia su questioni urgenti. Detto questo, non tutti i problemi con la tastiera sono gli stessi, anche se potrebbero avere alcune somiglianze.
Di seguito sono riportati alcuni problemi comuni riscontrati dagli utenti:
- Digitazione della tastiera sul proprio Windows 10, senza il tuo intervento : per risolvere questo problema, esegui semplicemente lo strumento di risoluzione dei problemi della tastiera e il problema dovrebbe essere risolto.
- Digitazione doppia della tastiera Windows 10 – A volte, la tastiera può ripetere le lettere. In questo caso, assicurati di aggiornare i driver o reinstallarli.
- Digitazione sulla tastiera del laptop da sola o digitando improvvisamente una barra (/) – Questo problema può verificarsi a causa di problemi hardware, ma potresti essere in grado di evitarlo utilizzando una tastiera esterna .
- Digitazione casuale della tastiera : questo problema può verificarsi per vari motivi, ma dovresti essere in grado di risolvere il problema con una delle nostre soluzioni.
Perché la tastiera del mio laptop digita automaticamente?
Questo può accadere se i tuoi tasti sono bloccati o se li stai premendo accidentalmente. Ad esempio, se la tastiera emette un segnale acustico, è possibile che siano stati premuti più tasti e non sia possibile registrarli tutti.
Possono verificarsi altri problemi; molti hanno riferito che la tastiera sta digitando numeri anziché lettere. Ancora una volta, le tue impostazioni molto probabilmente causano questo, quindi assicurati di regolarle per risolvere questo problema.
Se la tua tastiera sta digitando al contrario , è possibile che le tue impostazioni di digitazione non siano corrette, quindi dovrai regolarle di conseguenza.
Cosa posso fare se la mia tastiera sta digitando automaticamente?
1. Eseguire lo strumento di risoluzione dei problemi della tastiera
- Apri l’ app Impostazioni e vai alla sezione Aggiornamento e sicurezza . Puoi aprire rapidamente l’app Impostazioni utilizzando la scorciatoia Tasto Windows + I.
- Seleziona Risoluzione dei problemi dal menu a sinistra. Nel riquadro di destra, seleziona la tastiera e fai clic sul pulsante Esegui lo strumento di risoluzione dei problemi .
- Segui le istruzioni sullo schermo per completare il processo di risoluzione dei problemi.
Una volta terminato il processo di risoluzione dei problemi, controlla se il problema persiste. Secondo gli utenti, il problema potrebbe essere un problema tecnico temporaneo del software e l’esecuzione dello strumento di risoluzione dei problemi dovrebbe risolverlo.
2. Aggiorna/Reinstalla il driver della tastiera
- Vai a Inizio; digita Gestione dispositivi quindi fai doppio clic sul primo risultato.
- Individua il driver della tastiera, fai clic con il pulsante destro del mouse e seleziona Disinstalla.
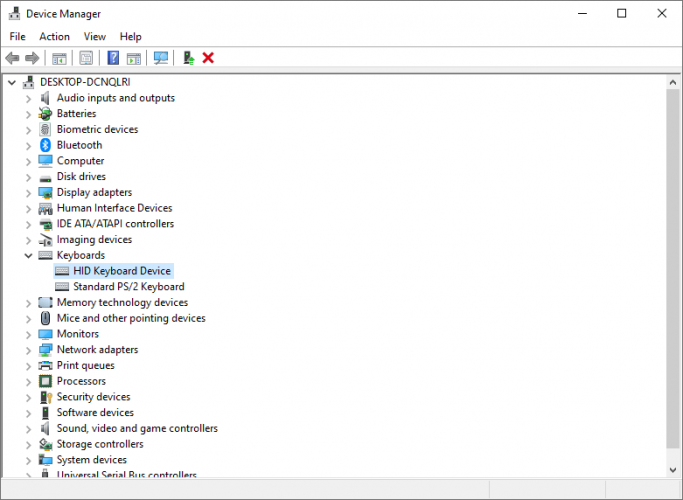
- Riavvia il computer senza reinstallare il driver. Invece, il tuo computer dovrebbe reinstallare il driver della tastiera al riavvio. È quindi possibile riavviare Gestione dispositivi.
È possibile aggiornare i driver della tastiera utilizzando uno strumento automatico se ciò non accade. Tuttavia, non dimenticare che il download manuale dei driver è un processo che comporta il rischio di installare il driver sbagliato, il che può causare gravi malfunzionamenti del tuo PC. Pertanto, ti consigliamo uno strumento alternativo che lo farà per te.
Il più delle volte, i driver generici per l’hardware e le periferiche del tuo PC non vengono aggiornati correttamente dal sistema. Esistono differenze fondamentali tra un driver generico e un driver del produttore.La ricerca della giusta versione del driver per ciascuno dei componenti hardware può diventare noiosa. Ecco perché un assistente automatico può aiutarti a trovare e aggiornare il tuo sistema con i driver corretti ogni volta e ti consigliamo vivamente DriverFix . Ecco come farlo:
- Scarica e installa DriverFix .
- Avvia il software.
- Attendi il rilevamento di tutti i tuoi driver difettosi.
- DriverFix ora ti mostrerà tutti i driver che hanno problemi e devi solo selezionare quelli che avresti voluto risolti.
- Attendi che l’app scarichi e installi i driver più recenti.
- Riavvia il PC per rendere effettive le modifiche.
3. Creare un nuovo profilo utente
- Apri le Impostazioni e vai su Account .
- Nel menu del riquadro a sinistra, fai clic su Famiglia e altri utenti .
- In altri utenti, fai clic su Aggiungi qualcun altro su questo PC .
- Per impostazione predefinita, ti verrà chiesto di accedere a un account Microsoft. Fare clic sul collegamento seguente, che dice che non ho questa persona nelle informazioni su Aggiungi un utente senza account Microsoft .
- Compila un nome utente e fai clic su Avanti fino al completamento.
- Accedi con questo account e verifica se la tastiera funziona.
4. Scarica la batteria del laptop
Se riscontri questo problema con il tuo laptop , potresti essere in grado di risolverlo semplicemente scaricando la batteria.
Esistono vari motivi per cui la tastiera può iniziare a digitare automaticamente, ma diversi utenti hanno riferito di aver risolto il problema scaricando la batteria del laptop.
Mantieni il tuo laptop in funzione per un paio d’ore fino a quando la batteria non è completamente scarica. Successivamente, rimuovi la batteria e tieni premuto il pulsante di accensione per circa 30 secondi o più.
In questo modo, rimuoverai l’elettricità dal dispositivo. Ora reinserisci la batteria nel tuo laptop e controlla se il problema persiste.
5. Prova la tastiera su un altro PC
A volte la tastiera può digitare automaticamente perché uno dei suoi tasti è bloccato. In tal caso, rimuovere la chiave e verificare se il problema è stato risolto. Se il problema non si verifica, reinserisci la tastiera nel suo slot e controlla se questo aiuta. Se il problema persiste, collega la tastiera a un PC diverso e controlla se funziona. Nel caso in cui la tastiera funzioni, è possibile che una delle tue impostazioni stia causando il problema sul tuo PC.
