-Esistono due modi principali per acquisire l’uscita audio dal computer: tramite altoparlanti integrati o esterni o un paio di cuffie .
Gli auricolari Bluetooth sono ottimi se vuoi evitare tutti i mal di testa causati dagli auricolari via cavo.
-Se le tue cuffie Bluetooth non vengono visualizzate nell’elenco dei dispositivi di riproduzione su Windows 10, abbiamo trovato 6 soluzioni che puoi utilizzare per risolvere questo problema.
-Questa guida fa parte del nostro hub di risoluzione dei problemi dedicato alle periferiche . Sentiti libero di aggiungerlo ai segnalibri per un uso successivo nel caso in cui il tuo mouse, stampante, tastiera e altre periferiche smettano di funzionare.
Come risolvere le connessioni delle cuffie Bluetooth in Windows 10
-Impostare il servizio Bluetooth su Avvio automatico
-Modifica il tuo registro
-Esegui lo strumento di risoluzione dei problemi di hardware e dispositivi
-Aggiorna i driver Bluetooth
-Usa lo strumento di risoluzione dei problemi di Windows Store
-Disinstalla il driver Bluetooth
Impostare il servizio Bluetooth su Avvio automatico
-Vai su Start> digita Esegui > premi Invio
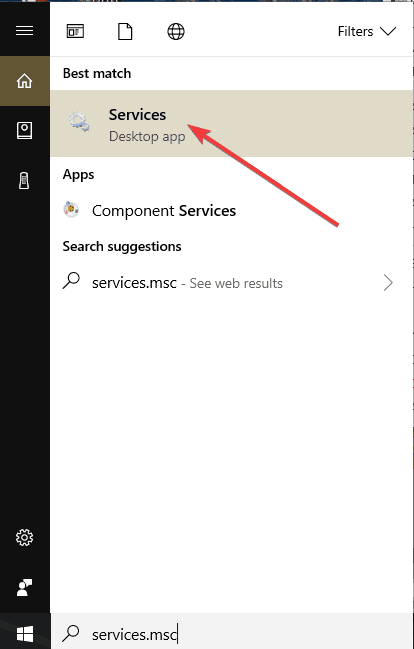
-Digita services.msc > premi Invio servizi di Windows
-Ora hai davanti a te la finestra Servizi > nel riquadro di sinistra, cerca la seguente voce: Bluetooth Support Service
-Fare doppio clic sulla funzione del servizio di supporto Bluetooth per aprirla
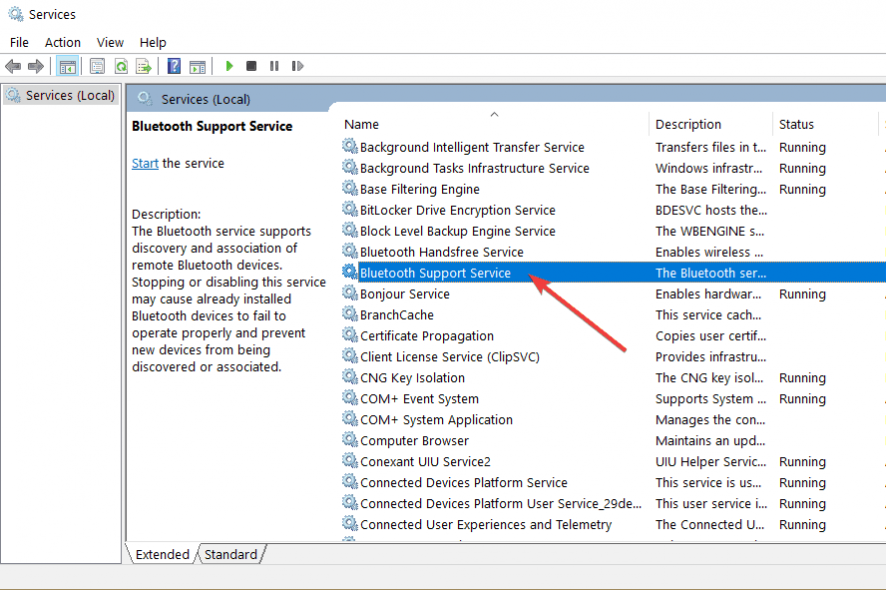
servizio di assistenza bluetooth
-Seleziona la scheda Generale situata nella parte superiore della finestra
-Vai a Tipo di avvio> cambia l’opzione da Manuale ad Automaticoavvio automatico del servizio di supporto bluetooth
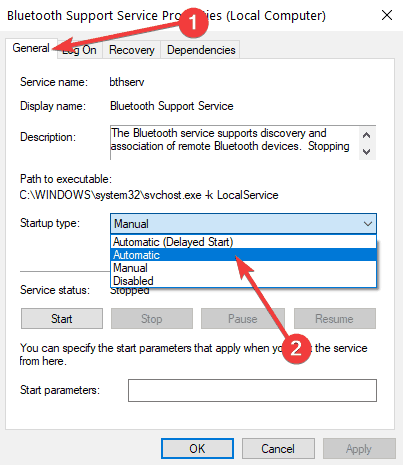
-Seleziona la scheda Accedi situata nella parte superiore della finestra
-Ora seleziona l’opzione Questo account e inserisci i dettagli del tuo account bluetooth
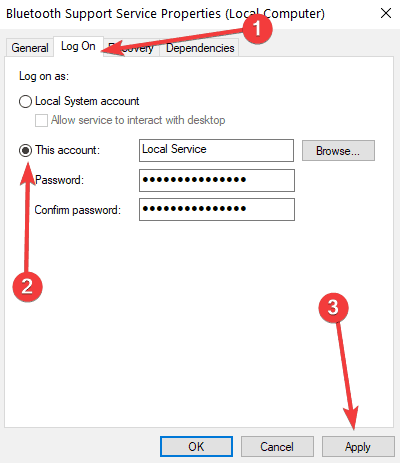
-Rimuovi le password nelle due caselle che hai nella scheda Accedi.
-Chiudi tutte le finestre che hai aperto
-Riavvia il tuo dispositivo Windows 10 per rendere effettive le modifiche.
-Vai sul sito Web del produttore e cerca i driver specifici per cuffie Bluetooth e scaricali.
Nota: assicurati che i driver siano compatibili con il tuo dispositivo Windows 10.
Disinstalla i driver Bluetooth correnti e installa quelli scaricati di recente.
Riavvia di nuovo il tuo dispositivo Windows 10 e controlla se l’auricolare funziona per te ora.
- Modifica il tuo registro
Se i driver Bluetooth non sono compatibili con Windows 10, non devi preoccuparti. Segui i passaggi seguenti e puoi installarli senza alcun problema.
-Vai su Start> digita regedit senza virgolette> premi Invioregedit windows 10
-Ora che hai la finestra dell’editor del registro di fronte a te, vai alla cartella HKEY_LOCAL_MACHINE situata sul pannello l-aterale sinistro.
-Dalla cartella HKEY_LOCAL_MACHINE, aprire la cartella SOFTWARE.
-Nella cartella SOFTWARE, selezionare la cartella Microsoft.
-Nella cartella Microsoft, vai alla cartella WindowsNT.
-Nella cartella WindowsNT, apri la cartella CurrentVersion.
-Ora che sei nella cartella CurrentVersion, vai al file della versione corrente.
-Modificare la versione della funzionalità Versione corrente in 6.2 anziché in quella attualmente disponibile.versione corrente di Windows NT
-Salva le modifiche e riavvia il computer Windows 10.
-Controlla di nuovo per vedere se l’auricolare Bluetooth funziona per te ora.
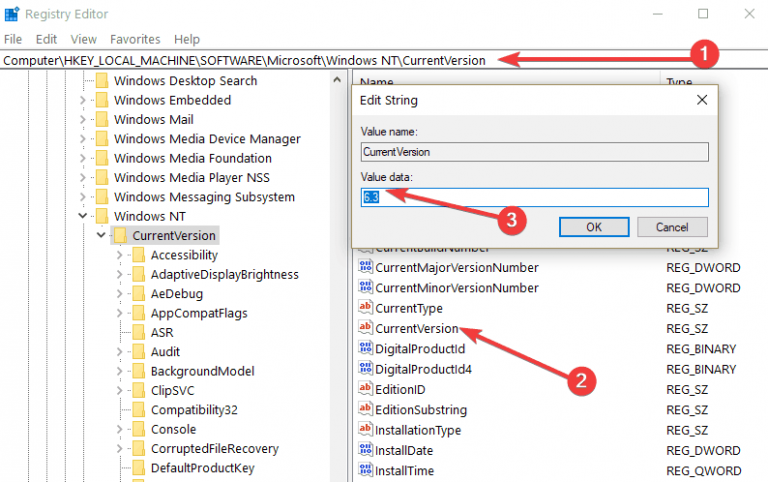
- Eseguire lo strumento di risoluzione dei problemi hardware e dispositivi
Vai a Cerca > nella casella di ricerca, digita Risoluzione dei problemi senza virgolette
Premi il pulsante Invio sulla tastiera
Al termine della ricerca, seleziona l’icona Risoluzione dei problemi
Selezionare Hardware e dispositivi > se viene richiesto di inserire le informazioni sull’account utente, fornire le informazioni richieste
Esegui lo strumento di risoluzione dei problemi e segui le istruzioni sullo schermo per la risoluzione dei problemi hardwarerisolvere i problemi di hardware e dispositivi
Al termine del processo di risoluzione dei problemi, chiudi la finestra e riavvia il computer Windows 10.
Verifica se l’auricolare Bluetooth funziona di nuovo.
LEGGI ANCHE: Correzione: errore durante la connessione con Bluetooth in Windows 10 - Aggiorna i driver Bluetooth
Come abbiamo detto all’inizio di questo articolo, l’auricolare Bluetooth potrebbe non riuscire a connettersi se non stai eseguendo l’ultima versione del driver Bluetooth sul tuo computer.
Suggerimento dell’esperto: alcuni problemi del PC sono difficili da affrontare, soprattutto quando si tratta di repository danneggiati o file Windows mancanti. Se hai problemi a correggere un errore, il tuo sistema potrebbe essere parzialmente danneggiato. Ti consigliamo di installare Restoro, uno strumento che eseguirà la scansione della tua macchina e identificherà qual è l’errore.
Fare clic qui per scaricare e avviare la riparazione.
È possibile aggiornare manualmente il driver utilizzando Gestione dispositivi. Ecco i passaggi da seguire:
Vai su Start> digita Gestione dispositivi > fai doppio clic sul primo risultato per avviare Gestione dispositivi
Individua il driver Bluetooth> fai clic con il pulsante destro del mouse su di esso> seleziona Aggiorna driver
aggiorna il driver bluetoot
- Usa lo strumento di risoluzione dei problemi delle app di Windows Store
Per quanto strana possa sembrare questa soluzione per la prima volta, ha aiutato molti utenti a risolvere i problemi di connessione delle cuffie Bluetooth. Quindi, anche se può sembrare insolito eseguire lo strumento di risoluzione dei problemi delle app di Windows Store per risolvere i problemi relativi al Bluetooth, prova questa soluzione in quanto potrebbe aiutarti a risolvere il problema.
Vai su Start> digita Pannello di controllo> fai doppio clic sul primo risultato per avviare lo strumento
Cambia vista da da Categoria a Icone grandipannello di controllo
Scorri verso il basso e seleziona Risoluzione dei problemi > seleziona Visualizza tutto.
Seleziona App di Windows Store e segui le istruzioni sullo schermo.
correggere le app di Windows Store
- Disinstallare i driver Bluetooth
Bene, se l’aggiornamento dei driver Bluetooth non ha funzionato, prova a disinstallarli del tutto.
Rimuovere il dongle USB Bluetooth> andare su Start> avviare nuovamente Gestione dispositivi
Vai al menu Visualizza > Mostra dispositivi nascostidisinstallare i dispositivi bluetooth
Disinstalla tutti i dispositivi elencati nella categoria Bluetooth (fai clic destro su di essi > seleziona Disinstalla)
Ricollega la chiavetta USB e attendi che Windows 10 reinstalli i driver.
Questo è tutto gente, ci sono sei metodi per risolvere i problemi delle cuffie Bluetooth una volta per tutte sul tuo dispositivo Windows 10.
Se hai ulteriori problemi o domande su questo argomento, non esitare a contattarci utilizzando la sezione commenti qui sotto. Ti risponderemo il prima possibile.
