- L’app Impostazioni è una delle principali applicazioni installate con Windows ed è utile per personalizzare il dispositivo, modificare gli account e altro ancora.
- È difficile fare qualsiasi cosa senza accedervi, quindi esegui DISM e risolvi il problema in pochissimo tempo.
- Assicurati di avere gli ultimi aggiornamenti di Windows perché una nuova patch potrebbe risolvere questo problema.
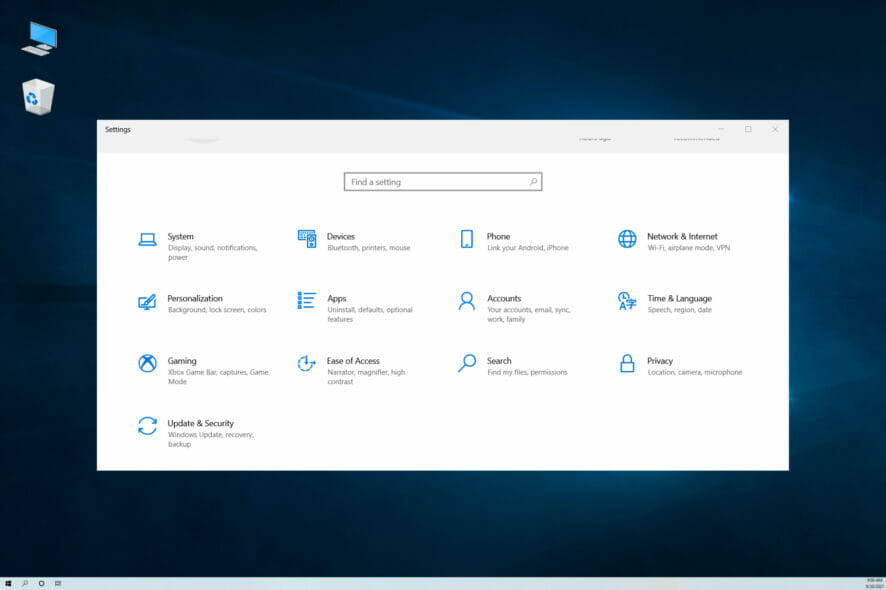
Perché non riesco ad accedere alle Impostazioni in Windows 10?
Ci possono essere molte ragioni per cui non puoi accedere all’app Impostazioni in Windows 10. A seconda della loro complessità, abbiamo delineato alcuni dei possibili problemi.
➡ Un aggiornamento del sistema operativo : a volte, questo problema si manifesta dopo un aggiornamento di Windows, anche se prima funzionava correttamente. La soluzione qui è ripristinare l’aggiornamento che ha causato il problema.
➡ App danneggiata : quando si verifica dal nulla, senza ovvi motivi, il problema è solitamente causato dalla corruzione dell’app a causa di interruzioni di corrente, malware o fattori simili, ma le soluzioni di seguito ti aiuteranno a risolverlo.
➡ Glitch e file spazzatura – Troppi file spazzatura sul tuo PC possono causare seri danni nel tempo, ma possono anche essere responsabili di questo problema. La pulizia dei file non necessari dal PC è un must in questa situazione.
➡ Bug di sistema : a volte, il sistema può essere influenzato da app corrotte di terze parti e una semplice disinstallazione o un riavvio possono riportare le cose alla normalità. Anche l’avvio in modalità provvisoria è una soluzione perché impedisce il caricamento di app di terze parti.
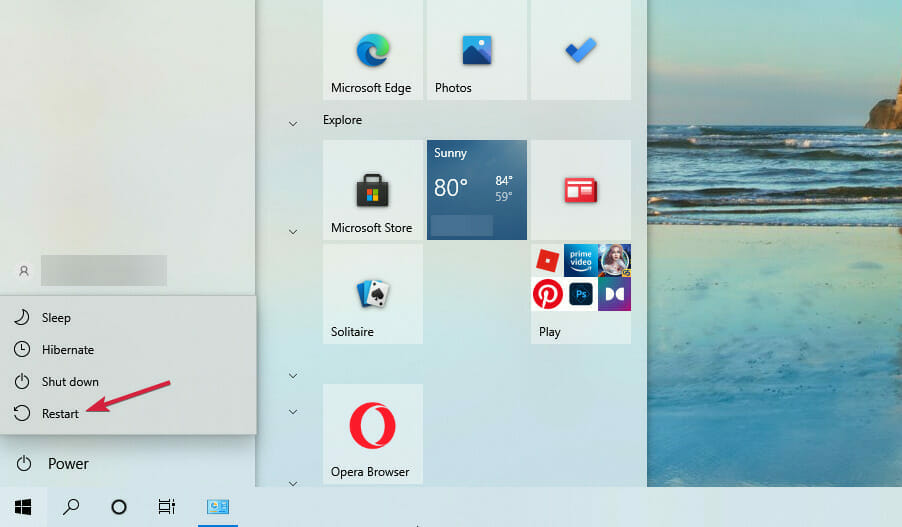
Per avviare in modalità provvisoria è sufficiente tenere premuto il Shifttasto mentre si fa clic sul pulsante Start , quindi sull’opzione di alimentazione e selezionando Riavvia .
Ci sono altri possibili problemi con l’app Impostazioni?
Ecco alcuni altri esempi di problemi simili che puoi risolvere con le stesse soluzioni:
- L’app Impostazioni di Windows 10 non si apre : il problema più comune con l’app Impostazioni in Windows 10 è quando fai semplicemente clic sull’icona, ma non succede nulla.
- Manca l’app Impostazioni di Windows 10 : in alcuni casi, non sarai nemmeno in grado di individuare l’icona dell’app Impostazioni, poiché è completamente scomparsa dal menu Start.
- L’app Impostazioni di Windows 10 si arresta in modo anomalo : un altro problema comune è quando sei effettivamente in grado di aprire l’app Impostazioni, ma si blocca immediatamente all’avvio.
- Impostazioni di Windows 10 disattivate – E lo scenario meno comune (ma ancora possibile) è quando l’icona dell’app Impostazioni è appena disattivata nel menu Start.
Cosa posso fare se l’app Impostazioni non funziona in Windows 10?
1. Eseguire il comando SFC/scannow
- Fare clic sul pulsante Start , digitare cmd e selezionare Esegui come amministratore per avviare il prompt dei comandi con tutti i privilegi.
- Immettere la seguente riga e premere Enter:
sfc/scannow - Attendi il completamento del processo, quindi chiudi il prompt dei comandi e riavvia il computer. Per farlo, fai clic sul pulsante Start , seleziona il pulsante di accensione e scegli Riavvia .
Questo comando analizzerà completamente il tuo computer alla ricerca di problemi e fornirà una soluzione adeguata (se disponibile).
Quindi, coprirà sicuramente il problema dell’app Impostazioni e, oltre a ciò, potrebbe risolvere alcuni problemi di cui non eri a conoscenza.
Se hai problemi con il processo SFC, abbiamo una guida che ti aiuterà a imparare cosa fare se il comando scannow si interrompe prima di terminare il processo.
2. Usa Powershell per reinstallare le app preinstallate
- Fare clic con il pulsante destro del mouse sul pulsante Start e selezionare Windows PowerShell (amministratore) dall’elenco.
- Digita o incolla questo codice e premi Enterper eseguirlo:
powershell -ExecutionPolicy Unrestricted Add-AppxPackage -DisableDevelopmentMode -Register $Env:SystemRoot\ImmersiveControlPanel\AppxManifest.xml - Questo processo potrebbe richiedere del tempo, quindi assicurati di attendere fino al termine.
3. Esegui DISM
- Fare clic sul pulsante Start , digitare cmd e scegliere Esegui come amministratore per avviare il prompt dei comandi con tutti i diritti.
- Digita il seguente comando e premi Enter:
DISM.exe /Online /Cleanup-image /Restorehealth - Attendi il completamento del processo, quindi fai clic sul pulsante Start , seleziona il pulsante di accensione e scegli Riavvia per riavviare il PC.
Deployment Image Servicing and Management (DISM) è un altro strumento di risoluzione dei problemi integrato di Windows.
Come dice il nome, DISM distribuisce nuovamente l’immagine del sistema, aggiornando tutte le funzionalità del sistema, inclusa l’app Impostazioni. Non esitare a imparare cosa fare se DISM fallisce prima di terminare il processo.
4. Aggiorna Windows
- Fare clic sul pulsante Start e digitare update , quindi selezionare Verifica aggiornamenti dai risultati.
- Ora, fai clic sul pulsante Verifica aggiornamenti . Se sono presenti nuovi aggiornamenti, il sistema li scaricherà e li installerà.
Microsoft di solito rilascia patch e correzioni per vari problemi di sistema tramite Windows Update.
La soluzione sopra ti indirizza ancora all’app Impostazioni, quindi se non riesci ancora ad accedervi, l’unica soluzione che hai in questo caso è installare gli aggiornamenti manualmente.
Vai alla pagina del catalogo di Windows Update , trova l’ultimo aggiornamento per la tua versione di Windows 10 e segui ulteriori istruzioni per scaricare direttamente l’aggiornamento.
5. Crea un nuovo account utente
- Fare clic sul pulsante Start , digitare cmd e selezionare Esegui come amministratore per avviare il prompt dei comandi con tutti i privilegi.
- Digita o incolla il seguente comando e premi Enterper eseguirlo (assicurati di sostituire nome utente e password con il nome utente e la password di tua scelta):
net user /add username and password - Ora assegnagli i privilegi di amministratore inserendo il seguente comando e premi Enter(assicurati di sostituire username con il nome dell’utente che hai creato in precedenza):
net localgroup administrators username /add - Ora accedi con il nuovo utente appena creato e prova ad aprire nuovamente l’app Impostazioni .
Se il tuo account utente è danneggiato o danneggiato, potresti non essere in grado di accedere a tutte le funzionalità di Windows 10. La stessa cosa può accadere se stai utilizzando un account utente che non dispone di diritti amministrativi.
Suggerimento dell’esperto: alcuni problemi del PC sono difficili da affrontare, soprattutto quando si tratta di repository danneggiati o file Windows mancanti. Se hai problemi a correggere un errore, il tuo sistema potrebbe essere parzialmente danneggiato. Ti consigliamo di installare Restoro, uno strumento che eseguirà la scansione della tua macchina e identificherà l’errore.
Fare clic qui per scaricare e avviare la riparazione.
Quindi, assicurati che il tuo account disponga di tutte le autorizzazioni necessarie per accedere alla pagina Impostazioni. In caso contrario, puoi creare un nuovo account e verificare se questo ha risolto il problema.
E possiamo anche aiutarti a scoprire cosa fare se il tuo profilo utente è danneggiato .
Come posso aprire rapidamente l’app Impostazioni?
A volte, solo un modo per aprire l’app Impostazioni potrebbe essere il problema, quindi provare diversi metodi potrebbe portare al successo. Ecco perché ti invitiamo a controllare qualche altro suggerimento:
- Usa il pulsante Start
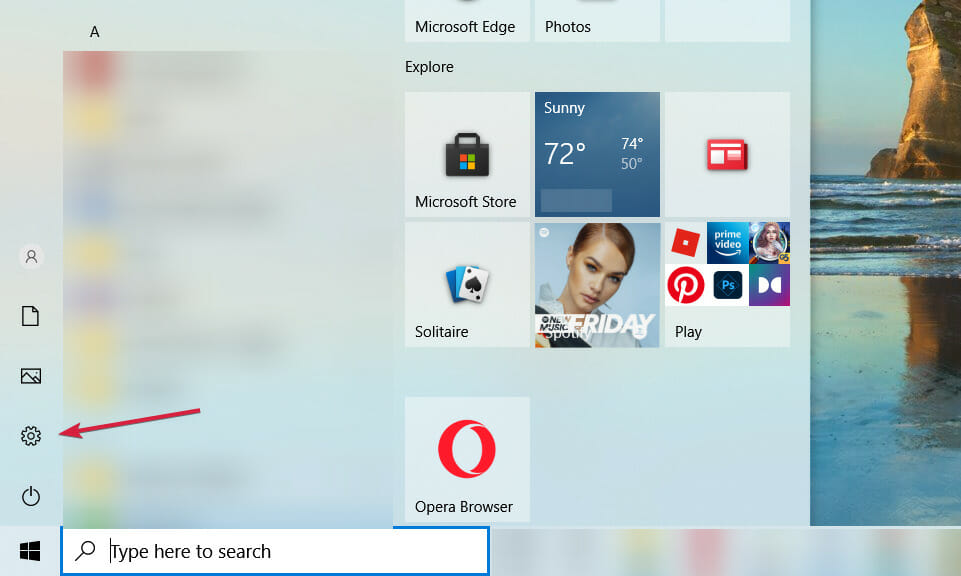
Questo è il modo più semplice per farlo. Basta fare clic sul pulsante Start e selezionare Impostazioni .
2. Usa la funzione Cerca
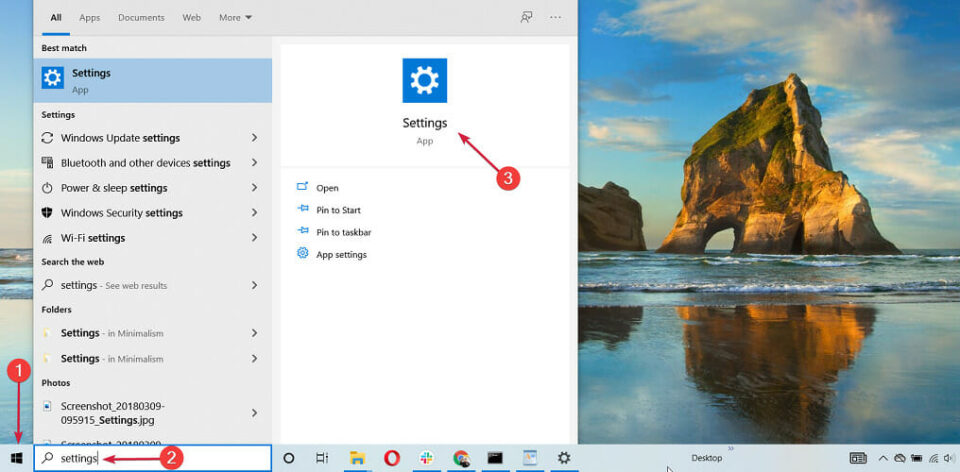
Una soluzione per il secondo posto è fare clic sul pulsante Start , quindi digitare le impostazioni e aprire l’app dai risultati.
3. Fare clic con il pulsante destro del mouse sul pulsante Start
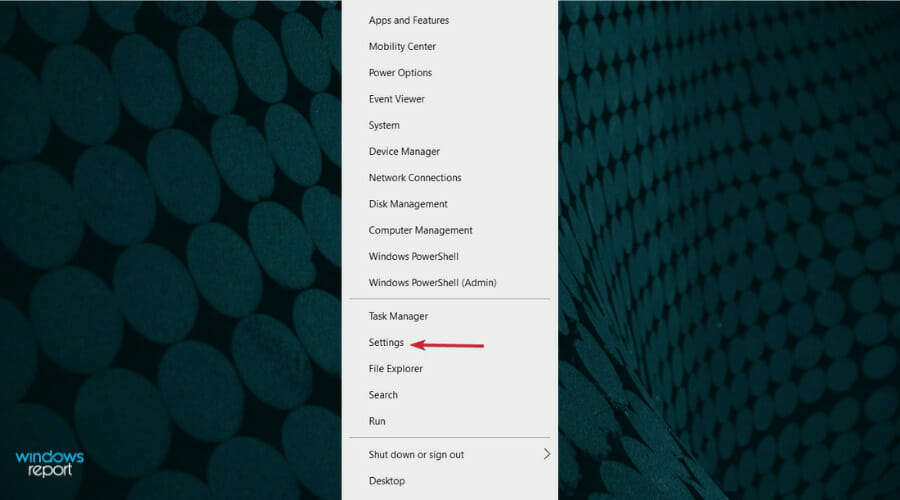
È anche facile fare clic con il pulsante destro del mouse sul pulsante Start e selezionare Impostazioni dall’elenco di opzioni.
4. Usa la scorciatoia Impostazioni
Puoi anche aprire l’app Impostazioni utilizzando il tasto Windows + la I scorciatoia dalla tastiera. È estremamente veloce ed efficace.
Cerca di ricordarlo perché se ti trovi in una situazione in cui il mouse non risponde o lo schermo è bloccato, questo potrebbe essere l’unico metodo rimasto.
5. Usa l’app Esegui
- Premi il Windowstasto + Rper avviare l’ app Esegui .
- Digita ms-settings: (includi il carattere : alla fine. Non è un errore) e premi Entero fai clic su OK .
6. Usa il prompt dei comandi
- Fare clic sul pulsante Start , digitare cmd e selezionare Esegui come amministratore .
- Digita start ms-settings: e premi Enterper eseguirlo.
Naturalmente, ci sono molti modi per aprire l’app Impostazioni. Ad esempio, puoi anche chiedere a Cortana di aprirlo, ma l’importante è che funzioni davvero.
Speriamo che le nostre soluzioni ti abbiano aiutato a risolvere il problema dell’app Impostazioni in Windows 10 e ora tutto è tornato alla normalità.
Se questo problema si è verificato dopo un aggiornamento di Windows, assicurati di aver installato qualsiasi patch dopo di esso perché Microsoft potrebbe averne già rilasciato uno.
Anche se non riesci ancora ad accedere alle Impostazioni, riceverai una notifica nella barra delle applicazioni e potresti essere in grado di ottenerla da lì.
Ora che hai corretto l’app Impostazioni in Windows 10, potresti essere interessato al miglior software di ottimizzazione di Windows 10 in grado di risolvere i problemi di sistema e rendere il tuo PC più veloce.
