Avere le migliori impostazioni di Windows 11 renderà la tua esperienza più piacevole. Modifica le impostazioni delle prestazioni per pompare più potenza nella tua CPU. Puoi anche abilitare la funzione Sensore memoria per mantenere l’HDD/SSD libero da file spazzatura.
Quali sono le migliori impostazioni di Windows 11?
- Modificare le impostazioni delle prestazioni
Fare clic sull’icona Cerca nella barra delle applicazioni.
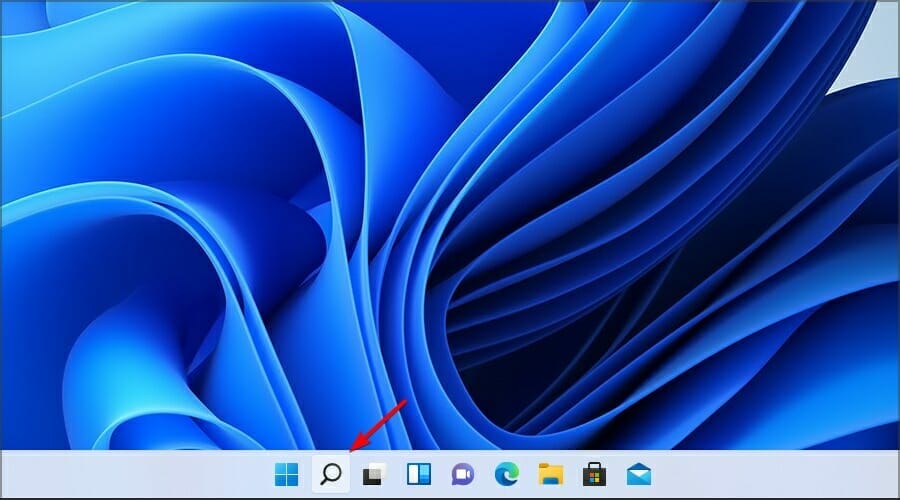
Digitare avanzate e selezionare Visualizza impostazioni di sistema avanzate .
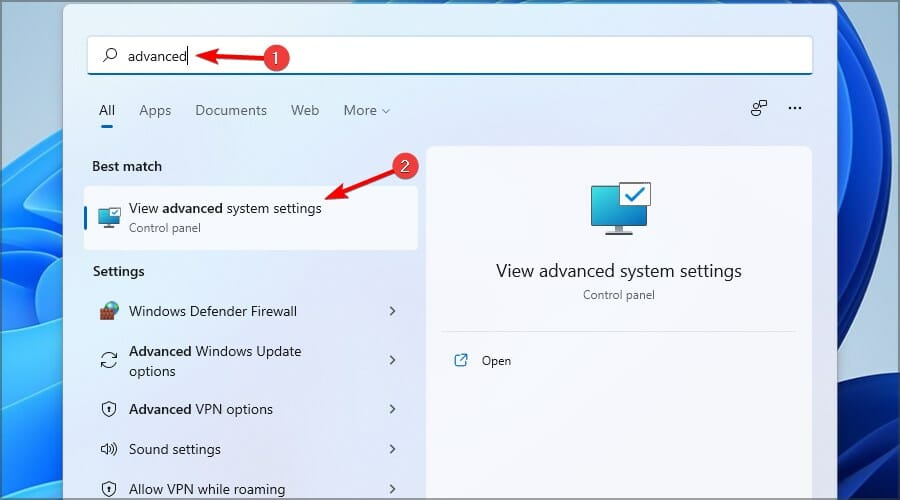
Quindi, seleziona Impostazioni nella sezione Prestazioni .
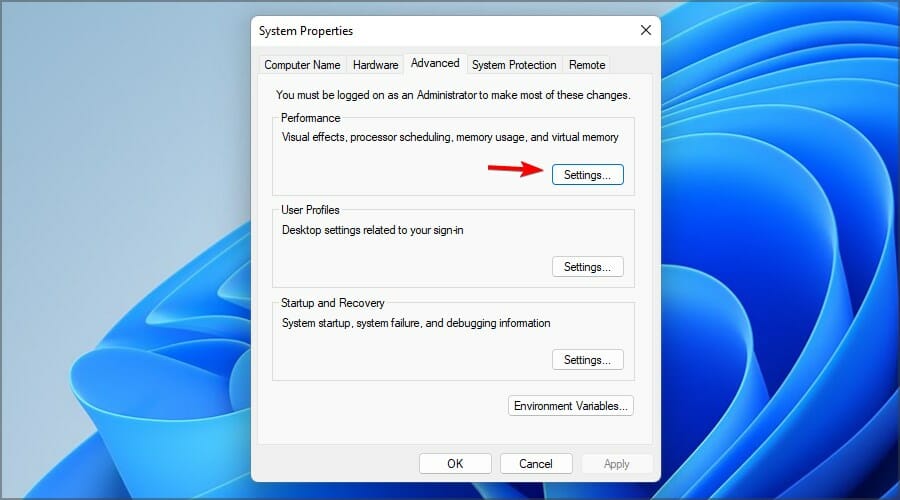
Selezionare Regola per prestazioni ottimali, quindi fare clic su OK .
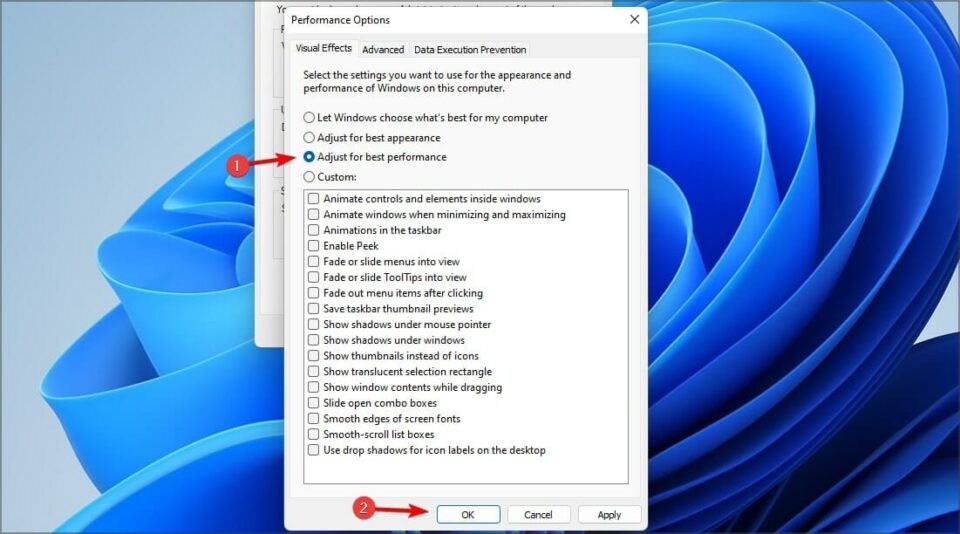
- Pulisci l’avvio
Fare clic sul pulsante Start nella barra delle applicazioni .
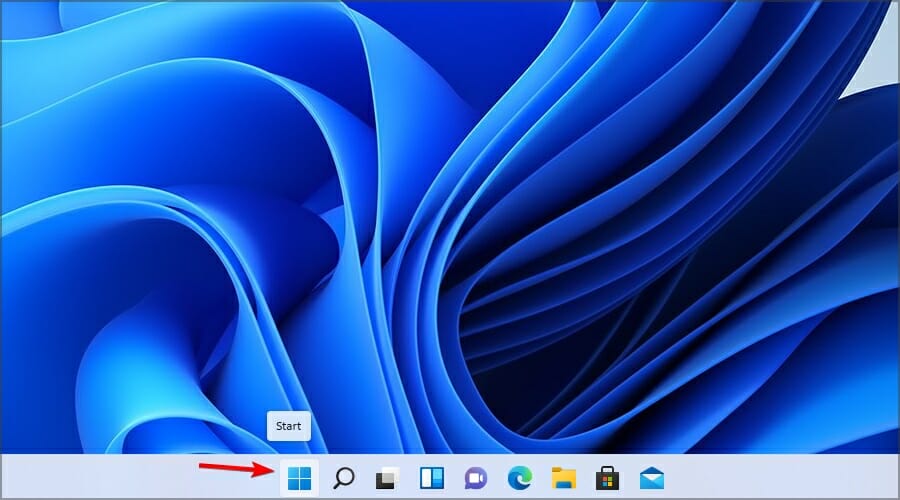
Seleziona Impostazioni .
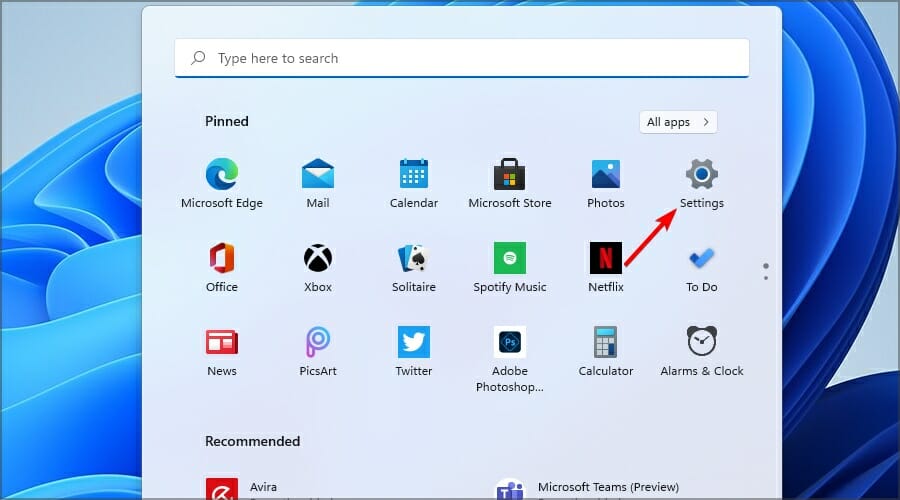
Vai su App , quindi su Avvio .
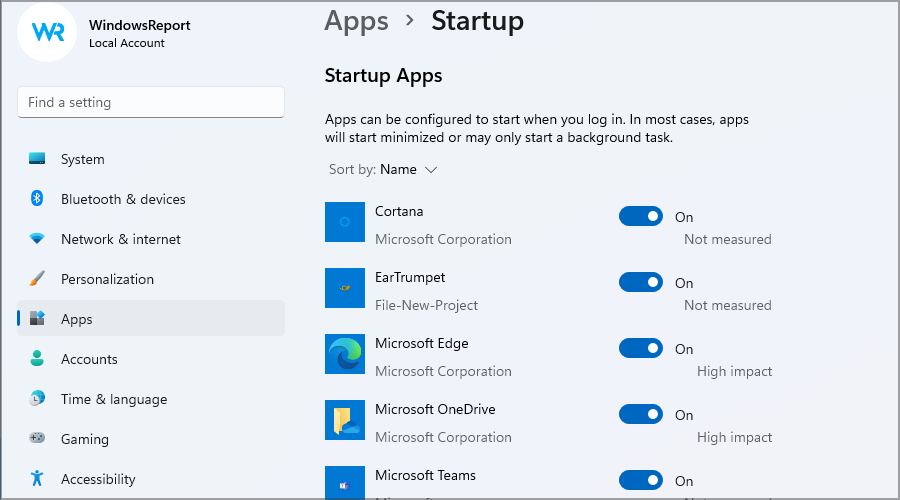
Disattiva le app che non desideri più avviare con il tuo PC.
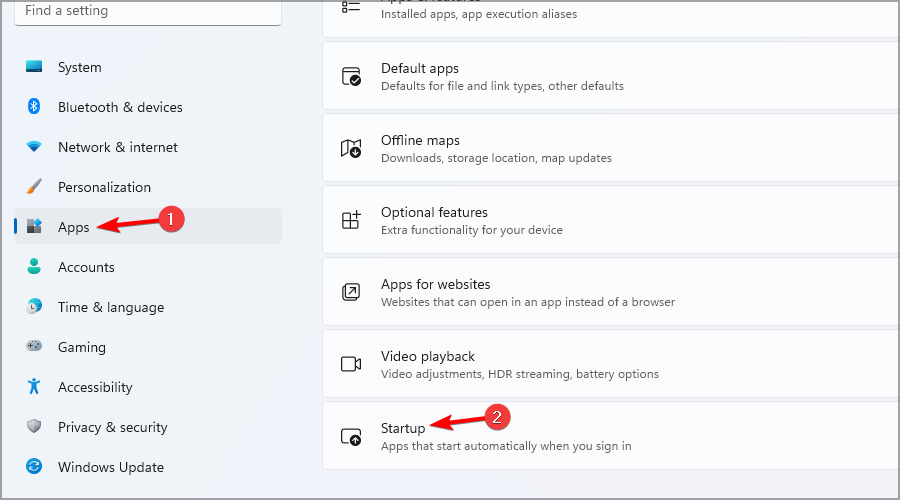
- Disabilita le app in background
Fare clic sull’icona Start nella barra delle applicazioni .
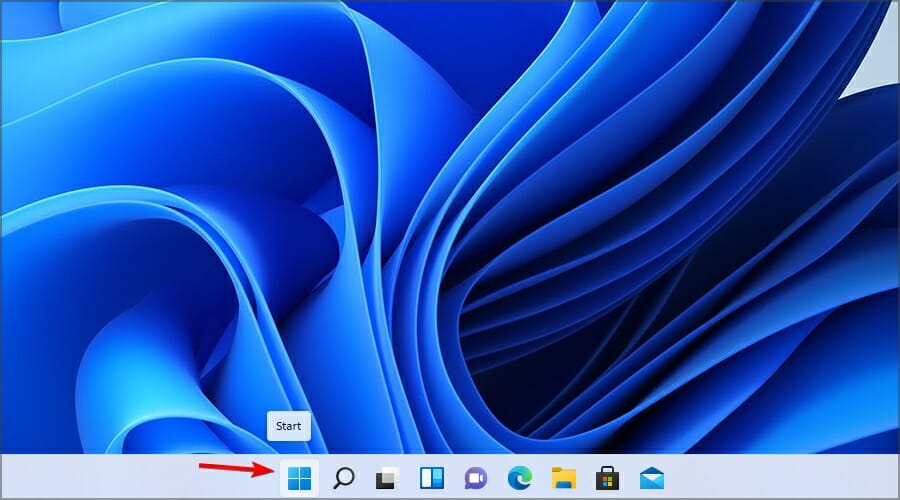
Ora seleziona Impostazioni .
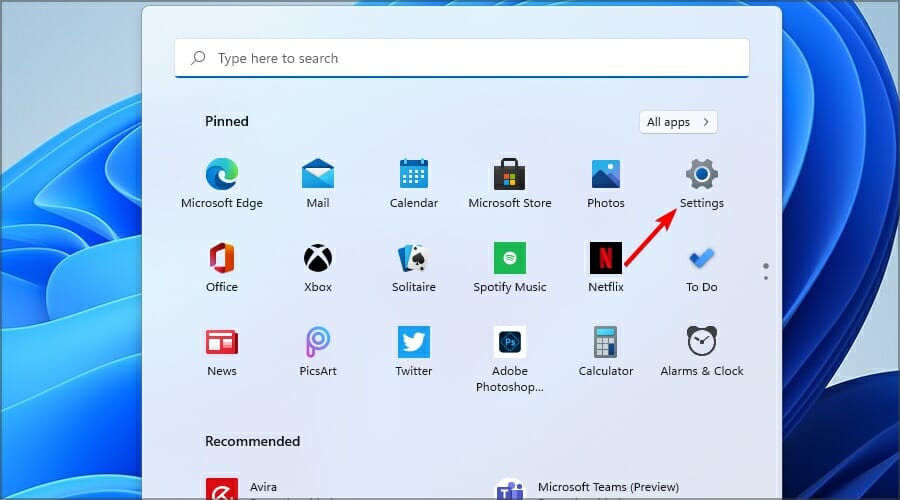
Vai alla sezione App nel riquadro di sinistra. In quello di destra, fai clic sull’icona dei tre punti accanto all’applicazione che desideri disabilitare.
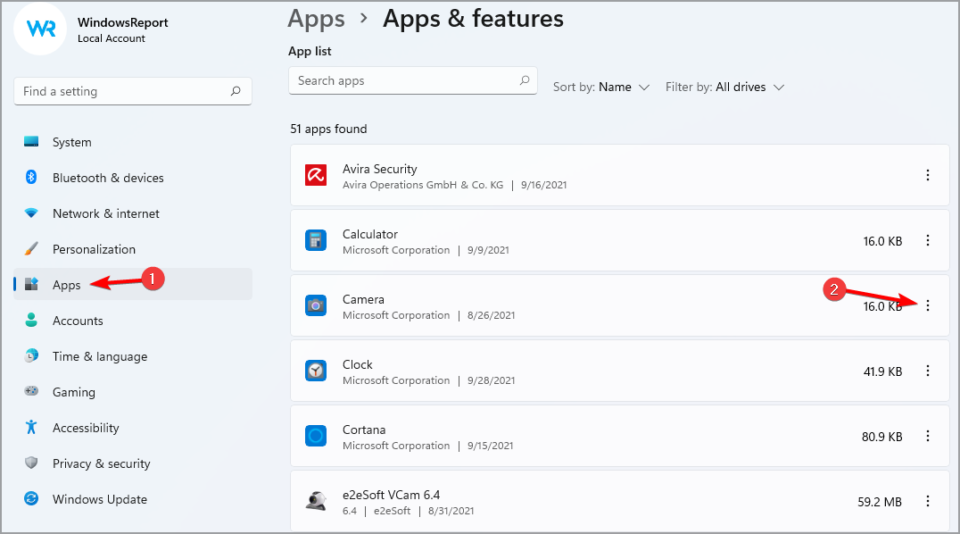
Seleziona Opzioni avanzate .
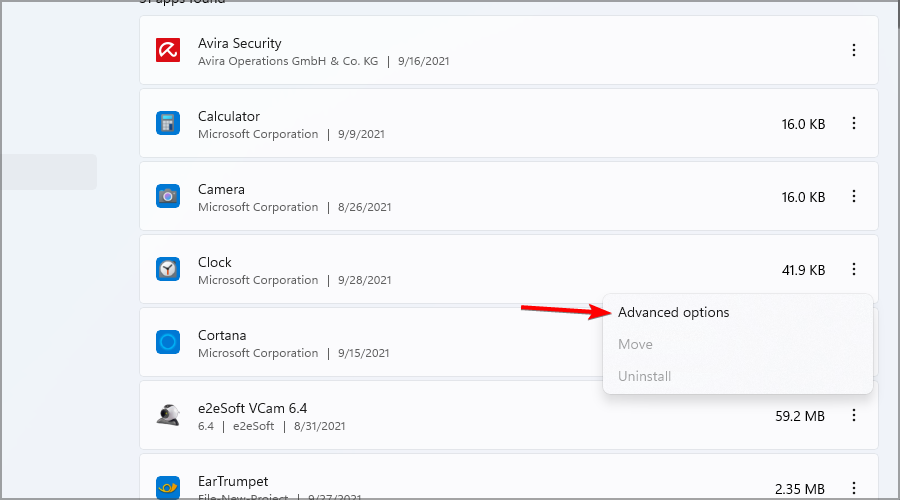
Imposta l’ autorizzazione dell’app in background su Mai .
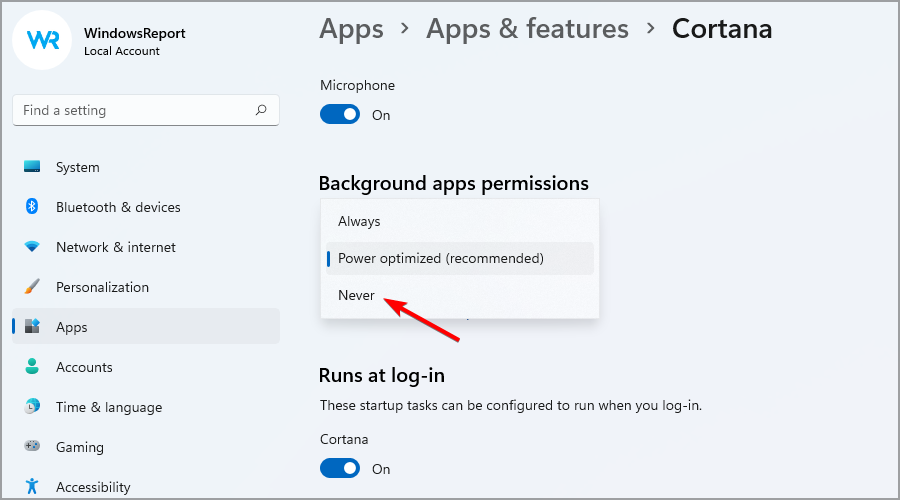
Ripeti questo passaggio per tutte le app che desideri disabilitare.
NOTA
Tieni presente che questo metodo funziona solo per le app scaricate da Microsoft Store.
- Abilita Sensore memoria e cancella i file temporanei
Premi Windows Key+ Iper aprire l’ app Impostazioni .
Ora seleziona Archiviazione.
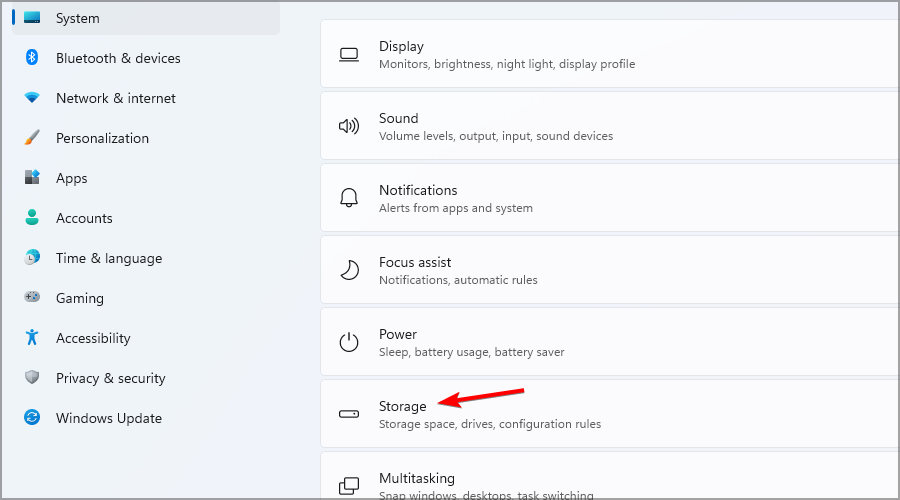
Attiva il senso di archiviazione .
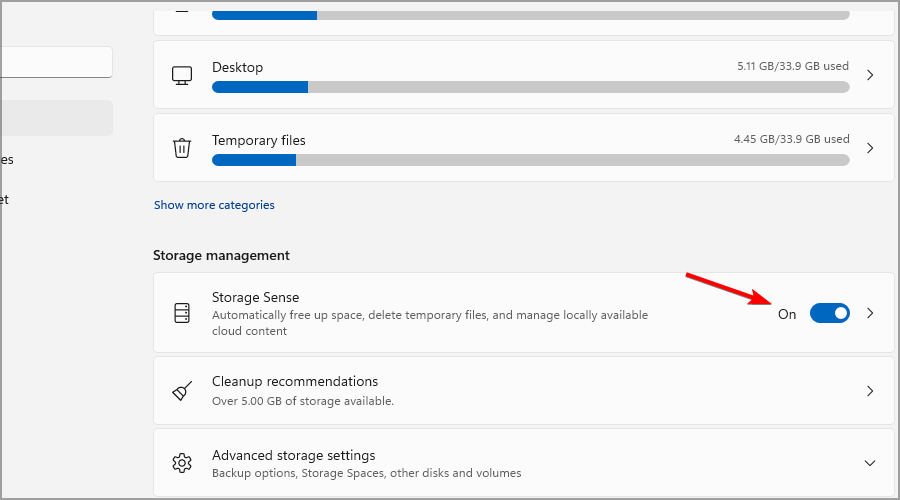
Puoi anche programmare e modificare le tue impostazioni facendo clic su Sensore memoria .
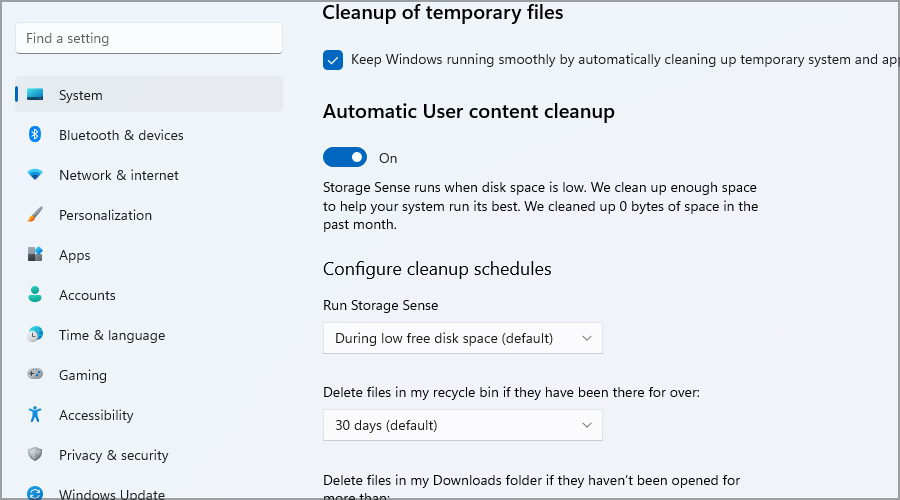
Mentre sei qui, puoi anche cancellare i file temporanei effettuando le seguenti operazioni:
Nella sezione Archiviazione , fai clic su File temporanei .
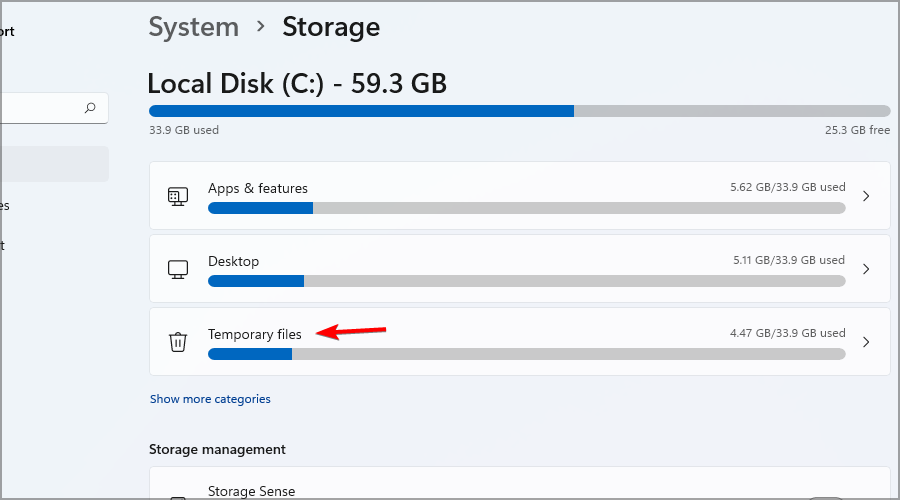
Seleziona i file che desideri rimuovere e fai clic sul pulsante Rimuovi file .
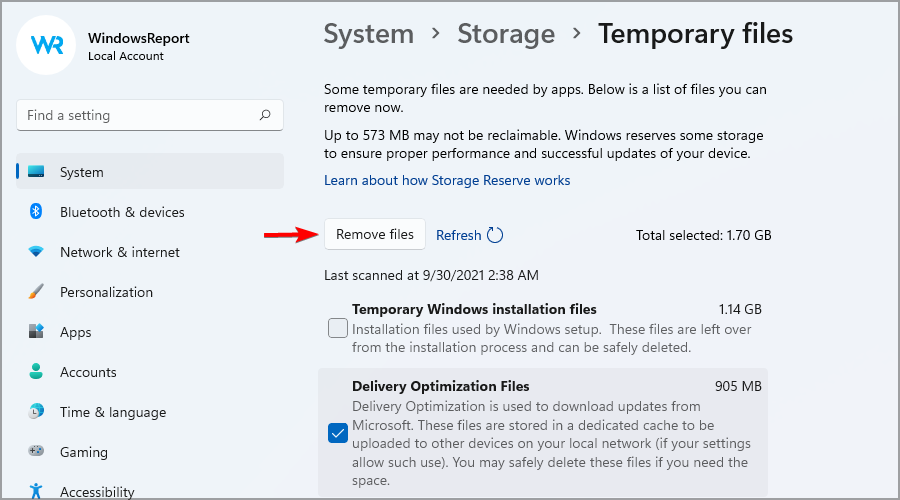
Quando viene visualizzata la finestra di dialogo di conferma, fare clic su Continua .
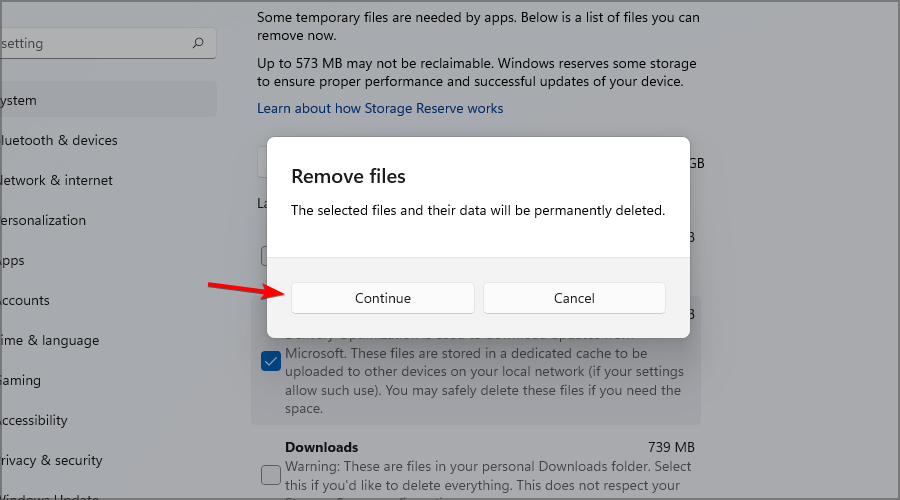
Attendi mentre Windows completa il processo.
- Modificare le impostazioni di alimentazione
Premi Windows Key+ Se inserisci il piano di alimentazione. Seleziona Scegli un piano di alimentazione dall’elenco dei risultati.
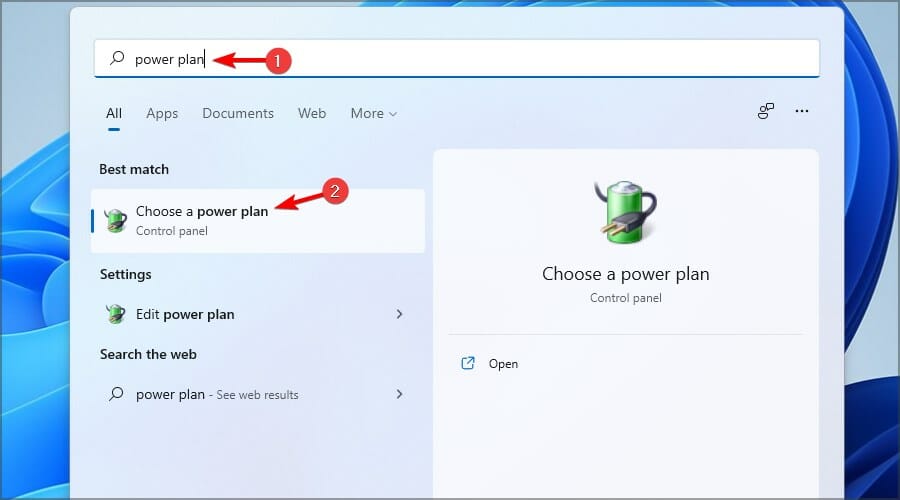
Quindi, seleziona Alte prestazioni . Potrebbe essere necessario espandere la sezione Mostra piani aggiuntivi per visualizzare l’opzione.
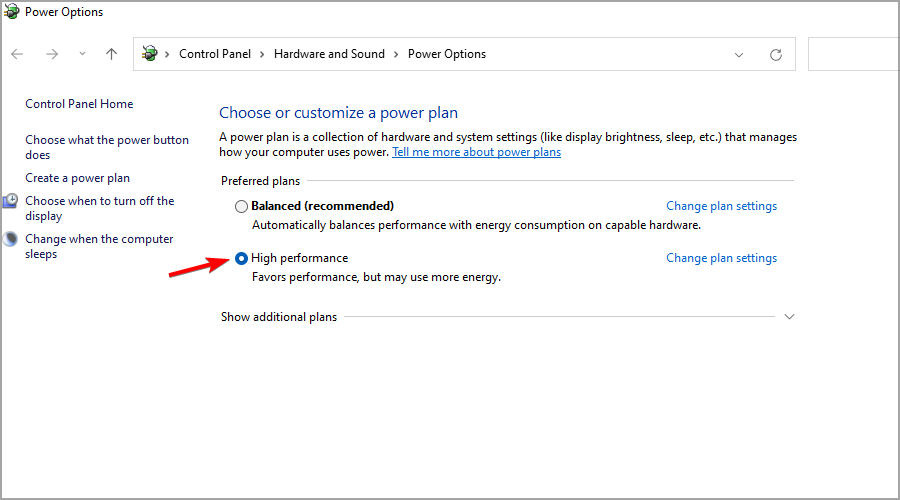
- Disabilita gli effetti di trasparenza
Premi Windows Key+ Iper aprire l’ app Impostazioni .
Nel riquadro di sinistra, seleziona Personalizzazione . Ora seleziona Colori .
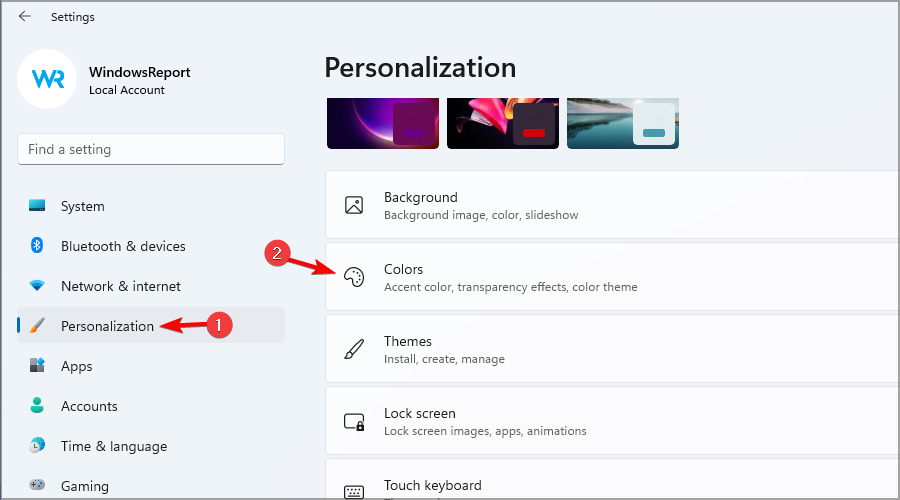
Ora, disattiva gli effetti di trasparenza .
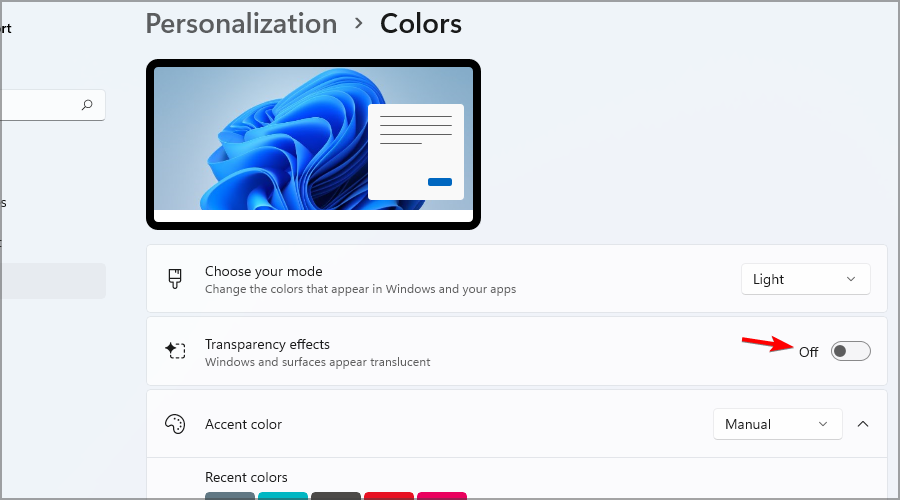
NOTA
Tieni presente che è necessario attivare Windows per modificare questa impostazione e altre relative a temi e colori o all’aspetto generale.
Windows 11 è più impegnativo di Windows 10?
Sì, la nuova versione è leggermente più impegnativa rispetto al suo predecessore. Per eseguire Windows 11, avrai bisogno di almeno 4 GB di RAM, 64 GB di spazio di archiviazione e una CPU dual-core a 64 bit.
Questo non è il cambiamento principale rispetto a Windows 10, tuttavia, non tutti i processori funzioneranno con l’ultima versione, quindi se desideri eseguire l’aggiornamento assicurati di non utilizzare hardware che ha più di 4 anni.
Per informazioni dettagliate, suggeriamo di controllare l’elenco delle CPU supportate sul sito Web di Microsoft.
L’utilizzo di un piano di alimentazione ad alte prestazioni può causare problemi?
Nella maggior parte dei casi, le prestazioni elevate non causano problemi. Usando questo piano, la velocità della tua CPU non sarà affatto ridotta, quindi dovresti ottenere risultati migliori in app e giochi.
Tuttavia, questo piano di alimentazione utilizzerà più energia e in alcuni casi causerà più calore, quindi se lo usi sul tuo laptop, assicurati di avere un buon sistema di raffreddamento e che il tuo dispositivo sia collegato alla presa a muro.
Questo è tutto per questo articolo. Abbiamo incluso tutti i modi in cui puoi ottimizzare il tuo dispositivo e rendere Windows 11 più veloce in pochi istanti.
Tutte queste impostazioni sono incredibilmente facili da accedere e sono perfettamente sicure da usare, quindi assicurati di provarle sul tuo PC e controlla se funzionano per te.
Se hai suggerimenti o conosci altre impostazioni che potrebbero migliorare Windows 11, non esitare a comunicarcelo nella sezione commenti qui sotto.
