PROBLEMA:
Il mio computer Windows 10all’avvio fornisce questo messaggio: “il tuo PC non ha iniziato correttamente” e sta dando due opzioni che sono “riavvia” e “opzioni avanzate” è così per una settimana che posso fare per risolverlo
SOLUZIONE:
Sembra che il tuo computer Windows 10 sia bloccato in un ciclo di avvio. Ecco alcuni passaggi che puoi intraprendere per risolvere i problemi e risolvere il problema:
Prova a riavviare il computer alcune volte: a volte un semplice riavvio può risolvere il problema.
Avvio in modalità provvisoria: se il riavvio non funziona, prova ad avviarsi in modalità provvisoria. Per fare questo, spegnere il computer e poi riaccenderlo. Quando viene visualizzato il logo Windows, premere il pulsante di accensione fino a quando il computer si spegne. Ripeti questo processo altre due volte e al terzo tentativo, Windows dovrebbe entrare nell’ambiente di recupero di Windows. Da qui, selezionare Risoluzione dei problemi> Opzioni avanzate> Impostazioni di avvio> Riavvia. Quando il computer si riavvia, premere F4 o 4 per avviare in modalità provvisoria.
Usa il ripristino del sistema: se il tuo computer funzionava bene prima, è possibile provare a utilizzare il ripristino del sistema per ripristinarlo in uno stato precedente quando funzionava correttamente. Per fare ciò, avvia nell’ambiente di ripristino di Windows come descritto sopra, quindi seleziona Risoluzione dei problemi> Opzioni avanzate> Ripristino di sistema.
Utilizzare la riparazione dell’avvio: se nessuno dei metodi di cui sopra funziona, provare a utilizzare la riparazione dell’avvio. Per fare ciò, avvia nell’ambiente di ripristino di Windows e seleziona Risoluzione dei problemi> Opzioni avanzate> Riparazione di avvio.
Reinstallare Windows: se tutto il resto fallisce, potrebbe essere necessario reinstallare Windows. Per fare ciò, avrai bisogno di un disco di installazione di Windows o unità USB. Inserire il disco o l’unità, avvia da esso e segui le istruzioni sullo schermo per reinstallare Windows.
Se non sei sicuro di uno dei passaggi di cui sopra, è sempre meglio cercare un aiuto professionale da un tecnico informatico o dal supporto Microsoft.
Cosa causa il loop infinito all’avvio di Window 10?
Un loop infinito all’avvio di Windows 10 può essere alquanto frustante da gestire. Ma cosa provoca realmente questo fenomeno? In realtà, le principali cause possono essere tre ovvero:
Un aggiornamento di Windows non andato perfettamente a buon fine
Un driver di Windows con dei problemi
Problemi legati all’installazione di nuovo software
Talvolta queste condizioni si verificano, ma il sistema operativo interviene automaticamente con funzioni di ripristino automatico. Questi potrebbero avviarsi dopo più cicli del loop. Per convenzione, ti consigliamo di attendere un quarto d’ora circa.
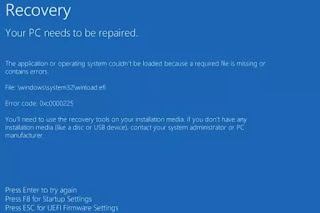
Se dopo questo lasso di tempo Windows 10 continua imperterrito a rivviarsi, forse è il caso di intervenire manualmente.
La modalità provvisoria per riprendere possesso del computer
Se Windows 10 non è riuscito con le sue forze a risolvere il problema, è tempo di intervenire manualmente. In questo caso si possono seguire tre vie distinte:
La modalità provvisoria: consente di accedere al sistema operativo e disinstallare qualsiasi software, driver o aggiornamento che causa l’errore.
Il ripristino configurazione di sistema: un modo rapido per annullare le modifiche recenti e riportare Windows 10 a una condizione precedente (e dunque funzionante).
Reinstallare Windows 10: l’opzione definitiva, da utilizzare quando nient’altro funziona o non quando hai comunque voglia di fare una pulizia totale.
Se sul tuo computer sono installate più versioni di Windows, attendi che venga visualizzata la schermata di selezione del sistema operativo. Quando è possibile effettuare la scelta, invece di selezionare Windows 10, scegli la voce che ti consente di accedere a tale modalità. In alcuni casi, sarai in grado di accedere alla modalità provvisoria da Windows 10. Ciò sarà possibile se il ciclo di riavvio viene avviato con all’attivazione di un’app specifica o di un hardware collegato.
In questo caso, puoi limitarti a tenere premuto il tasto Maiusc quindi Start – Riavvia per avviare Windows 10 in Opzioni di avvio avanzate.
Puoi anche aprire Impostazioni (premendo Win+ I) quindi Aggiorna e sicurezza – Ripristino – Avvio avanzato – Riavvia ora.
L’alternativa per chi ha più familiarità con il prompt dei comandi, è quella di avviare lo stesso con privilegi elevati (digitando cmd nel menu Start, quindi facendo clic con il pulsante destro del mouse per selezionare Esegui come amministratore) immettere shutdown / r / o per riavviare il computer già con le opzioni di avvio avanzate.
Utilizza i supporti di installazione per accedere alla modalità provvisoria
Gli utenti di Windows 10 dovrebbero avere una partizione di ripristino sul disco rigido del proprio PC. In caso contrario, è possibile creare un’unità di ripristino USB o DVD scaricando il supporto di installazione di Windows 10. Per ovvie ragioni però, ciò dovrà essere fatto con un altro computer.
Con Windows 10 bloccato nel ciclo di riavvio, tutto ciò che devi fare è inserire il supporto di installazione. In alternativa, accedi a UEFI / BIOS (tocca Canc, F8 o F1 all’avvio del sistema) e trova il boot manager.
Seleziona la partizione di ripristino come principale, quindi riavvia il computer. Entrambi i metodi dovrebbero consentirti di avviare il sistema in modalità provvisoria o comunque di avere nuovamente il controllo sul tuo PC.
Come fermare il loop di Windows 10
Una volta ottenuto accesso al sistema operativo, è possibile agire direttamente per bloccare il ciclo infinito. In tal senso è possibile disinstallare driver o software che danno problemi o intervenire anche direttamente sul sistema operativo, disinstallando gli aggiornamenti di Windows 10.
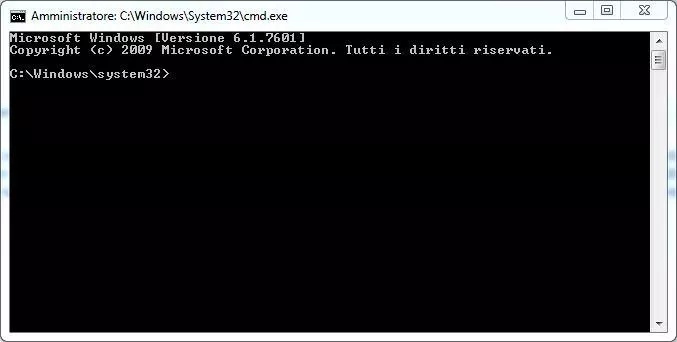
Nel prompt dei comandi (che dovresti aprire come amministratore sul desktop), inserisci il seguente comando:
net stop wuauserv
seguito da
net stop bits
Attendere che il computer faccia le dovute modifiche, quindi raggiungi la cartella C:\Windows\ SoftwareDistribution. Qui, elimina tutto il contenuto della stessa.
Quando riavvii Windows 10, dovrebbe avviarsi normalmente.
Cosa fare quando un’app o un gioco causano un loop di avvio in Windows 10?
Se il loop infinito dell’avvio di Window 10 è causato da un software (in molti casi che si avvia con il sistema operativo) si rivela necessario disinstallare lo stesso.
Trova semplicemente il software nel menu Start, fai clic con il pulsante destro del mouse e scegli Disinstalla. Quando riavvierai Windows 10, tutto dovrebbe essersi risolto.
Il problema è legato ai driver hardware?
Se il sistema si trova in un loop di avvio a causa di driver hardware, ciò può essere risolto in maniera simile a quanto già detto per il software.
Fai clic con il tasto destro del mouse su Start e seleziona Gestione dispositivi. Qui, cerca il dispositivo sospetto. In genere, questo sarà qualcosa che hai aggiunto di recente, anche se non è sempre così. Fai clic con il tasto destro del mouse sul dispositivo, seleziona Proprietà – Driver e selezionare Ripristina driver.
Se il problema persiste, disabilita e disinstalla il o i driver sospettati. Con il dispositivo selezionato, fai clic con il pulsante destro del mouse e scegli Disabilita dispositivo, quindi Disinstalla driver.
Prova dunque a riavviare il sistema. Windows 10 dovrebbe ora uscire dal loop e tornare pienamente funzionante.
In conclusione
A volte è necessario fare più tentativi con software o driver sospetti. Se hai installato diversi software o driver recentemente, potrebbe non essere semplice individuare il responsabile del loop infinito dell’avvio di Window 10. Se la procedura si rivela troppo lunga, esiste sempre la terza via, ovvero la formattazione totale del sistema operativo.
