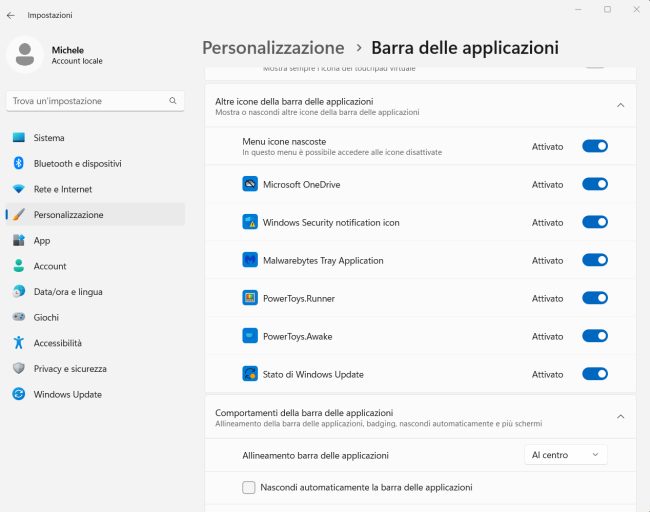Due elementi importanti come il menu Start e la barra delle applicazioni hanno subìto modifiche rilevanti in Windows 11.
Come accade su macOS, le icone vengono centrate nella barra delle applicazioni, compreso il pulsante che attiva il menu Start.
Digitando Start nella casella di ricerca quindi scegliendo Impostazioni di Start si può scegliere se dare più spazio alle applicazioni installate piuttosto che ai suggerimenti di Windows 11 (Articoli consigliati): basta selezionare Altri elementi ancorati nonché chiedere al sistema operativo di mostrare in cima all’elenco che appare premendo Tutte le app le applicazioni più usate (Mostra le app più usate).
Queste modifiche possono essere applicate velocemente dal prompt dei comandi digitando cmd nella casella di ricerca quindi selezionando Esegui come amministratore e infine scrivendo ciò che segue:
reg add HKCU\Software\Microsoft\Windows\CurrentVersion\Explorer\Advanced /v Start_Layout /t REG_DWORD /d 1 /f
reg add HKLM\SOFTWARE\Policies\Microsoft\Windows\Explorer /v ShowOrHideMostUsedApps /t REG_DWORD /d 1 /f
Con un clic su Cartelle si possono mostrare i collegamenti alle varie cartelle di sistema, alle impostazioni di Windows 11 e alla finestra rete, a sinistra del pulsante Arresta nel menu Start.
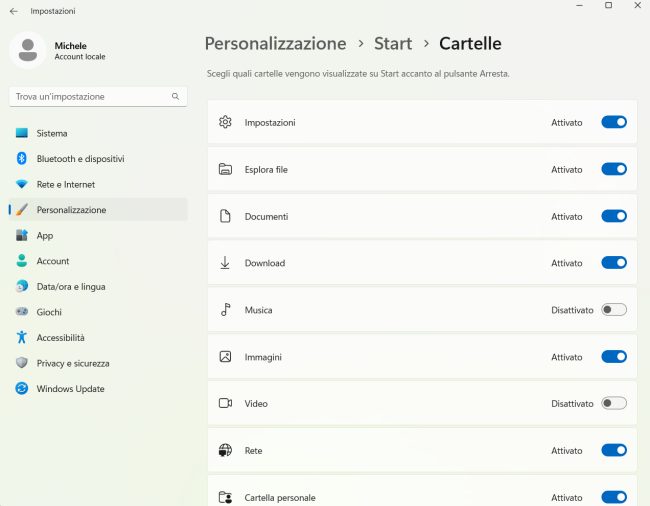
Per fare in modo che alla pressione del pulsante per far apparire il menu Start compaia sempre per impostazione predefinita l’elenco Tutte le app, si può valutare l’utilizzo di Explorer Patcher.
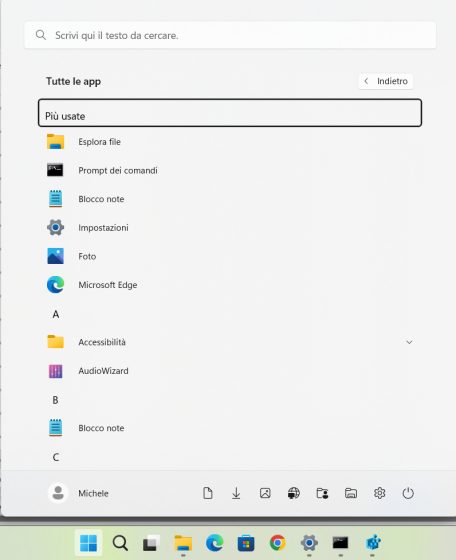
Per default Explorer Patcher ripristina la barra delle applicazioni di Windows 10: cliccando su di essa con il tasto destro e scegliendo Proprietà si può selezionare Windows 11 (default) accanto a Taskbar per usare quella di Windows 11.
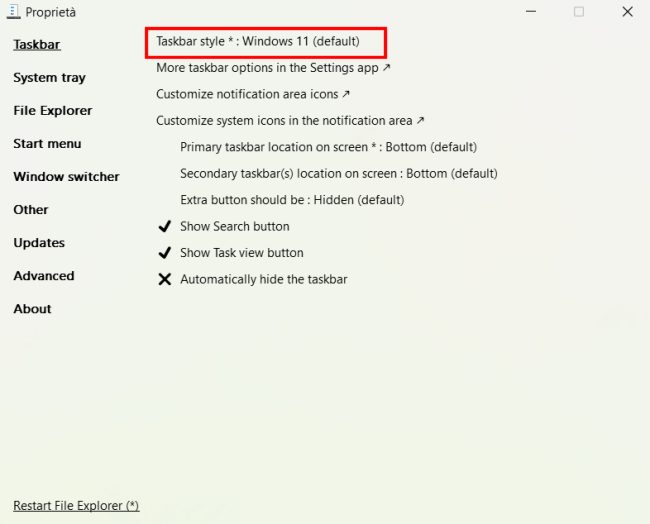
Nella sezione Start menu si può cliccare su Open Start in All apps by default per fare in modo che un clic sul pulsante del menu Start apra l’elenco delle applicazioni installate sul sistema: cliccare quindi su Restart File Explorer per applicare le modifiche.
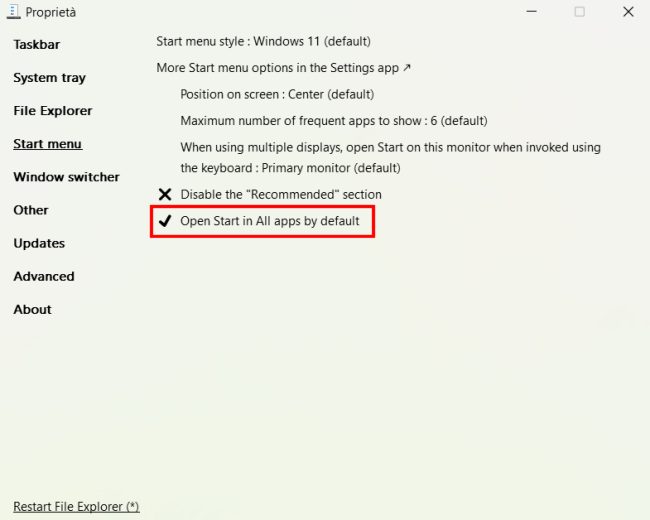
Se si volesse riaprire la finestra di configurazione di Explorer Patcher basta digitare Proprietà nella casella di ricerca di Windows 11 e cliccare su Proprietà (ExplorerPatcher).
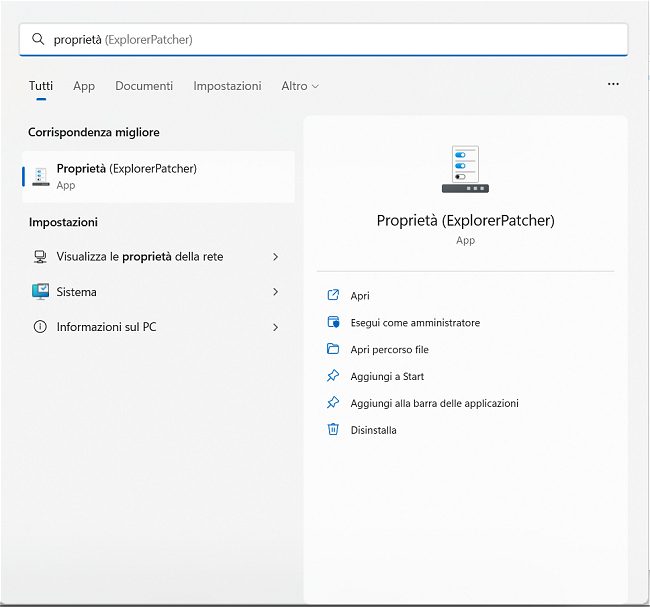
La voce Disable the “Recommended” section nella sezione Start menu consente anche di nascondere la parte degli Articoli consigliati nel menu Start. Ricordarsi sempre di cliccare su Restart File Explorer per rendere effettive le modifiche.
Senza usare Explorer Pacther si può passare velocemente alla lista dei programmi installati in Windows 11 premendo il tasto Windows, due volte TAB quindi Invio.
La barra delle applicazioni di Windows 11 purtroppo non è riposizionabile sui vari lati dello schermo, come accadeva nelle precedenti versioni del sistema operativo. Microsoft ha già fatto sapere che quasi sicuramente quel comportamento non verrà reintrodotto. È stata invece ripristinata la possibilità di trascinare le icone nella barra delle applicazioni.
Digitando barra delle applicazioni nel menu Start quindi selezionando Impostazioni della barra delle applicazioni, è possibile scegliere quali elementi devono essere visualizzati (ad esempio il pulsante Cerca, Visualizzazione attività, i Widget, la Chat) mentre agendo su Comportamenti della barra delle applicazioni è eventualmente possibile allineare le icone, menu Start compreso, a sinistra anziché al centro.
Purtroppo non c’è un’opzione che consente di mostrare in un colpo solo tutte le icone nella traybar: selezionando Altre icone della barra delle applicazioni (overflow nella prima versione di Windows 11) è possibile scegliere quali mostrare, una per una.