Dovendo installare Exchange Server 2016 per un cliente ne approfitto per scrivere questa guida, indicando i passi principali da seguire.
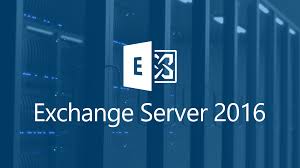
Questa nuova versione di Exchange può essere installata esclusivamente sui sistemi Windows Server 2012 e Windows Server 2012 R2 esclusa la modalità Server Core.
Per la configurazione stiamo utilizzando una macchina Windows Server 2012 R2.
Nella macchina dove si vuole installare il ruole Mailbox Server installare innanzi tutto il .NET Framework 4.5.2, e successivamente installare i Remote Tools Administration Pack usando il commando PowerShell:
Install-WindowsFeature RSAT-ADDS come evidenziato in figura:
Sempre tramite PowerShell possiamo installare i componenti di Windows necessari:
Install-WindowsFeature AS-HTTP-Activation,
Desktop-Experience,
NET-Framework-45-Features,
RPC-over-HTTP-proxy,
RSAT-Clustering,
RSAT-Clustering-CmdInterface,
RSAT-Clustering-Mgmt,
RSAT-Clustering-PowerShell,
Web-Mgmt-Console,
WAS-Process-Model,
Web-Asp-Net45,
Web-Basic-Auth,
Web-Client-Auth,
Web-Digest-Auth,
Web-Dir-Browsing,
Web-Dyn-Compression,
Web-Http-Errors, Web-Http-Logging,
Web-Http-Redirect, Web-Http-Tracing,
Web-ISAPI-Ext,
Web-ISAPI-Filter,
Web-Lgcy-Mgmt-Console,
Web-Metabase, Web-Mgmt-Console,
Web-Mgmt-Service,
Web-Net-Ext45,
Web-Request-Monitor,
Web-Server, Web-Stat-Compression,
Web-Static-Content, Web-Windows-Auth,
Web-WMI, Windows-Identity-Foundation
Terminata l’installazione dobbiamo riavviare il server:
Successivamente dobbiamo scaricare e installare il Microsoft Unified Communications Managed API 4.0, Core Runtime 64-bit (240 MB).

Un nuovo prerequisito facoltativo per Exchange 2016 è l’installazione di Office Online Server Preview in uno o più server nella propria organizzazione. Office Online Preview Server consente agli utenti di visualizzare gli allegati di file supportati in Outlook sul web (Outlook) senza doverli prima scaricare e senza la necessità di un’installazione locale del programma. Senza Office Online Server Preview installato, gli utenti di Outlook devono scaricare gli allegati sul proprio computer locale e quindi aprirli in un’applicazione locale.
In questa guida salteremo questo aspetto.
Possiamo quindi lanciare l’eseguibile contenuto nella ISO che provvederà a scompattare l’installazione in una directory e successivamente possiamo eseguire il file setup.exe.
Nella pagina Check for Updates? scegliere se si vuole che l’installatore cerchi eventuali aggiornamenti tramite Internet oppure no, lasciamo fare la ricerca anche se in questo caso non verrà trovato nessun aggiornamento.
Il setup proseguirà con la copia dei files:
A questo punto siamo pronti per iniziare l’installazione vera e propria:
A questo punto dobbiamo accettare la licenza d’uso:
e scegliere come gestire i settaggi relativi ai feedback:
Dopodiche dobbiamo scegliere quali ruoli installare nel server, nella maggior parte dei casi scegliamo il Mailbox role, e spuntiamo l’opzione Automatically install Windows Server roles and features that are required to install Exchange Server:

Fatto questo dobbiamo scegliere dove installare il programma:

Nella maschera successiva ci viene proposto il nome predefinito per l’Organizzazione Exchange, salvo casi particolari è buona norma non modificarlo (anche perchè non potrà essere modificato successivamente):
e quindi scegliere se disabilitare o meno la scansione dei malware:

Il setup eseguirà l’ultimo controllo dei prerequisiti:

e se non ci sono errori l’installazione potrà finalmente iniziare:
Dopo circa 30 minuti il processo di installazione dovrebbe terminare e possiamo procedure con il riavvio del server:
Dopo il riavvio possiamo verificare l’esito dell’installazione tramite la Exchange Management Shell con il commando:
Get-ExchangeServer | fl name,serverrole,admindisplayversion
da cui si evidenzia la versione installata 15.01.0225.042.
A questo punto l’installazione di Exchange Server 2016 è terminate, nella prossima parte vedremo le configurazioni iniziale da eseguire per rendere il Sistema funzionante.












