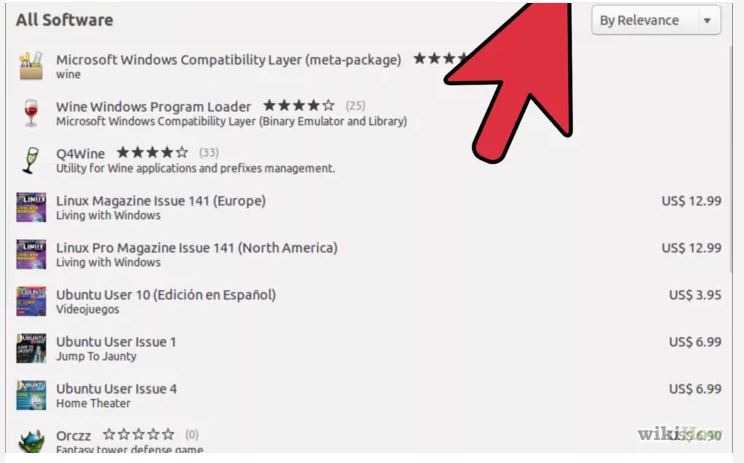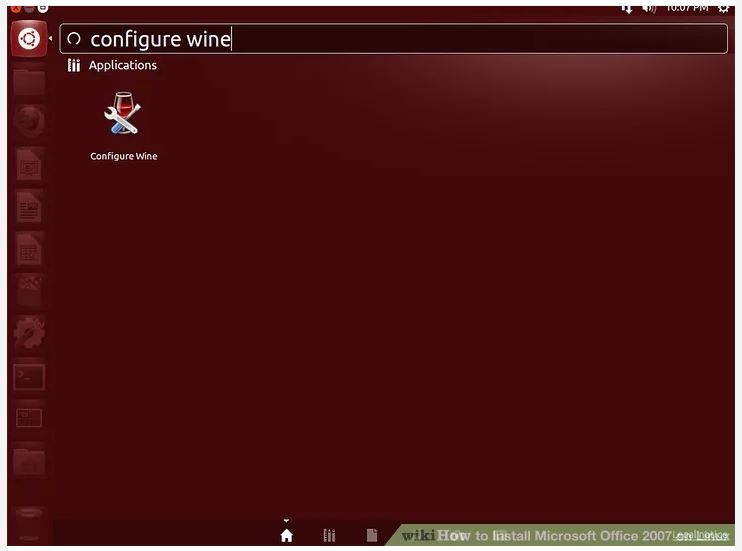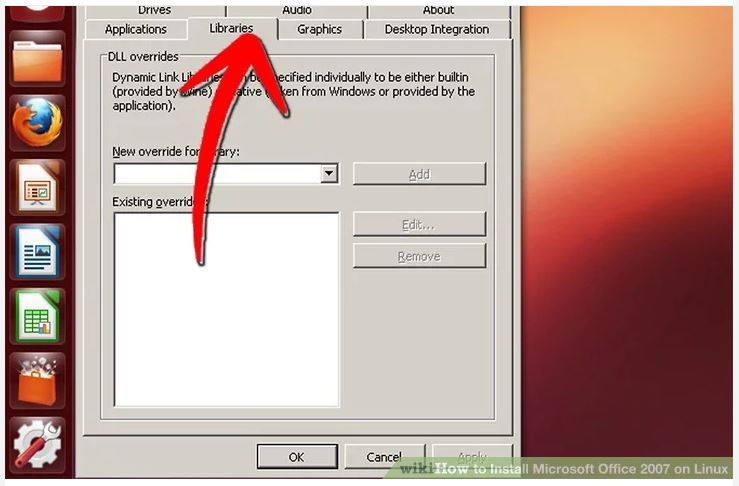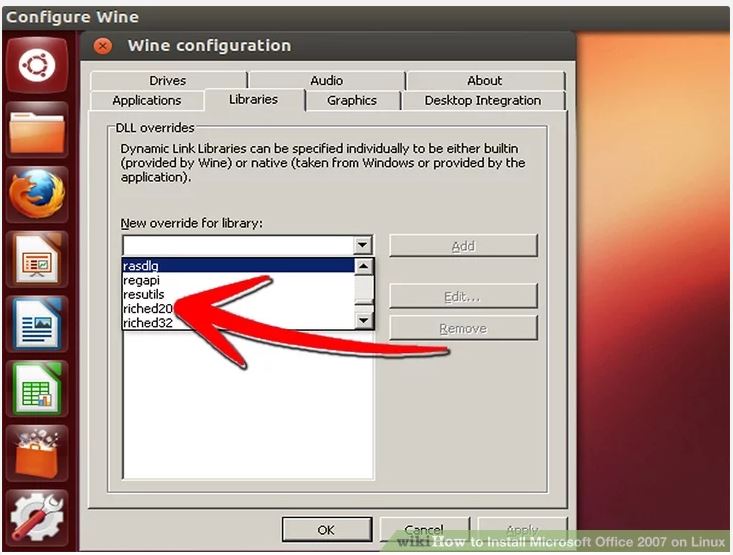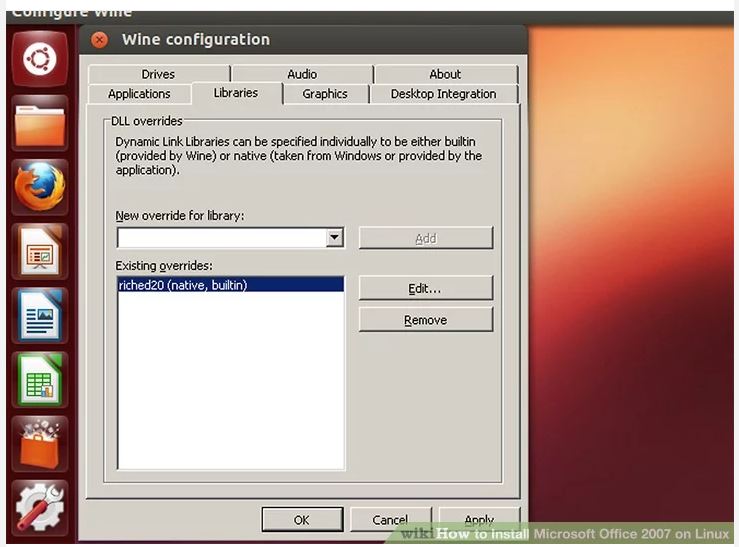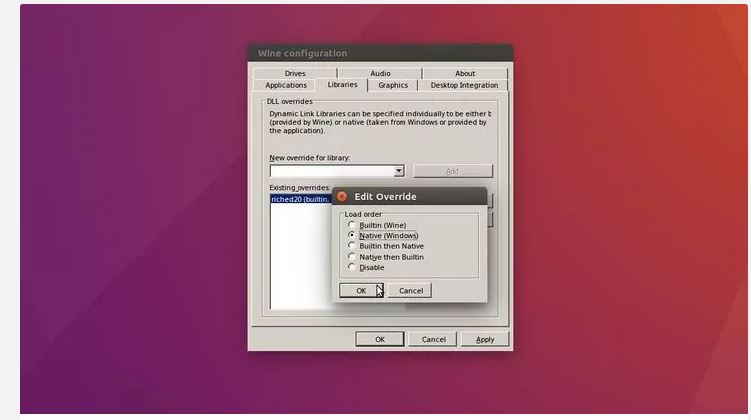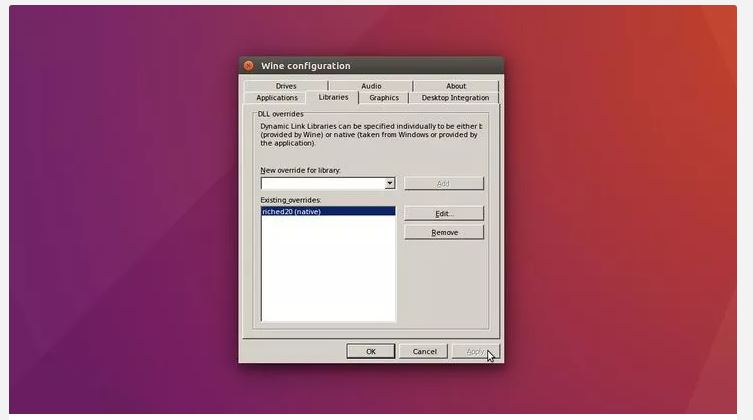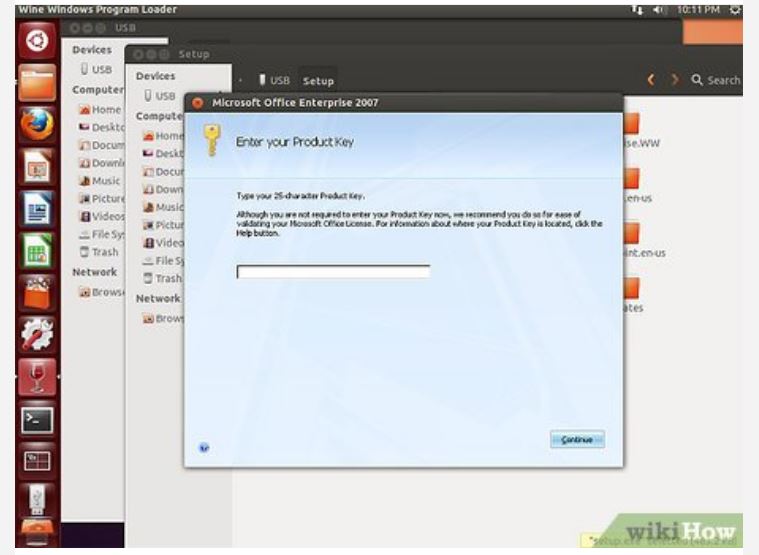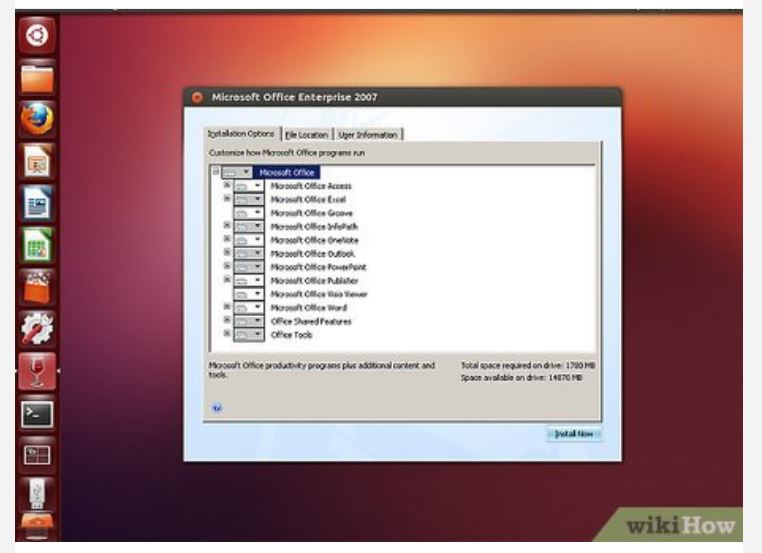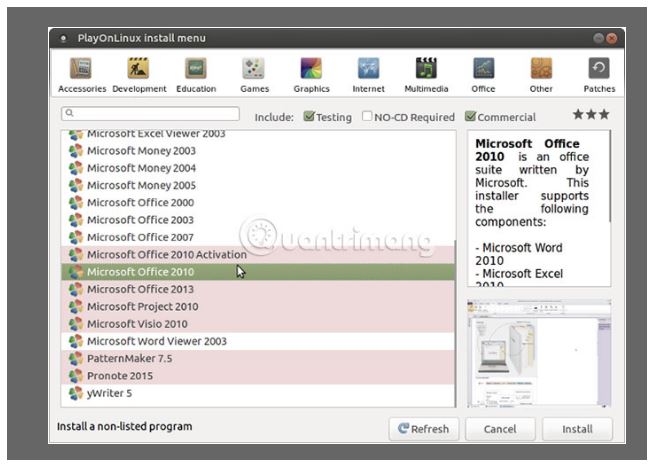Modi per installare Microsoft Office
Esistono diversi modi per installare Microsoft Office su Linux :
-
Wine : Wine è un livello di compatibilità di Windows che consente di eseguire programmi Windows su Linux . Non è perfetto, ma è abbastanza ottimizzato per eseguire bene programmi popolari come Microsoft Office. Wine funzionerà meglio con le versioni precedenti di Office, quindi più vecchia è la versione di Office, più è probabile che funzioni senza problemi. Wine è completamente gratuito, anche se potresti dover fare qualche modifica da solo.
-
CrossOver : CrossOver è un prodotto a pagamento che utilizza il codice della versione gratuita di Wine. Mentre costa denaro, CrossOver fa più lavoro per te. Testano il loro codice per assicurarsi che programmi popolari come Microsoft Office funzionino correttamente e che gli aggiornamenti non li interrompano. CrossOver fornisce anche supporto – quindi se Office non funziona bene, hai qualcuno da contattare che ti aiuterà.
-
Macchina virtuale : è inoltre possibile installare Microsoft Windows in una macchina virtuale utilizzando un programma come VirtualBox o VMware e installare Microsoft Office al suo interno. Con la modalità Seamless o la modalità Unity , puoi persino far apparire le finestre di Office sul tuo desktop Linux. Questo metodo offre la migliore compatibilità, ma è anche il più pesante: è necessario eseguire una versione completa di Windows in background. Avrai bisogno di una copia di Windows, come un vecchio disco di Windows XP che hai in giro, da installare nella macchina virtuale.
Ci concentreremo sull’uso di Wine o Crossover per installare Office direttamente su Linux. Se si desidera utilizzare una macchina virtuale, è sufficiente installare VirtualBox o VMware Player e creare una nuova macchina virtuale. Il programma ti guiderà attraverso l’installazione di Windows e puoi installare Office all’interno di Windows virtualizzato come faresti normalmente.
1 Installa Wine . Wine è un livello di compatibilità per l’esecuzione di applicazioni Windows su sistemi operativi non compatibili con POSIX.
2 Apri la configurazione di Wine. La configurazione deve essere eseguita affinché Microsoft PowerPoint funzioni.
3 Seleziona la scheda Librerie .
4 Sostituisci riched20 DLL. Seleziona dropbox sotto l’etichetta “Nuova sostituzione per libreria”, cerca e seleziona riched20.
5 Modifica riched20 DLL. Selezionare riched20sotto “override esistenti” etichetta e premere Modifica … pulsante.
6 Seleziona l’ordine di caricamento nativo. Selezionare il Native (Windows)pulsante di opzione Ordine di caricamento e premere il pulsante OK .
7 Applica la modifica dell’ordine di caricamento. Premere il pulsante Applica per salvare e applicare la modifica all’ordine di caricamento DLL.
8 Esegui il file eseguibile di installazione. Individua i file di installazione e fai doppio clic setup.exe.
-
Se il doppio clic non funziona, fare clic con il pulsante destro del mouse sul file eseguibile e selezionare
Open with Wine Windows Program Loader. -
Se il problema persiste, assicurati che disponga dell’autorizzazione per l’esecuzione. Fare clic con il tasto destro del mouse sul file eseguibile, selezionare
Propertiese controllareAllow executing file as programinPermissions.