Avete mai sentito parlare del registro di sistema Windows? Cosa contiene il registro di sistema? Dove si trova il registro di sistema? Come si entra nel registro di sistema? Ve lo riportiamo a seguire, ma prima di farlo vi anticipiamo che se non sapete dove mettere le mani, consigliamo di far modificare il registro di sistema Windows ad un esperto.A volte potrebbe capitare che dopo aver apportato delle modifiche al registro di sistema questi causi il rallentamento del PC o altre problematiche, in questo caso viene in aiuto CCleaner, il quale scansiona rapidamente il disco in cerca di errori e permette di risolverli. Dopo averlo scaricato, installato ed eseguito, vi basterà cliccare sul Registro di Sistema e sul pulsante relativo alla scansione, al termine vi verranno indicati tutti i problemi riscontrati, quindi seguite la procedura indicata per fixarli tutti. Al riavvio del PC dovreste aver risolto tutti i problemi segnalati dal software. Come anticipato vi ricordiamo che modificare il registro di sistema Windows senza una buona conoscenza, potrebbe comportare errori di vario tipo, tra cui l’impossibilità di avviare il sistema operativo.
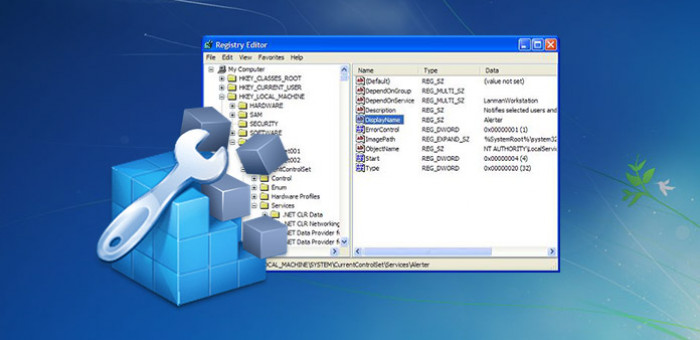
11 Scaricare le librerie DLL non utilizzate per liberare la memoria
Recatevi in HKEY_LOCAL_MACHINESOFTWARE/Microsoft/Windows/CurrentVersion/Explorer e create un valore DWORD chiamato AlwaysUnloadDll impostandolo poi su 1
12 Disabilitare il servizio di indicizzazione
Recatevi in HKEY_LOCAL_MACHINESYSTEM/Current/ControlSet/ServicesCiSvc e settate il valore 4 in Start in
13 Disabilitare il riavvio automatico del PC dopo la BSOD (schermata blu della morte)
Recatevi in HKEY_LOCAL_MACHINESYSTEM/CurrentControlSet/ControlCrashControl e impostate il valore 0 in AutoReboot
14 Aumentare le performance del file system NTFS
Recatevi in HKEY_LOCAL_MACHINESYSTEM/CurrentControlSet/ControlFileSystem/ e create un valore DWORD chiamato NtfsDisableLastAccessUpdate, dopo di che impostatelo su 1
15 Chiudere le applicazioni che non rispondono
Recatevi in HKEY_CURRENT_USER/Control/PanelDesktop/ e impostare su 1 il valore della Stringa AutoEndTask
16 Velocizzare i menù
Recatevi in HKEY_CURRENT_USER/Control Panel/Desktop e cambiate il valore della chiave MenuShowDelay in 200
17 Aumentare la priorità dell’orologio CMOS in tempo reale
Recatevi in HKEY_LOCAL_MACHINE/System/CurrentControlSet/ControlPriority/Control e create un valore DWORD IRQ8Priority, dopo di che assegnategli il valore 1
18 Aumentare la cache del disco
Recatevi in HKEY_LOCAL_MACHINESYSTEM/CurrentControlSet/ControlSession /ManagerMemoryManagement/ e create un valore DWORD chiamandolo IoPageLockLimit, impostate un valore pari al 75% della vostra RAM, ad esempio con 1GB l’impostazione da inserire è C0000 in esadecimale
19 Migliorare le performance del disco
Recatevi in HKEY_LOCAL_MACHINE/System/CurrentControlSet/ControlFileSystem e create un valore DWORD chiamandolo NtfsMftZoneReservation, dopo di che assegnateli 1 come valore
20 Aumentare le prestazioni del disco abilitando l’UDMA 66 sui canali IDE
Recatevi in HKEY_LOCAL_MACHINE/System/CurrentControlSet/ControlClass {4D36E96A-E325-11CE-BFC1-08002BE10318}
In questo modo potete migliorare prestazioni gaming pc, migliorare prestazioni pc windows 7, velocizzare pc portatile e cosi via dicendo. Come velocizzare il PC Gratis Windows 10? Questa naturalmente non è l’unica soluzione attuabile ma potrebbe tornarvi molto utile per velocizzare pc Windows 7, senza chiedervi cosa eliminare per velocizzare il PC
