Mouse o touchpad non funzionano in Windows 10
Il tappetino per il mouse di un laptop è uno dei componenti dell’interfaccia più essenziali.
Il touchpad è sensibile e problemi software e hardware possono influire sulla sua funzionalità. Ad esempio, i problemi del touchpad possono essere causati anche da una serie di errori di sistema . Se hai altri problemi relativi al dispositivo, dai un’occhiata alla nostra pagina di correzione delle periferiche risolvi la tastiera del laptop che non funziona su Windows 10
Secondo gli utenti, sembra che mouse pad e touchpad non funzionino per alcuni utenti di Windows 10 e questo può essere un grosso problema, soprattutto per gli utenti di laptop , ma oggi abbiamo alcuni suggerimenti su come risolvere questo problema.
Come posso risolvere i problemi del mouse o del touchpad in Windows 10?
-Reinstallare il driver del touchpad
-Installa i driver più recenti
-Torna a un driver più vecchio
-Abilita ELAN
-Abilita il servizio ETD
-Usa lo strumento di risoluzione dei problemi hardware
-Imposta il touchpad su Nessun ritardo
-Scollegare altri dispositivi USB
-Modifica le opzioni di gestione dell’alimentazione
-Esegui la scansione SFC
- Reinstallare il driver del touchpad
-Premi il tasto Windows + X e vai a Gestione dispositivi
-Nella finestra Gestione dispositivi trova i driver del tuo touchpad.
-Fare clic con il pulsante destro del mouse e selezionare Disinstalla.
-Selezionare l’opzione per eliminare il pacchetto driver dal sistema.
-Vai al menu Azione di Gestione dispositivi e seleziona Rileva modifiche hardware per reinstallare i driver.
-Riavvia il tuo computer.
Forse qualcosa è andato storto con il driver del touchpad, mentre stavi aggiornando il tuo sistema a Windows 10. Quindi, puoi provare a reinstallare il driver del touchpad o del mouse e verificare se funziona di nuovo. - Installa i driver più recenti
-Scarica il driver e fai clic con il pulsante destro del mouse sul file di installazione.
-Scegli Proprietà e poi vai alla scheda Compatibilità.
-Seleziona Esegui questo programma in modalità compatibilità per e scegli Windows 8 dall’elenco.
-Installa il driver e verifica se il problema persiste.
-Spesso avrai bisogno di driver per Windows 10, quindi controlla il sito Web del produttore per i driver di Windows 10. Se non sono presenti driver per Windows 10, scarica i driver più recenti per Windows 8 e installali in modalità compatibilità.
Inoltre, puoi sempre controllare gli aggiornamenti di Windows e mantenere aggiornato il tuo Windows 10 per evitare problemi di compatibilità. Se hai problemi con l’aggiornamento di Windows, dai un’occhiata a questa guida che ti aiuterà a risolverli in pochissimo tempo. È molto importante scegliere le versioni corrette del driver dal sito Web del produttore. Ma poiché può essere difficile trovare i driver giusti per l’unità DVD, un software dedicato alla ricerca automatica dei driver potrebbe tornare utile.
Si suggerisce di utilizzare uno strumento specializzato. Questo tipo di software è molto facile da usare e può eseguire automaticamente il lavoro in pochi minuti.Tuttavia, una volta che lo strumento esegue la scansione del sistema, ti fornirà un elenco di driver consigliati da installare. Quindi devi solo decidere se installarli uno per uno, selezionando le caselle accanto ai loro nomi
La maggior parte delle volte, i driver generici per l’hardware e le periferiche del PC non vengono aggiornati correttamente dal sistema.
Esistono differenze fondamentali tra un driver generico e un driver del produttore. La ricerca della versione del driver corretta per ciascuno dei componenti hardware può diventare noiosa. Ecco perché un assistente automatico può aiutarti a trovare e aggiornare il tuo sistema ogni volta con i driver corretti e consigliamo vivamente DriverFix . Ecco come farlo:
Scarica e installa DriverFix .
SCARICA DRIVER FIX
-Avvia il software.
-Attendi il rilevamento di tutti i tuoi driver difettosi.
DriverFix ora ti mostrerà tutti i driver che hanno problemi e devi solo selezionare quelli che vorresti fossero risolti.
-Attendi che l’app scarichi e installi i driver più recenti.
Riavvia il PC per rendere effettive le modifiche.
- Torna a un driver più vecchio
Questa soluzione è la stessa della Soluzione 1, apri Gestione dispositivi, trovi il driver del touchpad ma invece di disinstallarlo, scegli l’opzione Ripristina driver. Dopo aver eseguito il rollback ai driver meno recenti, riavvia il PC e riprova.
Se il rollback ha funzionato e il problema è stato risolto, dovrai impedire a Windows di aggiornare automaticamente il driver. Per farlo, segui i semplici passaggi di questa guida .
- Abilita ELAN
-Vai alle impostazioni.
-Trova dispositivi, quindi vai su Mouse e touchpad.
-Scorri verso il basso fino a Impostazioni correlate e fai clic su Opzioni aggiuntive del mouse.
-La finestra delle proprietà del mouse dovrebbe aprirsi e in essa dovresti andare alla scheda ELAN.
-Fare clic sul dispositivo e quindi su Abilita. - Abilita il servizio ETD
-Premi Ctrl+Alt+Canc per aprire Task Manager e vai alla scheda Servizi.
-Trova il servizio ETD e abilitalo.
-Riavvia il computer per vedere se il problema è stato risolto. - Utilizzare lo strumento di risoluzione dei problemi hardware
-Vai alle impostazioni.
-Vai su Aggiornamenti e sicurezza > Risoluzione dei problemi.
-Fare clic su Hardware e dispositivi e quindi su Esegui lo strumento di risoluzione dei problemi.
-Attendi che il processo finisca.
-Riavvia il tuo computer.
Se nessuna delle soluzioni sopra ha risolto il problema, proviamo con lo strumento di risoluzione dei problemi di Windows 10. Puoi utilizzare questo strumento di risoluzione dei problemi per risolvere tutti i tipi di problemi, inclusi i problemi hardware. - Imposta il touchpad su Nessun ritardo
-Anche la disattivazione del ritardo del touchpad potrebbe risolvere il problema.
-Vai alle impostazioni.
-Vai su Dispositivi > Touchpad.
Ora, nella sezione Touchpad e imposta il ritardo prima dei clic su Nessun ritardo (sempre attivo) .
-Riavvia il tuo computer.
- Scollegare altri dispositivi USB
C’è anche la possibilità che qualche dispositivo USB esterno interferisca con il touchpad. Quindi, se nessuna delle soluzioni precedenti ha funzionato, prova a scollegare tutte le periferiche USB e controlla se il touchpad funziona ora. - Modificare le opzioni di risparmio energetico
-Vai su Cerca, digita devicemngr e apri Gestione dispositivi .
-Scorri verso il basso e trova il tuo touchpad dall’elenco dei dispositivi.
-Fare clic con il pulsante destro del mouse sul touchpad e andare su Proprietà.
-Vai alla scheda Risparmio energia .
-Deseleziona l’opzione Consenti al computer di spegnere questo dispositivo per risparmiare energia .
-Riavvia il tuo portatile.
La gestione dell’alimentazione è una funzionalità molto importante per ogni laptop. Tuttavia, il risparmio energetico a volte può disabilitare alcune funzioni vitali della macchina. È possibile che le impostazioni di risparmio energetico stiano effettivamente impedendo il funzionamento del touchpad. - Esegui la scansione SFC
-Vai su Cerca, digita cmd e apri il prompt dei comandi come amministratore .
-Digita il seguente comando e premi Invio: sfc/scannow
-Attendi che il processo finisca.
-Riavvia il tuo computer.
L’ultima cosa che proveremo è un altro strumento di risoluzione dei problemi. Quello strumento è la scansione SFC . La scansione SFC è progettata per risolvere vari problemi all’interno e all’esterno del sistema. Quindi, si spera, sarà utile anche in questo caso.
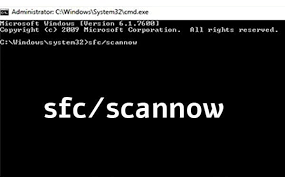
Se hai problemi ad accedere al prompt dei comandi come amministratore, è meglio dare un’occhiata più da vicino a questa guida .
Come puoi vedere, questo è un problema di driver, ma speriamo che ci sarà un aggiornamento ufficiale del driver da Microsoft e da altri produttori. Se hai commenti o suggerimenti, scrivili nella sezione commenti qui sotto, ci piacerebbe leggerli.
