Cosa fare se Outlook 2016/2013 non si connette a Gmail?
1. Prova un client di posta elettronica più affidabile
Proprio come sei abituato, siamo qui per assisterti con suggerimenti utili. Tuttavia, se non hai tempo per risolvere l’errore, non esitare a provare un altro client di posta elettronica.
Esistono molte app client di posta elettronica di Windows 10 alternative che hanno un’interfaccia utente e un’esperienza utente simili, quindi ti adatterai in pochissimo tempo.
Ti consigliamo di cercare un client di posta elettronica con crittografia e sicurezza potenti, nonché buone funzionalità di gestione dei contatti.
Puoi trovare client di posta elettronica con funzionalità di gestione delle attività simili a Outlook, inclusi messaggi di posta elettronica pianificati, calendari e supporto per le riunioni.
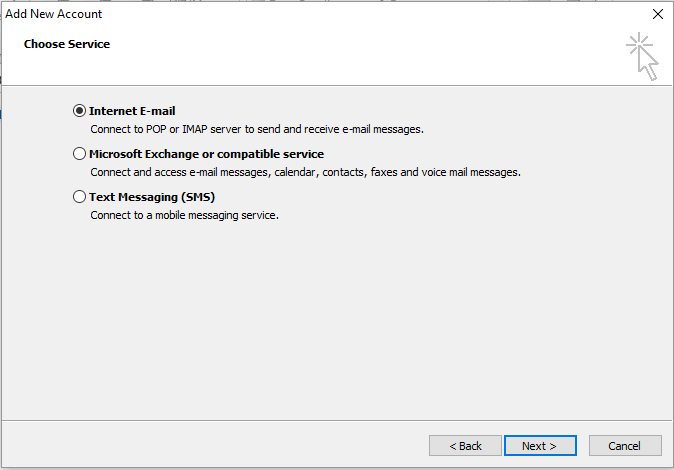
2. Abilita IMAP da Gmail e usa la password dell’app per accedere
- Accedi al tuo account Gmail.
- Quindi, accedi alla pagina Impostazioni .
- Da Impostazioni passare alla scheda Inoltro e POP/IMAP
- Assicurati solo che IMAP sia abilitato in quella pagina.
- Salva le modifiche.
- Buono; ora apri la tua app Outlook .
- Da Outlook fare clic su File e selezionare Aggiungi account <img class=”aligncenter size-full wp-image-156613″ src=”https://cdn.windowsreport.com/wp-content/uploads/2017/11/add-account -outlook.png” alt=”Outlook non può accedere all’account Gmail” width=”674″ height=”
- Scegli l’ impostazione manuale di tipi di server aggiuntivi e successivamente scegli Avanti .
- Quando richiesto, seleziona Pop o IMAP e compila il resto dei campi: inserisci il tuo nome, l’indirizzo email, completa il campo Informazioni di accesso, quindi, all’interno del server di posta in arrivo, inserisci imap.gmail.com , mentre su Server di posta in uscita inserisci smtp.gmail.com .
- Al termine, fai clic sul pulsante Altre impostazioni .
- Dalla finestra che verrà visualizzata passare a Server in uscita e selezionare l’opzione Il mio server in uscita (SMTP) richiede l’autenticazione.
- Passa alla scheda Avanzate e dal menu a tendina seleziona usa SSL per crittografare la tua connessione .
- Il numero di porta IMAP deve essere 993 ; allo stesso modo, il numero di porta per SMTP deve essere 465 .
- Salva le modifiche.
- Accedi al tuo account Gmail: fai clic sull’immagine del tuo profilo e scegli il mio account.
- Seleziona Accesso e sicurezza e scegli App e siti connessi .
- Da lì abilita il campo Consenti app meno sicure .
- Salva le modifiche e torna a Outlook .
- Ora dovresti essere in grado di connettere il tuo account Gmail da Outlook .
In poche parole, il problema può essere risolto abilitando IMAP da Gmail e utilizzando App Password per accedere : la password dell’app è una password monouso che sostituisce la classica verifica in due passaggi.
Quindi, ecco qua. I passaggi precedenti dovrebbero aiutarti a configurare correttamente il tuo account Gmail in modo che possa essere successivamente riconosciuto e accessibile da Outlook.
Tuttavia, se riscontri ancora problemi durante il tentativo di connessione a Gmail da Outlook, non esitare a contattarci.
Cerca di offrire più dettagli possibili perché in base a queste informazioni possiamo trovare soluzioni migliori da applicare.
Il modo più semplice per metterti in contatto con noi sarà utilizzare il campo dei commenti disponibile qui sotto.
