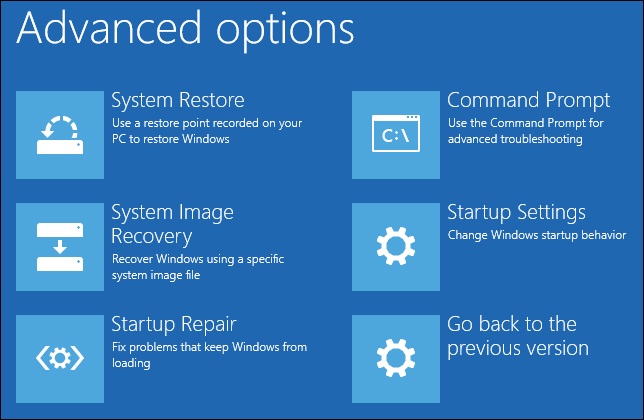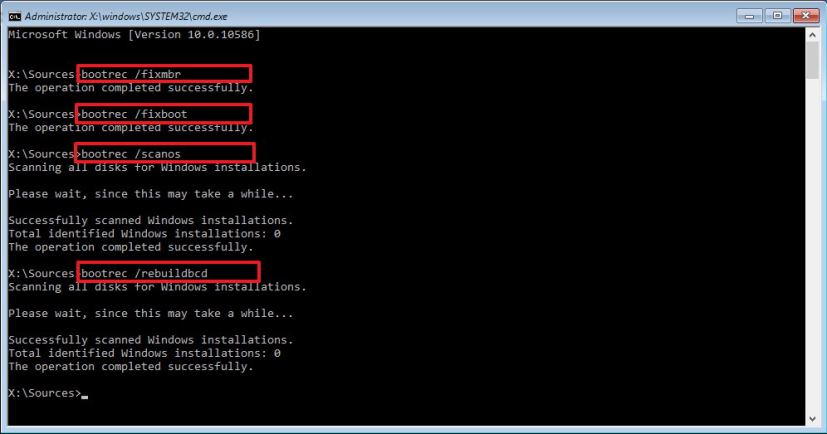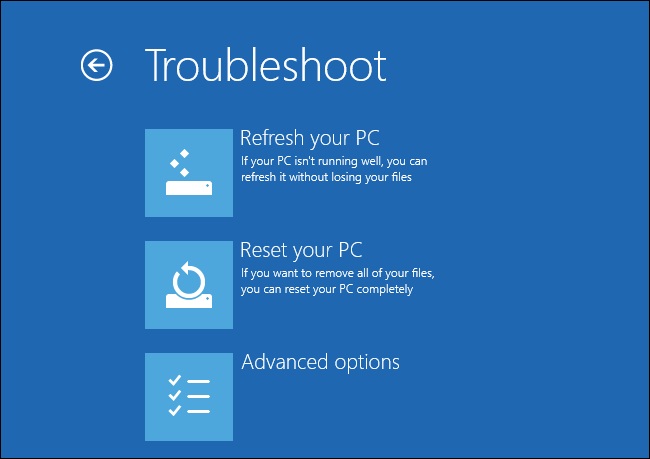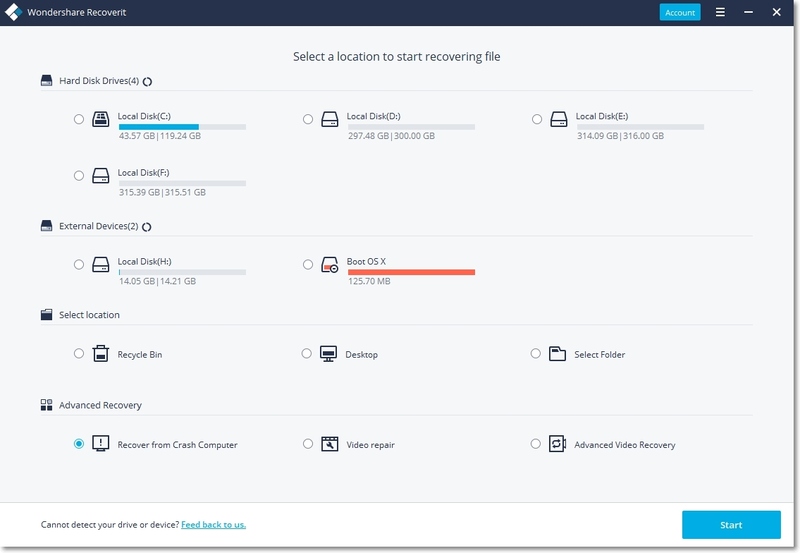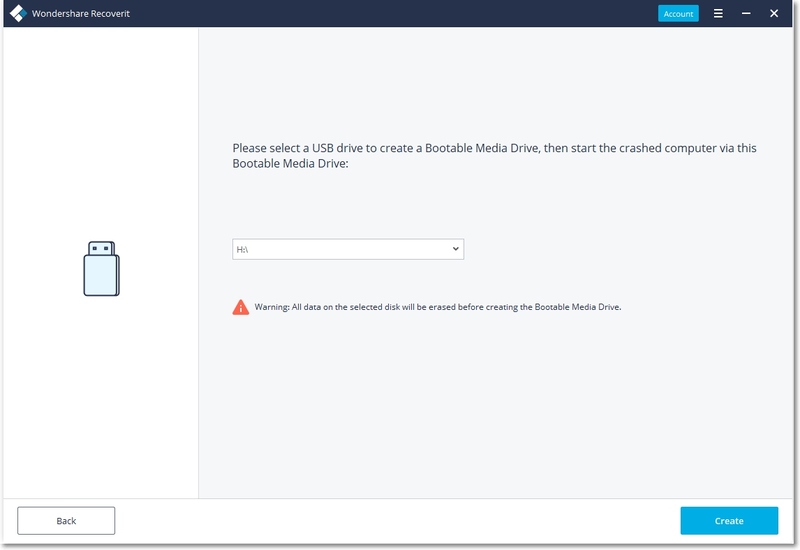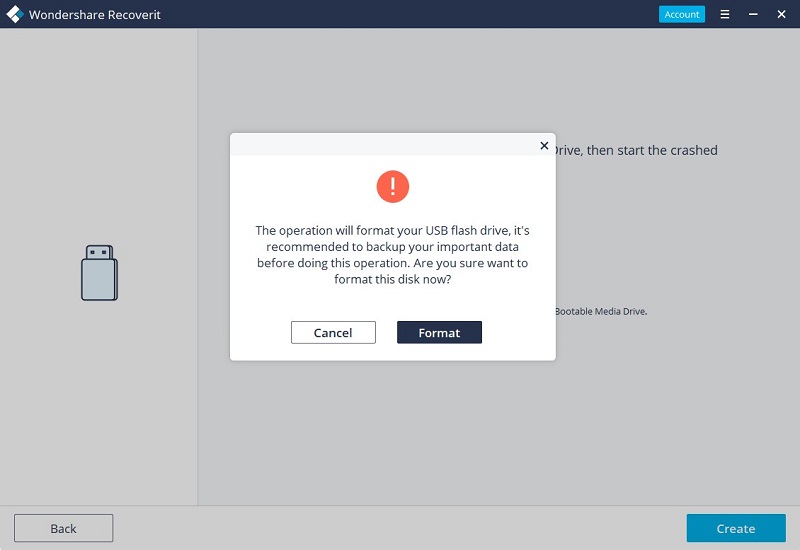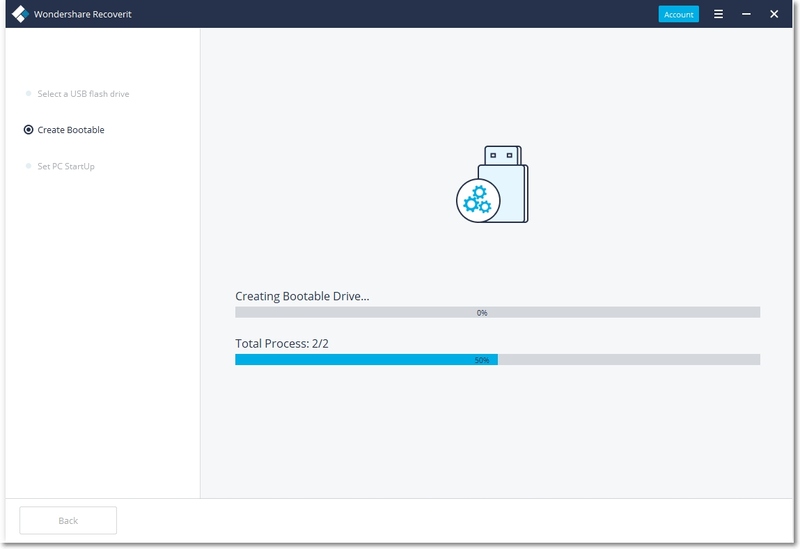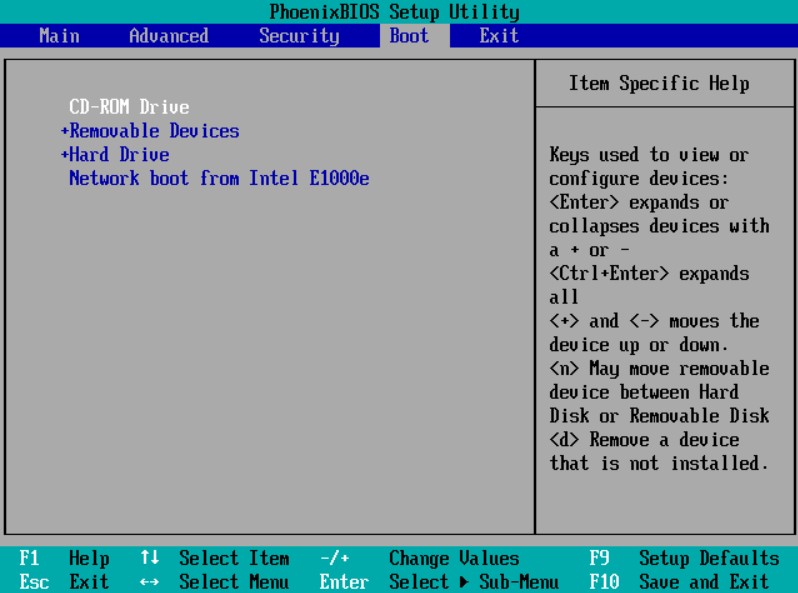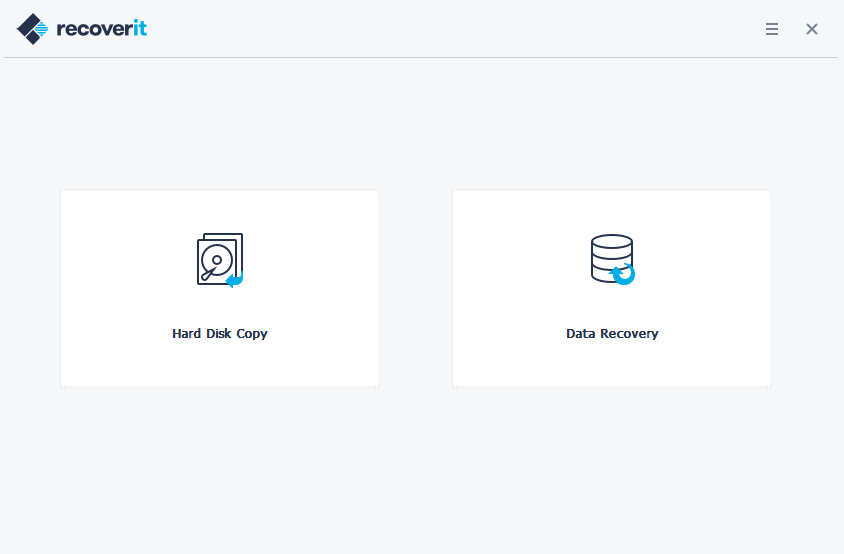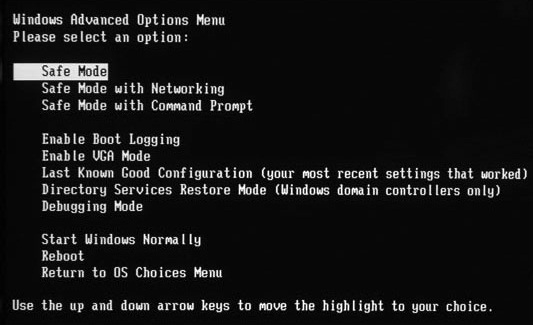Il tuo sistema Lenovo si blocca nel menu di avvio? Niente di preoccupante, ogni utente di computer affronta questo problema a un certo punto sul proprio desktop o laptop.
Quando il sistema si è bloccato e non si è avviato, non hai altra scelta che avviare o spegnere il computer. Nonostante tutti gli sforzi necessari, non sei in grado di utilizzare il tuo sistema. Ecco le soluzioni che ti aiutano a riparare il tuo laptop Lenovo bloccato nel menu di avvio.
-
Parte 1: cosa causa questo errore?
-
Parte 2: 9 modi per riparare un laptop Lenovo bloccato nel menu di avvio
Parte 1: cosa causa questo errore?
Molte cose come errori, programmi dannosi e problemi nel disco rigido possono causare il blocco del PC nel menu di avvio. Esploriamo alcuni problemi comuni che causano errori di avvio nei laptop Lenovo.
1. Guasto del disco rigido
A volte un disco rigido difettoso è la causa del mancato avvio e il sistema mostrerà errori come “Nessun settore di avvio trovato” o “Errore di avvio di Windows”. Anche i PC Lenovo si sono bloccati sulla schermata di avvio quando mostrano il logo LENOVO.
2. Problemi di software
Un problema nel sistema operativo Windows può anche causare il blocco del sistema nel menu di avvio. A volte, un virus o un programma dannoso corrompe i file del sistema operativo Windows che causano il blocco del sistema nel menu di avvio.
3. Altri problemi di avvio
Alcuni altri problemi comuni di avvio includono software installato in modo errato, software del driver danneggiato, aggiornamenti di Windows non riusciti, ecc. Un altro problema comune è che gli utenti a volte non chiudono correttamente le finestre.
Parte 2: 9 modi per riparare un laptop Lenovo bloccato nel menu di avvio
In questa sezione, discuteremo le 9 migliori soluzioni che possono risolvere i problemi di avvio che si verificano a causa del menu di avvio bloccato.
Soluzione 1: scollegare tutti i dispositivi esterni ed eseguire un hard reset
Il primo passo è scollegare tutti i dispositivi dal computer in quanto potrebbero interferire con il processo di avvio. Dispositivi come stampanti, lettori di schede, scanner, lettori mp3, fotocamere digitali e dispositivi di archiviazione USB possono interferire con il processo di avvio.
Gli utenti di laptop dovrebbero rimuovere la batteria del laptop per alcuni secondi e quindi ricollegarla. Nel caso di un desktop, scollegalo e ricollegalo all’alimentazione.
Se non vuoi rimuovere la batteria del tuo laptop, puoi anche premere il tasto di accensione per 10 secondi per attivare uno spegnimento forzato. Quindi premere nuovamente il pulsante POWER e premere il tasto SHIFT quando si accende. Tuttavia, questa operazione non è generalmente consigliata, poiché può causare la perdita di dati.
Soluzione 2: utilizzare gli strumenti di diagnostica Lenovo per risolvere il problema
Lenovo offre strumenti diagnostici con il nome Lenovo Solutions Center nei suoi computer. Questi strumenti aiutano gli utenti Lenovo a testare e risolvere eventuali problemi del proprio computer. Li aiuta anche a risolvere i problemi in esecuzione su Windows 7, 8, 8.1 e 10.
Gli strumenti diagnostici Lenovo scansionano l’hardware del nostro sistema, il software aggiornato e apprendono le informazioni di sistema per massimizzare la velocità e le prestazioni. È possibile premere i tasti F1 / F2 / F9 / F10 / F11 / F12 durante l’avvio. La pressione di uno di questi tasti ti aiuterà ad accedere al menu di avvio.
Gli utenti possono anche utilizzare Lenovo Diagnostics per testare il disco rigido del proprio sistema. Se ci sono problemi nel disco rigido, l’utente potrebbe dover sostituirlo con un nuovo disco rigido.
Soluzione 3: ripristina le impostazioni predefinite del BIOS del laptop
Se il primo dispositivo di avvio è diverso dal disco rigido del sistema, la possibilità che il sistema si blocchi nel ciclo di avvio è alta. Per ripristinare il BIOS, è necessario riavviare il PC e toccare F2 o qualsiasi altro tasto per accedere al BIOS. Successivamente, dovresti seguire i suggerimenti per caricare le impostazioni predefinite. Salvare le modifiche e premere il tasto ESC per uscire dal BIOS.
Soluzione 4: riparazione automatica
La riparazione automatica è un metodo che ripara il sistema operativo di un computer. Puoi utilizzare la riparazione automatica per il tuo computer Lenovo. Per utilizzare la riparazione automatica, avrai bisogno di un CD di Windows. Ecco i passaggi:
Passaggio 1: avviare il computer dal CD di installazione di Windows e quindi premere un tasto qualsiasi.
Passaggio 2: vai a Ripristina il tuo computer. Quindi passare a Risoluzione dei problemi -> Opzioni avanzate -> Riparazione automatica.
Passaggio 3: ci vorranno solo pochi minuti. Segui le istruzioni per vedere il risultato della riparazione automatica.
Soluzione 5: correggi il settore di avvio o BCD
Se i file BCD o il settore di avvio sono danneggiati o mancanti, il sistema può essere bloccato nel problema del ciclo di avvio. Puoi correggere il file BCD danneggiato o mancante utilizzando – il prompt dei comandi.
Prompt dei comandi: strumento Bootrec.exe
L’utente che dispone di un CD di installazione di Windows può eseguire questa operazione:
Passaggio 1: avvia il PC Lenovo dal disco di Windows. Puoi utilizzare qualsiasi disco di Windows 7, 8 o 10.
Passaggio 2: vai all’opzione “Ripara il computer”, quindi Risoluzione dei problemi> Opzioni avanzate e quindi raggiungere l’opzione Prompt dei comandi.
Passaggio 3: quindi inserisci questi comandi ed esegui uno per uno:
-
BOOTREC / FIXMBR
-
BOOTREC / FIXBOOT
-
BOOTREC / SCANOS
-
BOOTREC / REBUILDBCD