Come accertare eventuali problemi sui componenti hardware che sono più spesso causa di malfunzionamenti.
Se il PC Windows fosse diventato improvvisamente più lento, cominciasse a mostrare schermate blu, si evidenziassero crash improvvisi del sistema operativo o delle applicazioni in esecuzione, è bene effettuare alcune verifiche al fine di individuare per tempo eventuali problemi hardware. In questo modo sarà possibile procedere con la sostituzione degli componenti che evidenziano problemi, prima che sia troppo tardi.
1) Cosa fare alla comparsa di una schermata blu
La comparsa di una schermata blu è accompagnata con la visualizzazione di un messaggio d’errore che talvolta permette di risalire alla causa del problema o comunque aiuta a fare un’ipotesi plausibile.
Windows è impostato per riavviare automaticamente la macchina in caso di schermata blu: talvolta non si potrebbe quindi fare in tempo a leggere l’errore restituito (che viene comunque conservato sotto forma di dump della memoria e annotato nel registro degli eventi).
Per evitare che Windows si riavvii alla comparsa di una schermata blu si può premere Windows+R, digitare sysdm.cpl, fare clic sulla scheda Avanzate, su Impostazioni nel riquadro Avvio e ripristino quindi togliere il segno di spunta dalla casella Riavvia automaticamente.
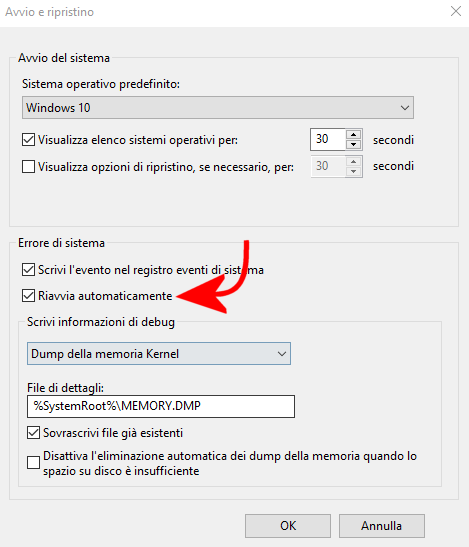
Nell’articolo Schermata blu in Windows: che cosa può provocarne la comparsa abbiamo presentato gli strumenti per risalire alle cause scatenanti della schermata blu.
I più esperti possono usare l’utilità WinDbg per meglio contestualizzare il problema e capire il processo che ha determinato la schermata blu: BSOD, cosa sono e come risalire alla causa dell’errore con WinDbg.
2) Controllare l’affidabilità del PC
Lo strumento Monitoraggio affidabilità mostra, esponendoli su un grafico interattivo, tutti i problemi manifestatisi sulla macchina Windows nel corso del tempo.
Essi sono suddivisi in errori gravi (come le schermate blu, i crash delle applicazioni e dei componenti di sistema, arresti non corretti del sistema operativo…) e avvisi che segnalano situazioni meno critiche.
Per accedere a Monitoraggio affidabilità basta premere Windows+R quindi digitare perfmon /rel.
Con un doppio clic su ciascuna voce nel riquadro Dettagli sull’affidabilità, è possibile saperne di più su ogni singolo errore.
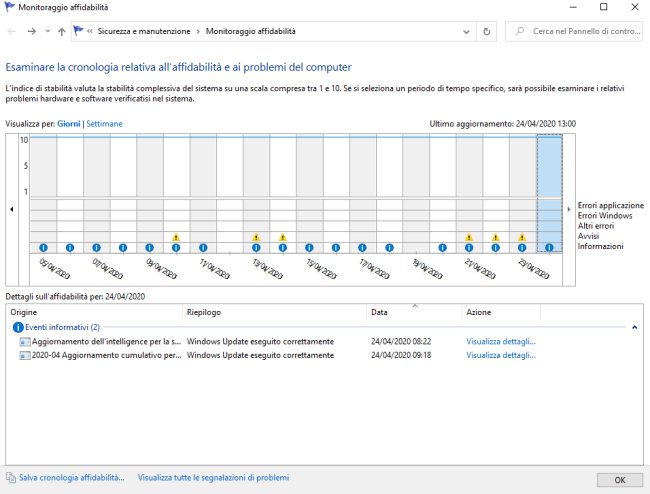
Maggiori informazioni nell’articolo Registro eventi e monitoraggio affidabilità di Windows: a cosa servono.
3) Controllo del disco fisso e dell’unità SSD
Per verificare lo stato del disco fisso o dell’unità a stato solido si può aprire il prompt dei comandi con i diritti di amministratore ed eseguire l’utilità chkdsk senza specificare alcun parametro opzionale.
Nella modalità standard, infatti, chkdsk si occupa di verificare lo stato del supporto di memorizzazione senza apportare alcuna modifica.
Se in caso di problemi a livello logico l’intervento di chkdsk è risolutivo, a fronte di problemi fisici l’utilizzo degli strumenti di correzione (richiamabili usando un’apposita sintassi) potrebbe causare danni irreparabili al supporto in uso
L’utilizzo di un programma come CrystalDiskInfo consente di accedere ai parametri SMART del disco e avere un’indicazione sullo stato di salute dell’unità.
Per leggere i valori grezzi letti da CrystalDiskInfo convertendosi da esadecimale in decimale, basta cliccare sul menu Funzioni, Opzioni avanzate, Valori grezzi, 10 [DEC].
È possibile anche utilizzare le utilità di diagnostica sviluppate e messe gratuitamente a disposizione dai vari produttori di hard disk e SSD. Nel caso di Western Digital, ad esempio, c’è Dashboard; per le unità Seagate SeaTools; per quelle Samsung si può scaricare ed eseguire Magician.
Se non foste sicuri del hard disk o dell’unità SSD che si sta utilizzando, è possibile fare riferimento alle informazioni visualizzate nella parte superiore della finestra di CrystalDiskInfo: qui sono presenti produttore e modello di ciascuna unità di memorizzazione.
In alternativa basta premere Windows+R, digitare devmgmt.msc, premere Invio quindi cliccare due volte su Unità disco.
Se il nome del produttore non venisse immediatamente visualizzato basterà copiare il modello e incollarlo nella casella di ricerca del motore di Google.
Un vero “pezzo da novanta” per verificare lo stato di salute di hard disk e SSD è HDSentinel (portable, non necessita di installazione) che in versione trial offre comunque un ampio ventaglio di informazioni che altri tool non restituiscono.
Tra di esse anche la quantità di dati complessivamente scritti (vedere SSD: la formula per stimarne la durata è da prendere con le molle con riferimento al valore TBW dichiarato dal produttore) e il numero stimato di ore residue di funzionamento.
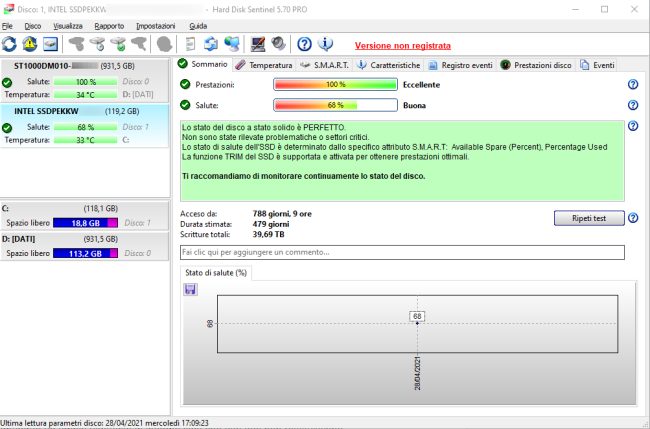
4) Controllare la memoria RAM
L’utilizzo di un banco di memoria RAM danneggiato può essere causa di molteplici problemi: applicazioni in esecuzione che si arrestano improvvisamente, crash di alcuni componenti di sistema, corruzione dei dati, malfunzionamenti “random” con alcuni dispositivi hardware.
Premendo Windows+R quindi digitando mdsched è possibile avviare l’utilità Diagnostica memoria Windows integrata nel sistema operativo.
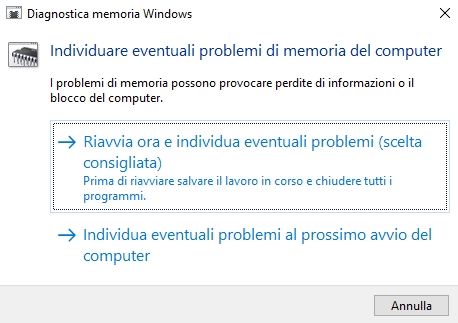
Cliccando su Riavvia ora e individua eventuali problemi il sistema in uso verrà automaticamente riavviato e subito prima del caricamento di Windows verrà effettuato un controllo sul corretto funzionamento della memoria RAM installata.
Le foto utilizzate come “miniature” per l’articolo sono di Andrea Piacquadio e Yan Krukov (fonte: Pexels).
