PROBLEMA :
Aggiornando Windows ho perso il dual boot con Kali, ho già provato a ripristinare il grub tramite un live boot di Kali ma non ci sono riuscito, su alcuni comandi mi sa ‘ni such directory’ ecc
SOLUZIONE:
Ci sono alcune cose che puoi provare per ripristinare il grub e recuperare il tuo sistema operativo Kali.
Utilizza una live USB di Kali e avvia il sistema operativo da essa.
1 Apri un terminale e digita i seguenti comandi per cercare di individuare la partizione in cui è installato il sistema operativo Kali:
sudo fdisk -l
Questo comando ti darà l’elenco di tutte le partizioni sul tuo disco rigido.
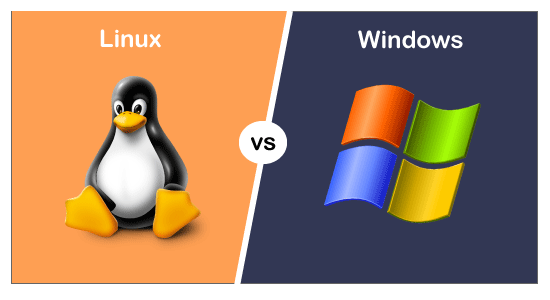
2 Una volta individuata la partizione in cui è installato Kali, montala:
sudo mount /dev/sdXY /mnt
Nota: sostituisci “XY” con la partizione corretta in cui è installato Kali.
3 Successivamente, accedi alla partizione montata e prova a reinstallare grub tramite il seguente comando:
sudo grub-install –root-directory=/mnt /dev/sdX
Nota: sostituisci “X” con il tuo disco rigido principale.
4 Riavvia il tuo computer e verifica se il grub è stato ripristinato e se il dual boot funziona correttamente.
Ti consiglio di fare un backup dei tuoi dati importanti prima di procedere con qualsiasi modifica del sistema
Ripristino con accesso diretto al sistema
Nei casi più banali può presentarsi la situazione in cui il boot loader GRUB è perfettamente funzionante (con la lista dei sistemi accessibile) che però all’avvio non presenta come sistema predefinito il sistema che noi vorremmo. In tal caso bastano pochi passaggi per impostare il sistema predefinito per l’avvio:
Per impostare Ubuntu come sistema predefinito all’avvio seguire i seguenti passaggi.
Sistema predefinito all’avvio
Se si desidera impostare uno dei sistemi presenti sul disco come sistema principale all’avvio:
Avviare il proprio sistema ed effettuare il login.
Per rendere il sistema come predefinito all’avvio:
se i sistemi sono installati su di un unico disco digitare nel terminale il seguente comando:
sudo grub-install /dev/sda
se i sistemi sono installati su dischi differenti il comando sarà sempre del tipo:
sudo grub-install /dev/sdX
È però importante verificare quale disco sia impostato nel BIOS (o nello UEFI) come principale per l’avvio e quindi sostituire nel comando la dicitura /dev/sdX con quello appropriato fra /dev/sda, /dev/sdb, /dev/sdc, ecc..
Se non si ha familiarità con la tipologia delle partizioni in ambito Linux, consultare la guida Partizioni.
Per aggiornare la lista dei sistemi avviabili, digitare nel terminale:
sudo update-grub
Windows predefinito all’avvio
1 Aprire con i privilegi di amministrazione e con un editor di testo il file /etc/default/grub.
Se non si sono fatte modifiche in precedenza si visualizzerà la riga:
GRUB_DEFAULT=0
Lo zero “0” sta a significare la prima posizione nel menù di GRUB e dovrà essere sostituito con il valore relativo alla posizione di Windows.
Prendendo ad esempio la schermata mostrata in precedenza, iniziando a contare da zero da cima in basso, Windows risulta essere nella posizione “4”. Il parametro, in questo caso, dovrebbe essere modificato nel seguente modo:
GRUB_DEFAULT=4
Salvare e quindi chiudere il file.
Per memorizzare la modifica, digitare nel terminale il comando:
sudo update-grub
Tale metodo può essere utilizzato anche per sistemi Linux, tuttavia così facendo non verrebbe automaticamente aggiornato il menù di GRUB quando dagli aggiornamenti si riceve un nuovo kernel. Ogni volta occorrerebbe fare login sul sistema in cui è stato modificato il file /etc/default/grub e dare il comando sudo update-grub. Per i sistemi Linux è preferibile utilizzare il metodo tramite comando grub-install.
Nel caso il menù risultasse per qualche motivo fuori uso consultare la guida sul ripristino.
Impostazioni
Con i privilegi di amministrazione e con un editor di testo è possibile in base alle proprie esigenze modificare le impostazioni del file /etc/default/grub.
Per approfondire si rimanda alla seguente pagina, di seguito si elencano giusto alcuni dei parametri più frequentemente personalizzati:
GRUB_DEFAULT: settato su 0 avvia il sistema in cima alla lista del menù. Sostituendo 0 con 1, 2, 3, ecc.. si selezionano via via le voci di menù sottostanti. Per approfondire consultare la seguente guida.
GRUB_TIMEOUT: indica in secondi la durata del conto alla rovescia prima che il menù sparisca e il sistema di default si avvii. Di default è settato su 10.
GRUB_CMDLINE_LINUX_DEFAULT: questo parametro è spesso utilizzato per: personalizzare l’avvio del sistema (ad esempio per disabilitare l’animazione di Plymouth, modificando la voce “quiet splash” in “quiet”). risolvere alcune problematiche relative alle configurazioni hardware. È consigliato consultare la relativa guida.
Ogni modifica apportata ai file di configurazione, affinché abbia effetto, necessita del comando da terminale:
sudo update-grub
Per impostare Windows come sistema predefinito all’avvio seguire i seguenti passaggi.
Windows predefinito all’avvio
Aprire con i privilegi di amministrazione e con un editor di testo il file /etc/default/grub.
Se non si sono fatte modifiche in precedenza si visualizzerà la riga:
GRUB_DEFAULT=0
Lo zero “0” sta a significare la prima posizione nel menù di GRUB e dovrà essere sostituito con il valore relativo alla posizione di Windows.
Prendendo ad esempio la schermata mostrata in precedenza, iniziando a contare da zero da cima in basso, Windows risulta essere nella posizione “4”. Il parametro, in questo caso, dovrebbe essere modificato nel seguente modo:
GRUB_DEFAULT=4
Salvare e quindi chiudere il file.
Per memorizzare la modifica, digitare nel terminale il comando:
sudo update-grub
Tale metodo può essere utilizzato anche per sistemi Linux, tuttavia così facendo non verrebbe automaticamente aggiornato il menù di GRUB quando dagli aggiornamenti si riceve un nuovo kernel. Ogni volta occorrerebbe fare login sul sistema in cui è stato modificato il file /etc/default/grub e dare il comando sudo update-grub. Per i sistemi Linux è preferibile utilizzare il metodo tramite comando grub-install.
Nel caso il menù risultasse per qualche motivo fuori uso consultare la guida sul ripristino.
Impostazioni
Con i privilegi di amministrazione e con un editor di testo è possibile in base alle proprie esigenze modificare le impostazioni del file /etc/default/grub.
Per approfondire si rimanda alla seguente pagina, di seguito si elencano giusto alcuni dei parametri più frequentemente personalizzati:
GRUB_DEFAULT: settato su 0 avvia il sistema in cima alla lista del menù. Sostituendo 0 con 1, 2, 3, ecc.. si selezionano via via le voci di menù sottostanti. Per approfondire consultare la seguente guida.
GRUB_TIMEOUT: indica in secondi la durata del conto alla rovescia prima che il menù sparisca e il sistema di default si avvii. Di default è settato su 10.
GRUB_CMDLINE_LINUX_DEFAULT: questo parametro è spesso utilizzato per:
personalizzare l’avvio del sistema (ad esempio per disabilitare l’animazione di Plymouth, modificando la voce “quiet splash” in “quiet”).
risolvere alcune problematiche relative alle configurazioni hardware. È consigliato consultare la relativa guida.
Ogni modifica apportata ai file di configurazione, affinché abbia effetto, necessita del comando da terminale:
sudo update-grub
