Come posso correggere gli errori di porta in uso ?
1. Aggiorna i driver USB
- Vai a Gestione dispositivi . Digita semplicemente Gestione dispositivi nella casella di ricerca di Cortana e seleziona di conseguenza dai risultati della ricerca.
- Individua i controller Universal Serial Bus che di solito si trovano in fondo all’elenco.
- Espandi lo stesso per rivelare tutti i controller USB presenti sul tuo sistema e vedere se ci sono punti esclamativi gialli associati a qualcuno di questi.
- In caso affermativo, fare clic con il pulsante destro del mouse sulla specifica USB e fare clic su Proprietà .
- Nella finestra di dialogo Proprietà , seleziona la scheda Driver > Aggiorna driver .
- Se ti viene chiesto di collegarti online per cercare il driver aggiornato, acconsenti.
- Puoi anche visitare la home page dell’USB e scaricare qualsiasi driver aggiornato che potrebbe essere disponibile.
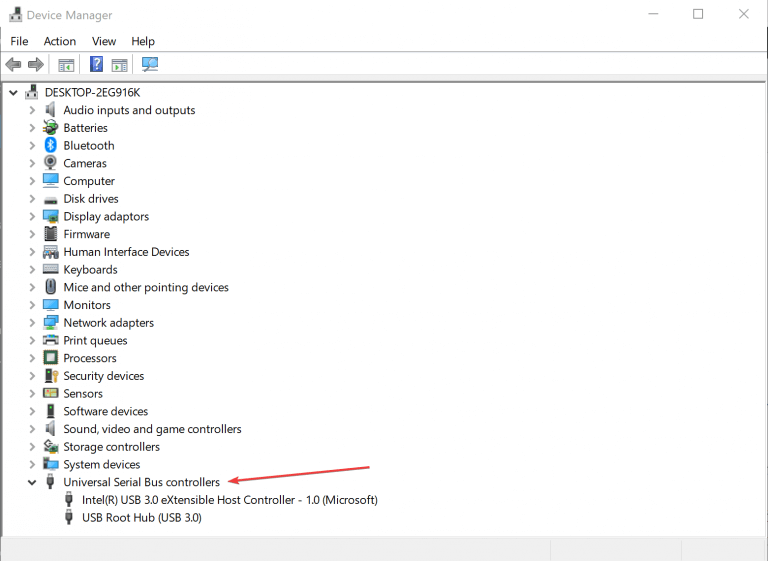
A volte un driver Universal Serial Bus obsoleto può anche essere il colpevole, ostacolando il normale funzionamento della stampante nel processo.
Se desideri prevenire problemi relativi al driver in futuro, ti consigliamo di utilizzare il software DriverFix .
Questa applicazione troverà automaticamente i driver obsoleti e li aggiornerà, quindi se vuoi che il tuo PC funzioni senza problemi, assicurati di provare questa applicazione.
Manterrà anche il tuo sistema al sicuro da danni permanenti scaricando e installando manualmente le versioni di driver sbagliate.
In alternativa, puoi anche disinstallare l’USB e installarlo di nuovo.
- Per fare ciò, fai clic con il pulsante destro del mouse sull’USB che potrebbe mostrare il punto esclamativo giallo e seleziona disinstalla . Consenso a qualsiasi richiesta visualizzata.
- Riavvia il tuo PC. I driver per la porta specifica vengono installati di nuovo.
- Controlla se questo risolve il problema.
2. Scollegare la stampante
- Per iniziare con le cose più semplici, controlla se c’è qualche lavoro di stampa in cantiere. In tal caso, dovrebbe essere presente una piccola icona della stampante in basso a sinistra nella barra delle applicazioni.
- Apri lo stesso e vedi se ci sono lavori di stampa nella coda.
- Se sì, fai clic con il pulsante destro del mouse su ciascuno di questi e seleziona Elimina .
- Fatto ciò, spegni la stampante e scollegala dal PC.
- Accendi la stampante e collegala al PC.
- Verifica se riesci a stampare correttamente.
3. Reinstallare la stampante
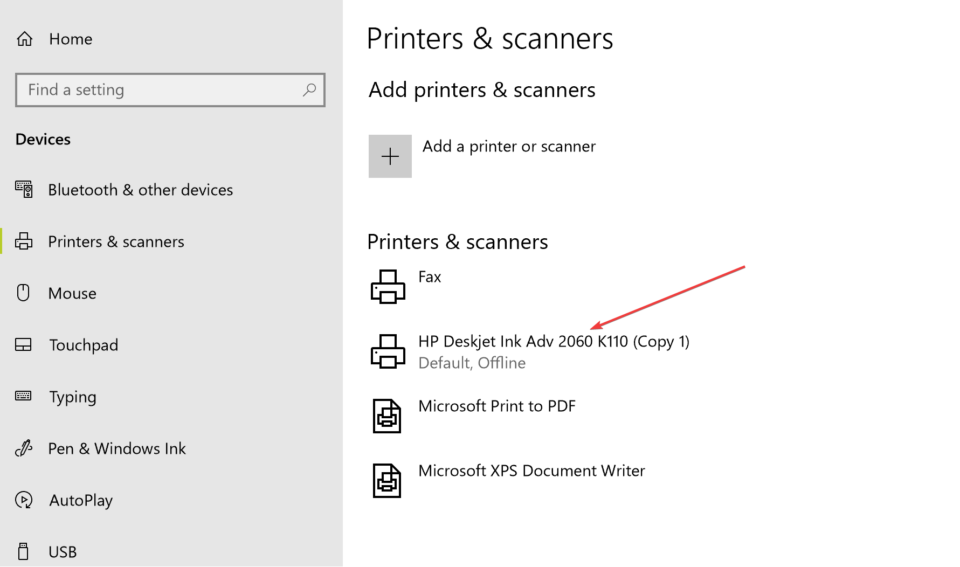
Se il problema persiste, un’altra opzione per te sarà quella di disinstallare la stampante dal PC e reinstallarla di nuovo. Ecco i passaggi.
- Vai su Start > Impostazioni > Dispositivi
- Nella pagina Dispositivi , seleziona Stampanti e scanner dalla colonna di sinistra.
- La stampante installata sul PC dovrebbe essere visualizzata nella sezione Stampanti e scanner a destra.
- Fare clic su di esso e selezionare Rimuovi dispositivo .
- Segui le istruzioni sullo schermo per disinstallare il dispositivo dal PC.
Nel frattempo, vai al sito Web del produttore della stampante e controlla se sono disponibili driver aggiornati per il modello specifico della stampante.
Ciò è particolarmente importante se, ad esempio, hai eseguito l’aggiornamento a Windows 10 mentre la stampante era originariamente fornita con i driver per una versione precedente di Windows.
Scopri se il produttore ha fornito driver aggiornati che corrispondono alla versione di Windows sul tuo PC.
- Scarica i driver e installali sul tuo PC
- Collega la stampante e accendila.
Ora dovrebbe essere in grado di eseguire tutti i lavori di stampa in modo efficiente. Facci sapere quali soluzioni ti hanno aiutato lasciando un feedback nella sezione commenti qui sotto.
Non dimenticate di valutare l’articolo con le stelline
GRAZIE !
