Le presentazioni PowerPoint sono spesso ricchissime di immagini e rischiano di appesantire inutilmente il file rendendolo di più difficoltosa gestione.
Le presentazioni PowerPoint sono spesso, com’è noto, ricchissime di immagini ed elementi grafici. Non sorprende quindi che il documento risultante si riveli particolarmente pesante, e ciò indipendentemente dal fatto che si utilizzi Microsoft Office oppure, ad esempio, LibreOffice.
Gestire file di dimensioni importanti non è mai consigliabile: sono pesanti da inviare per email o attraverso altri canali di comunicazione e in memoria, una volta aperta la presentazione, questa occuperà ancora più spazio riducendo significativamente le prestazioni del dispositivo.
Le immagini che si utilizzano nelle presentazioni sono di solito le prime responsabili di file eccessivamente pesanti:
Aggiungiamo comunque una serie di consigli e puntualizzazioni che possono risultare utili per creare una presentazione.
Creare o modificare presentazioni PowerPoint contenendo le dimensioni del file
Microsoft ha presentato il formato PPTX per le nuove presentazioni PowerPoint già nel 2007 ma ancor oggi non è affatto infrequente imbattersi in file salvati e trasmessi nel vecchio formato PPT.
1) Usare il formato PPTX per le presentazioni prodotte con Microsoft Office
Nell’articolo DOCX, come aprire e convertire i documenti si è parlato della differenza tra i formati DOC e DOCX: le stesse considerazioni valgono per PPT e PPTX.
2) Convertire i vecchi documenti PPT in PPTX
Il formato PPTX si basa sulle specifiche Office Open XML (OOXML) che Microsoft ha a suo tempo condiviso e che permettono di ottenere file maggiormente interoperabili e molto più leggeri.
I file OOXML (quindi anche i PPTX) utilizzano una “sintassi” moderna e conservano solo le informazioni effettivamente necessarie per la memorizzazione dei dati senza inutili “appesantimenti”. I dati vengono inoltre compressi in formato Zip, il che presuppone comunque da decompressione all’apertura del file.
Il consiglio è quindi quello di convertire sempre i vecchi file PPT in PPTX aprendoli con l’ultima versione di Office, scegliendo File, Salva con nome quindi optando per il formato PPTX.
3) Inserire le immagini e le foto direttamente nella presentazione, non effettuare copia e incolla
Ogni volta che si effettua un’operazione di copia e incolla da qualunque programma (anche dal browser) le immagini in qualunque formato vengono automaticamente convertite in formato PNG. Ciò significa, per esempio, che se si incollasse un file JPG direttamente in PowerPoint, l’operazione aggiungerebbe un bel po’ di dati in più, del tutto superflui.
Il consiglio è quindi quello di inserire nel documento le immagini aggiungendole direttamente da file.
4) Non modificare le immagini in PowerPoint ma usare un editor fotografico
È preferibile non utilizzare PowerPoint per modificare i vari parametri di un’immagine. Questo perché tutte le informazioni sulle modifiche eventualmente apportate vengono conservate all’interno del documento contribuendo ad aumentarne il peso complessivo.
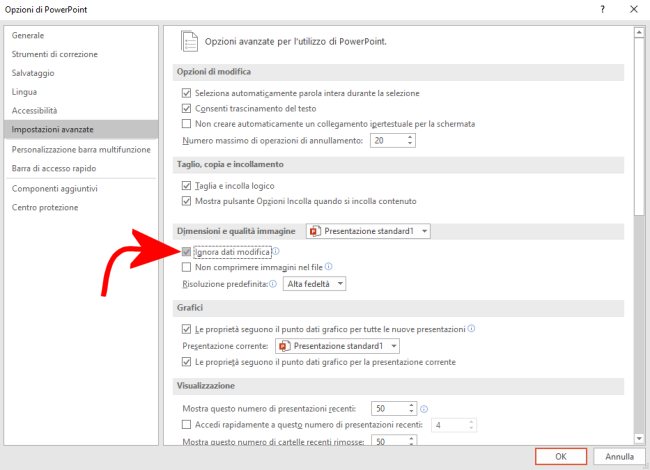
Nel caso in cui si volesse proprio utilizzare PowerPoint per applicare delle modifiche alle immagini, al termine delle varie elaborazioni suggeriamo di fare clic sul menu File, sulla voce Opzioni in basso, su Impostazioni avanzate quindi spuntare la voce Ignora dati modifica.
5) Comprimere le immagini all’interno della presentazione PowerPoint
Se proprio, per comodità, non si volesse rinunciare al copia e incolla oppure se si volesse comunque provare a ridurre il peso delle immagini importate da file nella presentazione, in PowerPoint è sufficiente fare clic sul menu Formato quindi sul pulsante Comprimi immagini.
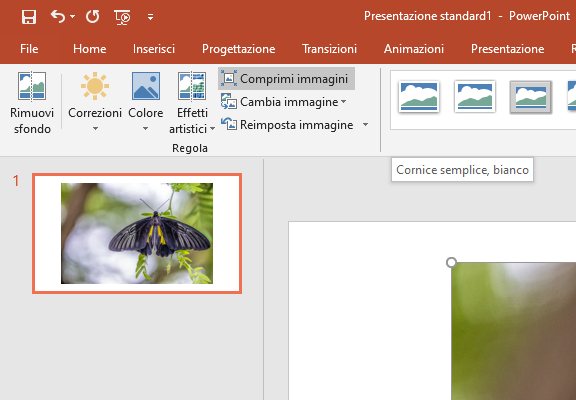
La compressione delle immagini della presentazione PowerPoint può essere anche effettuata “in blocco” in fase di memorizzazione del documento. Suggeriamo di cliccare su File, Salva con nome, specificare la cartella di destinazione quindi fare clic su Strumenti, Comprimi immagini.
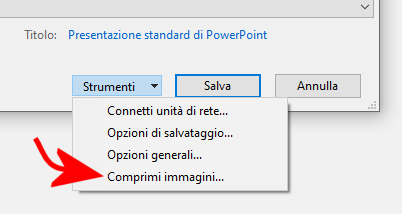
Bisognerà assegnare un nome diverso alla presentazione: non si commetta l’errore di sovrascrivere copie del file contenenti un set di immagini ad alta risoluzione. Potrebbero infatti sempre tornare utili.
6) Attenzione alle fonti di carattere: possono aumentare il peso della presentazione
Salvare le fonti di carattere nella presentazione PowerPoint aiuta certamente a fare in modo che chi la apre visualizzi tutti i contenuti esattamente come definiti dall’autore.
Per modificare questa preferenza, basta cliccare su File, Opzioni quindi su Salvataggio ed evitare di selezionare la casella Incorpora caratteri nel file.
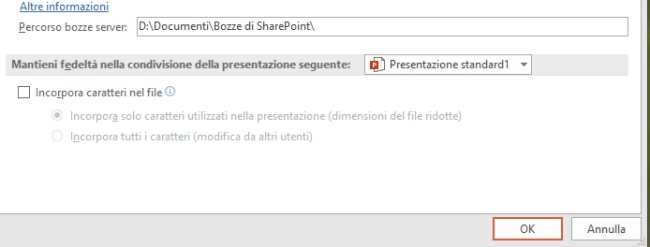
L’integrazione di più fonti di carattere nella presentazione PowerPoint può incidere anche per diversi megabyte sul peso del file.
7) Eliminare i metadati inutili dal documento PowerPoint
Queste informazioni occupano soltanto una manciata di byte in più ma se si volessero rimuovere dati personali e i vari metadati eventualmente presenti nel documento, basta cliccare sul menu File, Informazioni, Verifica documento, Controlla documento.
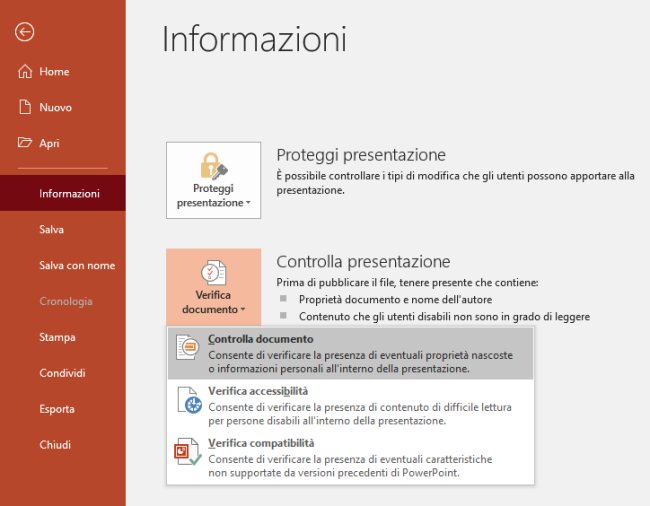
Il passaggio successivo consiste nel togliere la spunta dalla casella Proprietà del documento e informazioni personali. Dopo aver cliccato sul pulsante Controlla, tutte le informazioni aggiuntive verranno rimosse.
8) Creare un documento PDF a partire dalla presentazione PowerPoint
Per creare un file compresso, se chi ricevere la presentazione non deve modificarla, è possibile esportarla in formato PDF.
Per procedere in tal senso con Microsoft Office, basta cliccare in PowerPoint su File, Esporta quindi sull’icona Crea PDF/XPS.
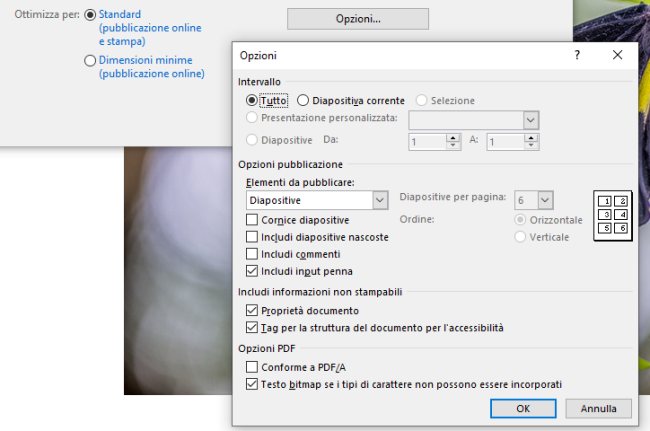
PowerPoint mette a disposizione due opzioni: Standard e Dimensioni minime. La prima conserva la qualità complessiva della presentazione originale rendendo il file PDF adatto alla stampa o alla consultazione a video; la seconda comprime al massimo il documento PDF.
