PowerCLI di VMWare è il modo di fatto per gestire vCenter con PowerShell. In questo tutorial imparerai come iniziare da zero; scaricare, installare e capire come PowerCLI può aiutarti a fare di più.
Durante questo viaggio imparerai:
1 Come individuare le versioni storiche di PowerCLI che potresti incontrare negli script legacy
2 Come installare la versione più recente di PowerCLI
3 Usa il codice VMware come risorsa
4 Come installare VMware PowerCLI su Windows PowerShell 5.1 e PowerShell 6/7 per l’utilizzo multipiattaforma.
“Sotto molti aspetti, VMware PowerCLI è l’interfaccia amministrativa più coerente nella storia di ruolo dell’hypervisor.”
Il commento parafrasato sopra è stato condiviso sulla resilienza e l’importanza di PowerCLI nel toolkit di un amministratore di sistema. È stato condiviso durante una sessione VMware PowerCLI al PowerShell Summit nel 2019.
L’interfacciamento con vSphere e VMware ha subito una moltitudine di iterazioni, dalle versioni client software originale, client flash, HTML5 e client web flessibile. In ogni nuova versione, le interfacce sono cambiate in modi spesso difettosi o privi di funzionalità.
Il rovescio della medaglia, la sintassi di VMware PowerCLI è rimasta stabile per tutto il suo ciclo di vita con una sola modifica alla distribuzione. Quel grande cambiamento è stato il passaggio da uno snap-in di PowerShell a un modulo di PowerShell .
PowerCLI è effettivamente l’ultimo uomo a difendere la coerenza durante l’amministrazione dei prodotti VMware.
Da Snapin a nessun accesso pubblico
Il percorso di download originale per VMware PowerCLI era dietro un collegamento alla pagina PowerCLI 5.1 . A causa di questa restrizione, il pubblico aveva solo un accesso limitato a questo strumento.
PowerCLI 5.1 e versioni precedenti erano anche un PSSnapin piuttosto che un modulo, rendendo la portabilità molto più difficile. Come follower di questo blog, probabilmente lo riconoscerai come un formato legacy per tali strumenti. A causa dei passaggi di installazione complicati, gli snap-in si sono rivelati più difficili da ottenere l’adozione di massa di PowerCLI. Fortunatamente per te, PowerCLI a partire dall’ultima versione 6.0 viene fornito come modulo PowerShell e non come snap-in!
Con quella versione di PowerCLI 6.0 nel settembre 2015, il gioco aveva iniziato a cambiare. Questa versione è stata la prima iterazione rilasciata come modulo PowerShell, con circa 400 cmdlet in totale. Tuttavia, la necessità di un account my.vmware.com era ancora presente fino alla versione 6.5.1 rilasciata il 20/04/2017 nella PowerShell Gallery .
Nella versione corrente (11.3.0) di VMware PowerCLI, il modulo ha poco meno di 700 cmdlet per la copertura amministrativa su una moltitudine di prodotti VMware. Questi prodotti includono vCenter, vCloud Director, VMware Horizon e molti altri.
L’elenco dei cmdlet continua a crescere con il portafoglio VMware, ma i veri e comprovati standard PowerCLI stanno resistendo come una forza di coerenza.

Prerequisiti
Siamo quasi pronti per iniziare una demo, quindi assicurati di avere tutti questi prerequisiti in modo da poter seguire insieme a me.
Host VMware o server vCenter per test di convalida
Macchina client Windows, Mac o Linux
Download di VMware PowerCLI
La nuova sede a lungo termine per il team del progetto PowerCLI è impostata su https://code.vmware.com .
Tutte le richieste di funzionalità, i commenti e la documentazione per questo modulo sollevati dalla comunità fanno ora parte dello stesso sito dell’SDK, dell’API e delle risorse di certificazione.
Se hai domande o desideri sollevare richieste di funzionalità direttamente con il team, puoi contattare sia il team di PowerCLI che la comunità che circonda questo progetto su code.vmware.com. Sia la comunità che il team di progetto VMware rispondono molto bene a domande, dubbi e nuove idee non appena si presentano.
Se desideri eseguire un download di PowerCLI tramite il Web, il team di PowerCLI fornisce un collegamento diretto a due opzioni per il loro modulo PowerShell:
Il collegamento alla Galleria di PowerShell per scaricare e installare utilizzando il gestore di pacchetti di PowerShell
Un archivio .zip dei contenuti del modulo, da installare manualmente
La PowerShell Gallery è di gran lunga il modo più comune per scaricare PowerCLI, ma anche l’archivio zip funzionerà. Tieni presente che non è necessario utilizzare il collegamento PowerShell Gallery qui. Puoi anche scaricarlo tramite PowerShell.
Installazione di VMware PowerCLI in Windows PowerShell
Esistono diversi modi per installare PowerCLI.
Estrazione del file ZIP
Se l’hai scaricato via web dalla suddetta pagina , dovrai installarlo manualmente. È necessario ottenere PowerCLI in un punto in cui PowerShell possa vederlo.
Per installare il modulo tramite il pacchetto zip fornito, è necessario estrarre il contenuto nella posizione del modulo scelta. Questa posizione sarà la posizione del profilo utente (per ambito non amministrativo) o la cartella dei moduli a livello di sistema.

PowerShell Gallery
Il modo più semplice e veloce per scaricare e installare PowerCLI oggi è utilizzare il download del modulo dalla PowerShell Gallery all’interno di una console PowerShell. Di seguito troverai un breve video sui passaggi generali di installazione di un nuovo modulo per PowerShell con questo metodo.
Ma, tutto sommato, puoi eseguire le seguenti operazioni da un prompt di PowerShell amministrativo per portare a termine il lavoro.

Se desideri eseguire un’installazione di PowerCLI su una workstation in cui non disponi dei privilegi di amministratore, puoi utilizzare il Scopeparametro per installare il modulo nel percorso del modulo del tuo profilo utente.

Installazione di VMware PowerCLI in PowerShell 6 su Linux
Al giorno d’oggi, puoi installare PowerCLI anche su sistemi non Windows. Ad esempio, possiamo installare PowerCLI in PowerShell Core su Ubuntu. Anche in questo caso, a seconda se si è scelto di scaricare il file zip, il collegamento Web della PowerShell Gallery o direttamente tramite la console di PowerShell, il processo di installazione è leggermente diverso.
Estrazione del file ZIP
A seconda del gusto di Linux, estrarrai il contenuto del file .zip in posizioni diverse.
Apri PowerShell su Linux eseguendo pwsh nel tuo terminale. Individua le potenziali posizioni di PSModulePath utilizzando il comando seguente:
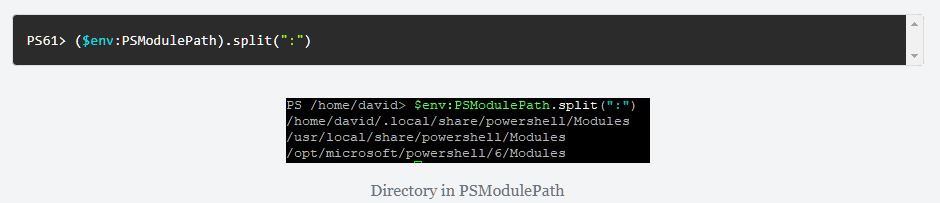
Dopo aver determinato dove si desidera installare i file del modulo, scaricarli in quella posizione e prepararsi per la decompressione. Li decomprimerai nella cartella / home / per l’accesso utente o nella posizione / opt / per l’accesso al sistema.
Per questo esempio di installazione basata su Linux, sto utilizzando Ubuntu 18.04 e installerò VMware PowerCLI 11 utilizzando il file .zip scaricato da qui , installando il modulo a cui tutti gli utenti di questa macchina accedono.

È quindi possibile importare questo modulo, poiché i file del modulo si trovano ora in una delle proprie $PSModulePathposizioni, tramite una normale esecuzione di:

Installazione dello snap-in legacy VMware PowerCLI
A volte potresti trovarti a dover installare il vecchio snap-in PowerCLI. Forse ti sei assunto la responsabilità di un codice legacy e hai bisogno di risolvere i problemi. Per evitare di riprogettare gli script esistenti, è necessario installare il vecchio snap-in.
Per installare il vecchio snap-in, avrai bisogno di un account my.vmware.com per accedere e recuperare il file VMware-PowerCLI-5.1.0-3090428.exe . Al momento del download, installa lo snap-in tramite l’eseguibile tramite una normale installazione dell’applicazione Windows.
È quindi possibile eseguire Add-PSSnapinper caricare i cmdlet VMware nella sessione o avviare la console VMware PowerCLI fornita in modo autonomo.
Di seguito puoi vedere che sto utilizzando il Add-PSSnapincmdlet per aggiungere PowerCLI versione 5.1 alla mia sessione corrente della console.
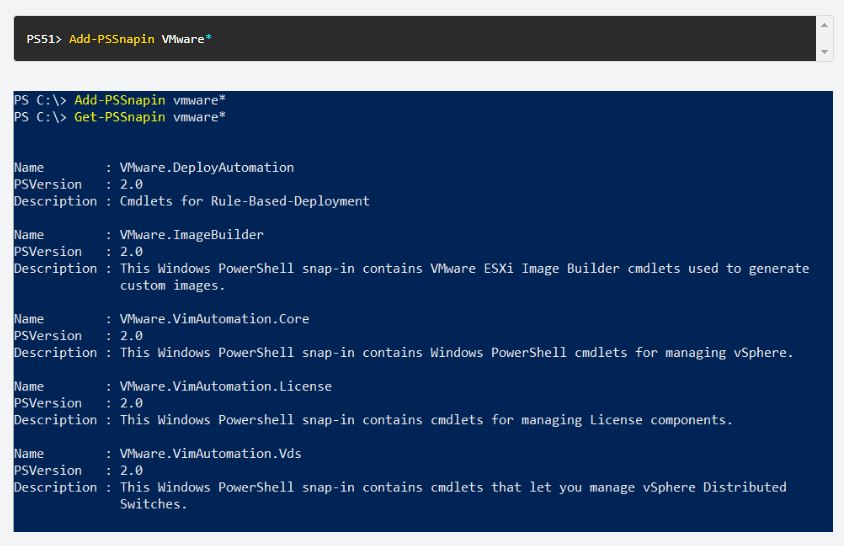
Avvio del collegamento VMware PowerCLI autonomo installato che viene installato con la versione 5.1.
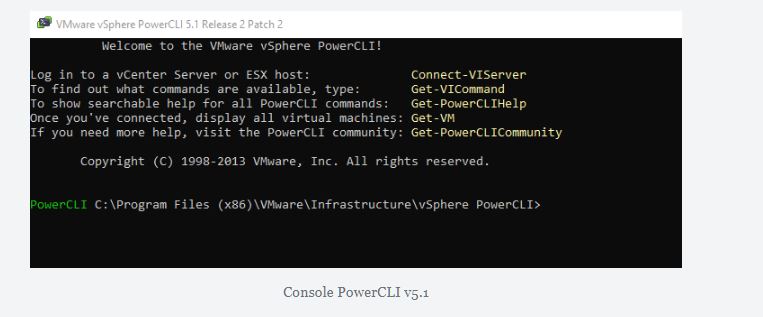
Tieni presente che lo snap-in sopra non è compatibile con PowerShell 6/7.
Verifica dell’installazione di PowerCLI
La verifica della corretta installazione di PowerCLI è la stessa, indipendentemente dalla versione di PowerShell. Il primo passaggio, conferma la presenza dei moduli dalla console di PowerShell.
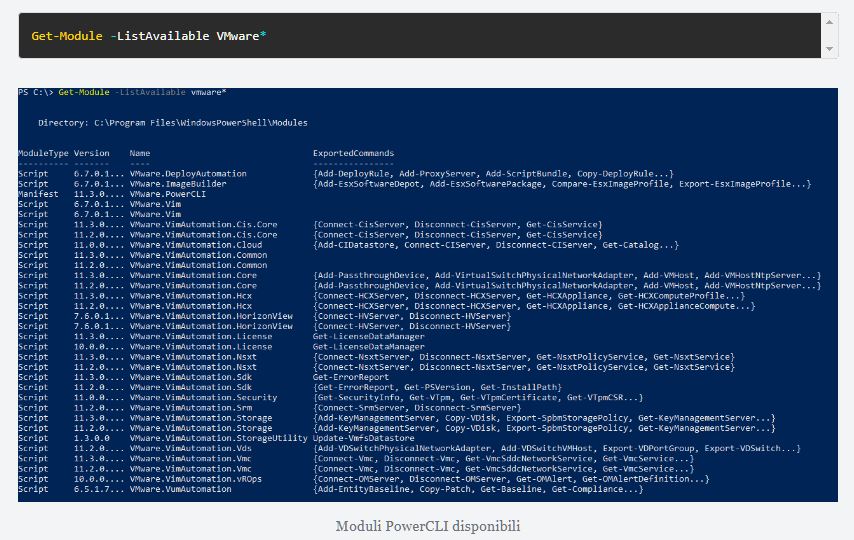
Quindi, provare a utilizzare PowerCLI per connettersi a vCenter con il Connect-VIServercmdlet. Questo non solo verificherà che il modulo sia stato installato con successo, ma verificherà anche se ti connetti correttamente alla tua infrastruttura.
Su Windows
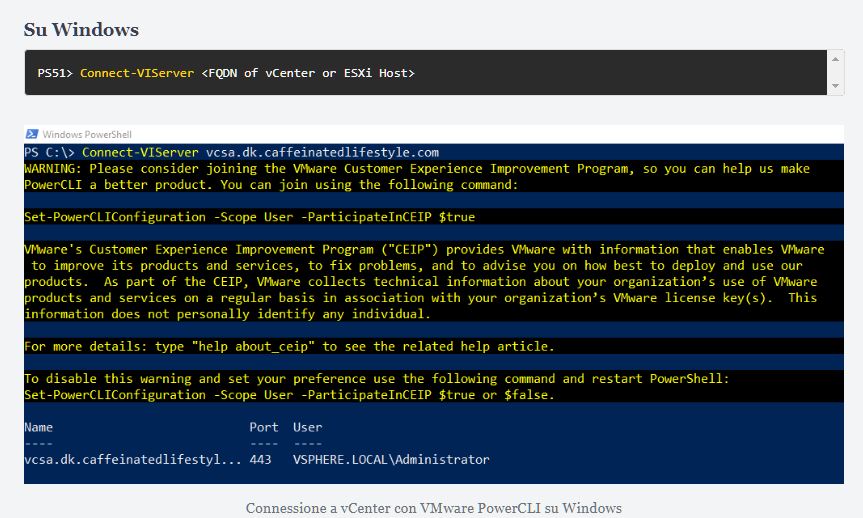
Su Linux
Quando si verifica l’installazione su Linux, è necessario prima impostare la configurazione della connessione per tenere conto di un certificato autofirmato non valido (o predefinito ) se si verificano problemi di connessione. Di seguito sto utilizzando PowerCLI per connettermi a vCenter.
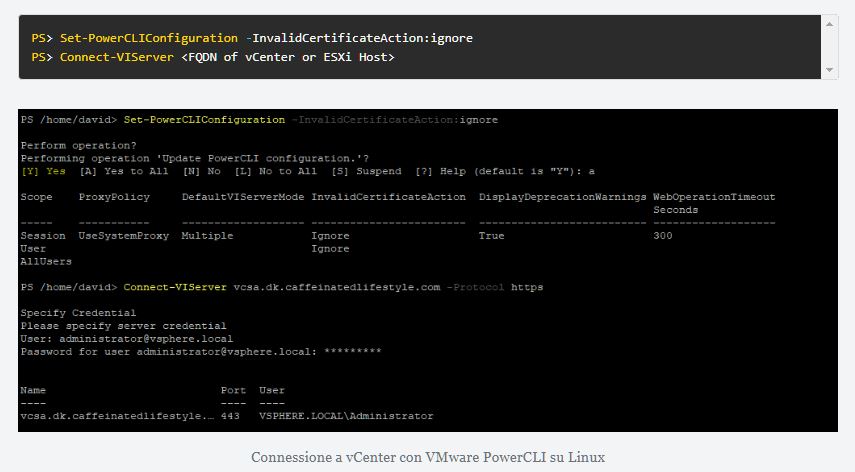
Poiché sei riuscito a connetterti con successo al tuo endpoint VMware, PowerCLI è attivo e funzionante!
L’installazione di VMware tramite PowerShell può variare a seconda della versione specifica di VMware e delle esigenze del tuo ambiente. Di seguito fornisco un esempio generico di come puoi utilizzare PowerShell per installare VMware Workstation su un sistema Windows. Assicurati di avere i requisiti di sistema necessari e di adattare gli script in base alle tue esigenze specifiche.
# Scarica il pacchetto di installazione di VMware Workstation $url = "https://www.example.com/path/to/VMware-Workstation-Installer.exe" $outputFile = "C:\Temp\VMware-Workstation-Installer.exe" Invoke-WebRequest -Uri $url -OutFile $outputFile # Esegui l'installazione di VMware Workstation Start-Process -FilePath $outputFile -ArgumentList "/s", "/v/qn" # Attendi che l'installazione sia completata Start-Sleep -Seconds 120 # Rimuovi il pacchetto di installazione dopo l'installazione Remove-Item -Path $outputFile
In questo script PowerShell:
- Modifica la variabile
$urlcon il percorso del pacchetto di installazione di VMware Workstation. - Modifica la variabile
$outputFilecon il percorso in cui desideri salvare temporaneamente il file di installazione. Invoke-WebRequestscarica il pacchetto di installazione.Start-Processesegue l’installazione di VMware Workstation in modalità silenziosa (/s) e senza richiedere interazione utente (/v/qn).Start-Sleepattende un periodo sufficiente per completare l’installazione (qui impostato su 120 secondi, puoi regolarlo in base alle tue esigenze).Remove-Itemrimuove il pacchetto di installazione dopo l’installazione.
Ricorda di eseguire PowerShell con privilegi elevati per consentire l’installazione del software. Adatta il percorso del pacchetto di installazione e altri parametri in base alla tua configurazione specifica.
