1. App non si apre
Se dopo l’aggiornamento a Windows 11 hai dei problemi con dei programmi o applicazioni che su Windows 10 funzionavano senza problemi, allora i consigli seguenti potranno esserti d’aiuto. Prima di vedere le soluzioni c’è da dire che le possibili cause di questo problema sono:
- È installata una versione non aggiornata dell’app
- Presenza di malware o virus
- Impostazioni mal configurate
- Esecuzione di una versione obsoleta di Windows 11
- Problemi con l’account utente
Le soluzioni a questo problema possono essere le seguenti:
a) Riavvia Windows 11
Vai sul desktop e premi Alt + F4 per avviare la casella “Spegni Windows”. Fai clic sul menu a tendina e seleziona Riavvia dall’elenco di opzioni.
b) Aggiorna l’app che non si apre
Premi Windows + S per avviare il menu di ricerca. Inserisci Microsoft Store nel campo di ricerca in alto e fai clic sul risultato di ricerca pertinente per avviare l’app. Fai clic sull’icona Libreria nell’angolo in basso a sinistra. Poi fai clic su Ottieni aggiornamenti per scaricare eventuali aggiornamenti disponibili per le app.
c) Aggiorna Windows 11
Anche se hai aggiornato di recente a Windows 11 potresti star usando una versione non aggiornata e con alcuni bug. Vai quindi in Impostazioni –> Windows Update e fai clic su Verifica aggiornamenti a destra per eseguire la scansione del sistema. Se è disponibile un aggiornamento, scaricalo e installalo sul tuo PC.
2. Clock Watchdog Timeout
L’errore con schermata blu di Windows 11 Timeout Watchdog può verificarsi a causa di moduli RAM difettosi, driver hardware danneggiati o CPU sovraccarica. Le possibili soluzioni a questo problema sono descritte nei punti seguenti:
a) Scollega i dispositivi USB non necessari
Innanzitutto, si consiglia di scollegare tutte le periferiche USB superflue collegate al PC, come unità di archiviazione o DVD. Se l’errore di timeout del watchdog dell’orologio non si verifica in seguito, il problema potrebbe essere stato causato da uno dei dispositivi collegati in precedenza.
b) Esegui una scansione SFC
Per aprire la casella di ricerca, fai clic sul pulsante della barra delle applicazioni della lente di ingrandimento. Digita cmd nel box di ricerca di Windows 11. Fai clic sull’opzione Esegui come amministratore del prompt dei comandi.
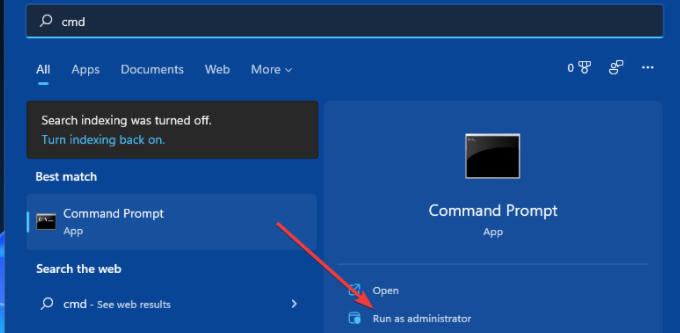
Poi immetti i seguenti comandi:
DISM.exe /Online /Cleanup-image /Restorehealth
Poi digita il seguente comando del file di sistema nella finestra del prompt e premi Invio
sfc /scannow
Attendi che la scansione sia completa al 100% e visualizzi un messaggio di risultato.
3. Esplora file non risponde
I problemi di ritardo di Esplora file di Windows 11 sorgono a causa di un bug di perdita di memoria che Microsoft sta cercando di risolvere. La chiusura di app e processi in background superflui potrebbe essere d’aiuto quando Esplora file di Windows 11 è lento e non risponde. Anche l’installazione di aggiornamenti di Windows 11 possono risolvono i problemi di Esplora file perchè in tali aggiornamenti vengono risolti vari bug segnalati dagli utenti.
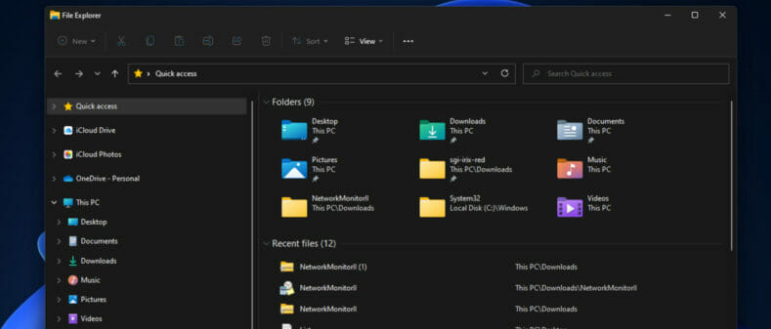
Un’altra possibile soluzione è quella di riavviare il processo Esplora File. Per riavviare Esplora file, apri la scheda Processi di Task Manager (Gestione Attività) e poi seleziona Esplora risorse in quella scheda. Fare clic sul pulsante Riavvia.
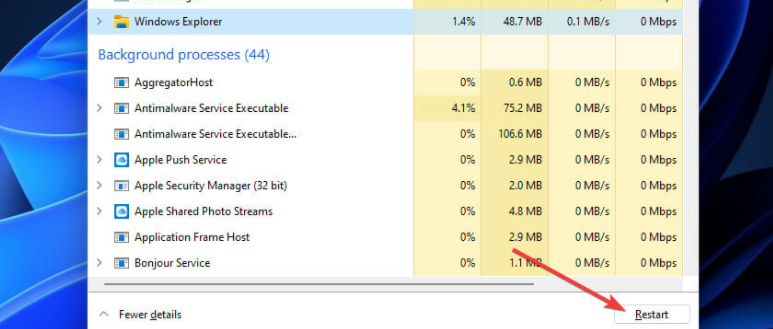
Per problemi più specifici continua a leggere i paragrafi successivi.
