Spesso è utile sapere quali dischi rigidi sono collegati a un sistema e quale nome è stato dato loro nella directory di Linux. Queste informazioni ci consentono di montare il disco rigido e manipolarlo.
sudo fdisk -l
fdisk
Comandi principali della console di FDISK
h (per l’help)
a (imposta una partizione bootabile)
p (per visualizzare la tabella delle partizioni)
n (per creare una nuova partizione)
l (per visualizzare i tipi di filesystem supportati)
t (per cambiare il tipo di filesystem)
d (per cancellare una partizione)
w (per salvare la tabella delle partizioni)
q (per uscire da fdisk)
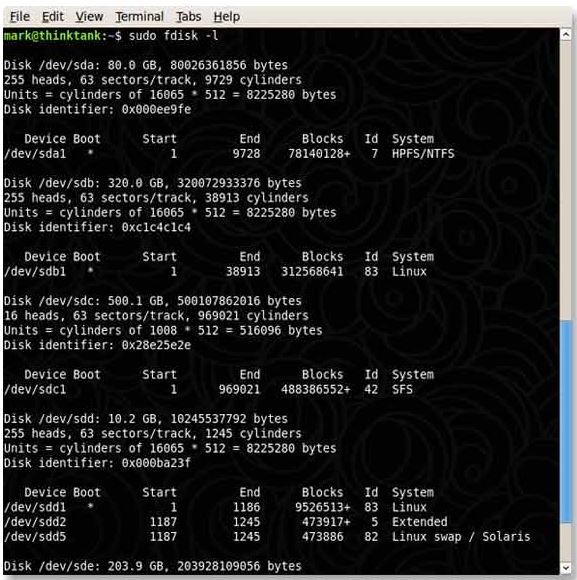
Ottenere informazioni sulle partizioni del disco.
Da un terminale digitare il comando seguente:
# fdisk -l
Supponiamo di aver digitato il comando precedente e di aver ottenuto il seguente output:
Disk /dev/hda: 80.0 GB, 80026361856 bytes
255 heads, 63 sectors/track, 9729 cylinders
Units = cylinders of 16065 * 512 = 8225280 bytes
Device Boot Start End Blocks Id System
/dev/hda1 * 1 1274 10233373+ 83 Linux
/dev/hda2 1275 9468 65818305 83 Linux
/dev/hda3 9469 9729 2096482+ 82 Linux swap / Solaris
Vediamo di capire il significato dell’output soprastante.
Un file di periferica il cui nome inizia con “hd” per esempio ‘/dev/hda’ identifica un disco di tipo IDE, mentre “sd” identifica un disco di tipo SCSI.
L’ultima lettera “a” del file “/dev/hda” identifica il primo disco, un eventuale device hdb sarebbe un secondo disco e così via. Il device “/dev/hda1” identifica la prima partizione logica del primo disco, il device “/dev/hda2” rappresenta la seconda partizione logica del primo disco. Nel caso in cui avessimo un device “/dev/hdb1” significa che sul sistema è presente un secondo disco con una partizione logica creata.
Creare una nuova partizione con FDISK .
Supponiamo di aver installato sul sistema un secondo hard-disk e di voler creare una nuova partizione da 2 GB.
La procedura da seguire è la seguente:
primo passo, entrare con fdisk sul secondo disco che si chiama hdb
# fdisk /dev/hdb
 Da questo momento in poi ci troviamo all’interno della console di fdisk, per uscire digitare ‘q’.
Da questo momento in poi ci troviamo all’interno della console di fdisk, per uscire digitare ‘q’.
[ digitare ‘n‘ per creare una nuova partizione ]
Command (m for help): n
Command action
[ scegliere il tipo di partizione Primaria o Estesa, in questo esempio sceglieremo ‘p‘ ]
e extended
p primary partition (1-4)
p
[ digitare il numero della partizione da creare, in questo caso ‘1’ ]
Partition number (1-4): 1
First cylinder (1-19073, default 1): 1
[ qui specificare la dimensione in Mega byte dello spazio che si vuole creare, nel nostro esempio 2GB ]
Last cylinder or +size or +sizeM or +sizeK (1-33, default 33):+2000M
[ a questo punto per verificare se la partizione è stata creata correttamente, digitare ‘p’ ]
Command (m for help): p
Disk /dev/hdb: 64 heads, 32 sectors, 19073 cylinders
Units = cylinders of 2048 * 512 bytes
Device Boot Start End Blocks Id System
/dev/hdb1 63 40965749 20482843+ 83 Linux
[ Se tutto è andato bene possiamo salvare la tabella delle partizioni digitando la lettera ‘w‘ ]
Impostare il tipo di partizione.
Esistono svariati tipi di partizioni, elenchiamo le più usate: linux, linux swap, Linux LVM, Linux raid auto, W95 FAT32, NTFS.
Supponiamo di voler modificare il partion type della partizione precedentemente creata.
– digitiamo ‘t‘ dalla console di fdisk
Command (m for help): t
– scegliamo il numero di partizione, nel nostro esempio ‘1‘
Partition number (1-5): 1
– digitare ‘l’ per visualizzare la lista delle partion type
Hex code (type L to list codes): l
[ supponendo di volver creare una partizione W95 FAT32 digitare ‘b’ ]
[ infine per salvare la tabella delle partizioni digitare ‘w’ ]
Eliminare una partizione.
Supponiamo di voler eliminare la partizione precedentemente creata.
–Per eliminare una partizione digitare ‘d’ dopo essere entrati sulla console di fdisk
Command (m for help): d
– specificare il numero della partizione che si desidera eliminare, nel nostro esempio ‘1′
Partition number (1-5): 1
– infine per salvare la tabella delle partizioni digitare ‘w’
– / 5
Grazie per aver votato!
Vuoi abilitare le notifiche?
Desiderate avere la possibilita’ di ricevere delle notifiche? Se si avrete la possibilita’ di essere sempre aggiornati con le nostre ultime proposte o notizie . Consigliamo l’adesione Grazie !
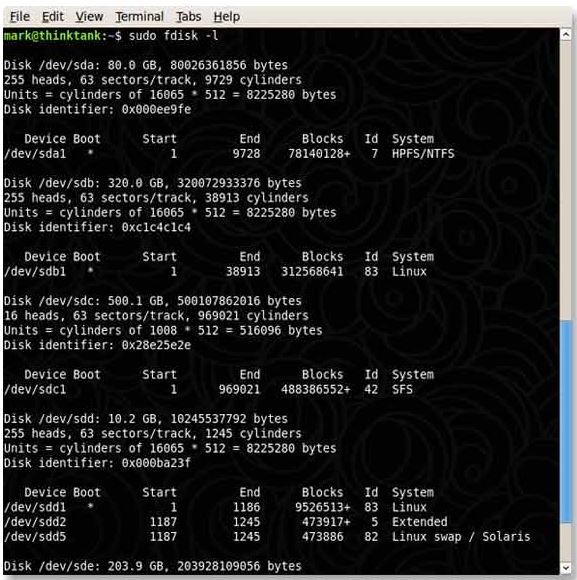
 Da questo momento in poi ci troviamo all’interno della console di fdisk, per uscire digitare ‘q’.
Da questo momento in poi ci troviamo all’interno della console di fdisk, per uscire digitare ‘q’.