Come posso rendere Windows 11 simile a Windows 10?
Ripristina l’aspetto del menu Start
-Premi il tasto Windows + la scorciatoia da tastiera R per avviare l’ app Esegui .
-Digitare regedit e premere Invio o fare clic su OK .
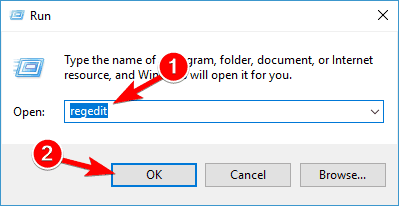
-Vai al seguente percorso:
HKEY_CURRENT_USER\Software\Microsoft\Windows\CurrentVersion\Explorer\Advanced\
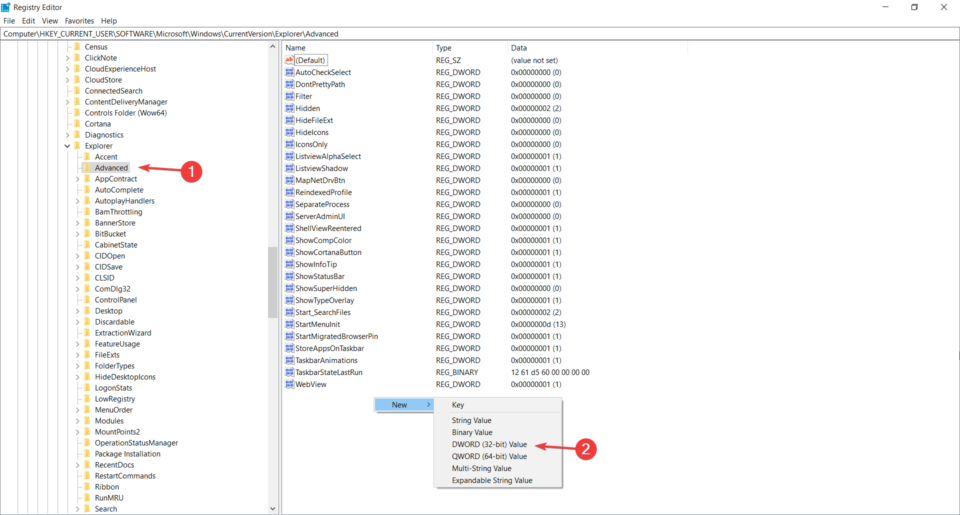
-Fare clic con il pulsante destro del mouse su uno spazio vuoto nel riquadro di destra, selezionare Nuovo, quindi scegliere Valore DWORD (32 bit).
-Nome esso Start_ShowClassicMode .
-Fare clic con il pulsante destro del mouse sul nuovo valore, selezionare -Modifica e impostare Dati valore su 1 .
-Riavvia il computer per rendere effettive le modifiche.
Sfortunatamente, per cambiare il menu Start all’aspetto precedente, dovrai eseguire una piccola modifica del Registro di sistema, ma non è così complicato come puoi vedere chiaramente nei passaggi precedenti.
Se vuoi ripristinarlo, eseguirai l’azione inversa solo che ora hai già creato il valore, quindi devi solo modificare i dati del valore su 0.
- Sposta le icone della barra delle applicazioni a sinistra
-Accedi al menu Impostazioni in Windows 11.
-Seleziona Barra delle applicazioni , quindi scegli Personalizzazione .
-Troverai un menu a tendina in alto accesso e troverai l’opzione per spostare le icone dalla barra delle applicazioni a sinistra.
-Se non ti piacciono le icone centrate dalla barra delle applicazioni , puoi spostarle facilmente a sinistra come in Windows 10 e fortunatamente non avrai bisogno di modifiche speciali ma dei semplici passaggi sopra. - Usa un’app dedicata per cambiare la barra delle applicazioni
-Se non ti piace affatto la nuova barra delle applicazioni, puoi comunque cambiarla a tuo piacimento con un software dedicato consigliato di seguito.
Con questo strumento puoi cambiare completamente l’aspetto della barra delle applicazioni. Puoi persino modificarne la trasparenza, l’effetto e il colore.
TRANSLUCENT
La caratteristica più importante dell’app è tuttavia che può combinare stati e istanze durante l’utilizzo del PC. Quindi, puoi ripristinarlo all’aspetto di Windows 10 o trasformarlo come desideri.
- Modificare le dimensioni dell’icona dalla barra delle applicazioni
-Premi il tasto Windows + R per avviare l’ app Esegui .
-Digita regedit e fai clic su OK o premi Invio .
-Passare alla seguente posizione dal riquadro di sinistra:
HKEY_CURRENT_USER\Software\Microsoft\Windows\CurrentVersion\Explorer\Advanced
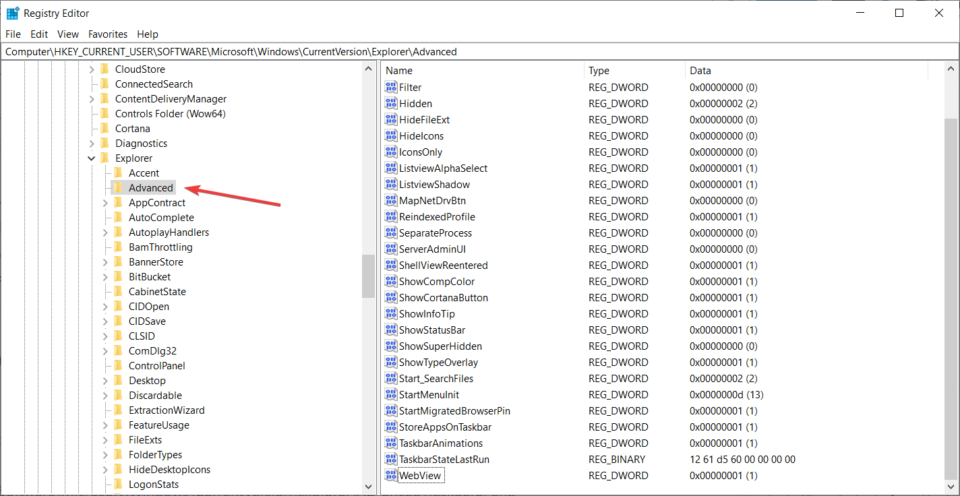
-Fare clic con il pulsante destro del mouse su uno spazio vuoto dal riquadro di destra, selezionare Nuovo , scegliere Valore DWORD (32 bit) e denominarlo TaskbarSi .
-Fai lo stesso per creare un valore chiamato TaskbarSmallIcons .
-Ora puoi fare clic con il pulsante destro del mouse e selezionare entrambi i valori e selezionare Modifica su di essi in alternativa.
-Se modifichi i dati Valore da entrambi in base alla tabella sopra, otterrai dimensioni e aspetto diversi per le icone della barra delle applicazioni.
Ovviamente sarà necessario riavviare il PC dopo ogni modifica al Registro.
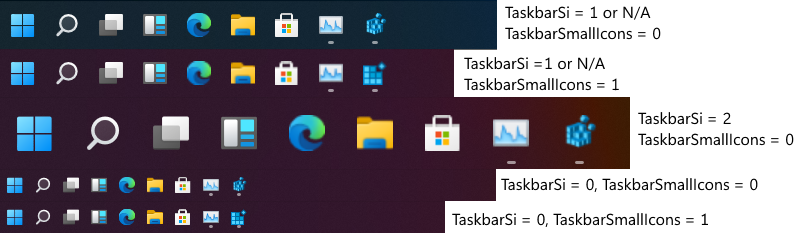
Come puoi vedere dai passaggi precedenti, puoi persino modificare le dimensioni e l’aspetto delle icone della barra delle applicazioni in modo che assomiglino a Windows 10.
- Cambia lo sfondo del desktop
Non ti sentirai completamente a casa se non cambi lo sfondo del desktop in modo che assomigli di nuovo a Windows 10.
-Puoi scaricare uno sfondo di Windows 10 da un sito Web del supporto Microsoft o da un’altra fonte attendibile.
-Dopo aver scaricato lo sfondo desiderato, è sufficiente fare clic con il pulsante destro del mouse su di esso e selezionare l’ opzione Imposta come sfondo del desktop .
Assicurati solo di avere le giuste proporzioni per il tuo schermo in modo da non avere brutte sorprese.
Perché dovresti riportare il menu Start ai look precedenti?
Qui, a Windows Report, accettiamo il cambiamento e siamo entusiasti dei nuovi look, ma ciò non significa che tutti voi abbiate la stessa apertura a tali modifiche. Sebbene desideri beneficiare degli altri miglioramenti delle prestazioni, potresti non voler cambiare quell’aspetto familiare a cui sei abituato, almeno non ancora. Tuttavia, non è questo il punto. Le Live Tile di Windows non esistono più e sebbene molti di noi non le abbiano apprezzate in primo luogo, ci sono utenti tra noi che le hanno abbracciate e vogliono ancora usarle.
Forse è per questo che il codice è ancora lì, inattivo, nel sistema operativo e può essere ripristinato con una semplice modifica del Registro di sistema, come hai visto nella nostra soluzione sopra.
Bene, speriamo che la nostra guida ti abbia aiutato a ripristinare il tuo Windows 11 all’aspetto di Windows 10 e che tu sia di nuovo felice del tuo sistema operativo. Resta sintonizzato per ulteriori suggerimenti e trucchi per Windows 11 .
Se ti trovi in ??una situazione in cui il tuo PC non può eseguire Windows 11 , leggi la nostra guida dedicata e risolvi il problema in pochissimo tempo.
Dicci nei commenti perché vuoi ripristinare l’aspetto e se le nostre soluzioni ti hanno aiutato a farlo.
