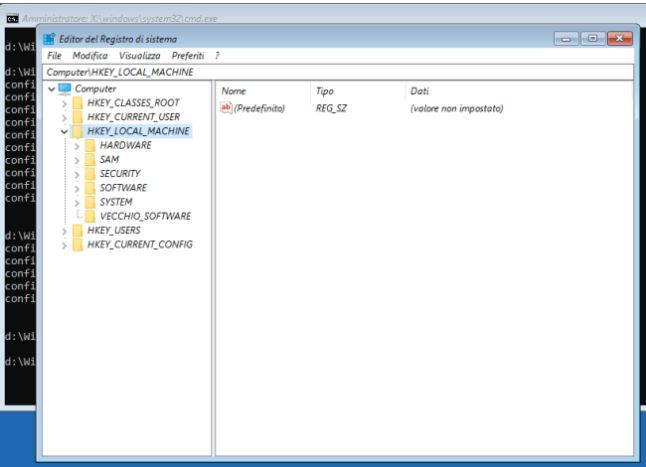Fino alla versione 1803, Windows 10 creava il backup del contenuto del registro su base periodica. Come ripristinare tale comportamento e recuperare una copia di backup. Tutte le versioni di Windows creavano, a intervalli regolari, più copie del contenuto del registro di sistema. Si tratta di un comportamento certamente sensato perché, così come qualunque altro file può corrompersi, anche i componenti del registro di Windows – da cui dipende buona parte del funzionamento del sistema operativo – possono a loro volta danneggiarsi.
Nell’articolo Regedit e registro di sistema: guida agli aspetti più utili abbiamo visto da quanti e quali file è formato il registro di Windows.
“Fino a ieri”, il sistema operativo memorizzava copie di backup del registro all’interno della cartella .
Come abbiamo visto nell’articolo Backup del registro di sistema con Windows 10: si può ancora attivarlo, tuttavia, Microsoft ha deciso di disattivare definitivamente tale funzionalità in Windows 10. L’ultima versione del sistema operativo, quindi, non genera più in automatico copie di backup del registro.
Attivare il backup del registro di sistema in Windows 10
Fortunatamente la funzionalità di backup del registro di Windows 10 è comunque riattivabile in modo manuale.
La via migliore per procedere in tal senso è digitare cmd nella casella di ricerca di Windows 10 quindi premere la combinazione di tasti CTRL+MAIUSC+INVIO per aprire il prompt dei comandi con i diritti amministrativi.
Al prompt digitare quanto segue:
reg add “HKLM\System\CurrentControlSet\Control\Session Manager\Configuration Manager” /v EnablePeriodicBackup /t REG_DWORD /d 1
Dopo aver riavviato il sistema, Windows 10 aggiungerà un’attività pianificata per il backup del registro.
Ripristinare una copia del registro di sistema
Nel caso in cui Windows non si avviasse più o comunque se si volesse provare a ripristinare una precedente copia del contenuto del registro di sistema, è possibile comportarsi così come segue:
1) Avviare il sistema dal supporto di installazione di Windows 10 (scaricabile gratuitamente seguendo le indicazioni riportate nell’articolo Scaricare Windows 10 ISO: ecco come procedere).
Vedere anche l’approfondimento Ripristino Windows, i migliori comandi da utilizzare, per maggiori informazioni.
2) Dopo aver avviato il sistema dal supporto d’installazione di Windows 10, alla comparsa della schermata in figura, premere MAIUSC+F10: comparirà il prompt dei comandi.
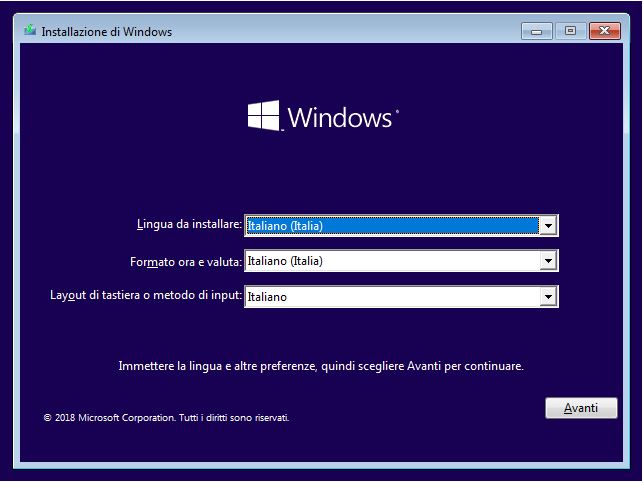
Ripristinare registro di sistema in Windows 10
3) Individuare la cartella identificativa di unità contenente l’installazione di Windows 10 sulla quale si vuole intervenire.
Digitare in sequenza dir c:\windows, dir d:\windows, dir e:\windows finché non si otterrà il contenuto della cartella anziché File non trovato.
4) Supponendo che Windows sia installato in dir d:\windows (indipendentemente dalla lettera identificativa di unità assegnata quando il sistema operativo viene eseguito nella modalità canonica), si dovranno digitare i comandi seguenti (sostituire al posto di d: la corretta lettera identificativa di unità):
d:
cd windows\system32
md config_bak
copy config config_bak
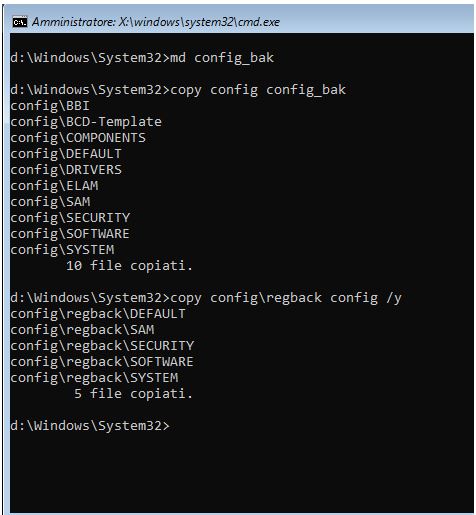
Ripristinare registro di sistema in Windows 10
5) In questo modo si sarà creata una copia di backup della versione del registro di sistema attualmente in uso.
Per ripristinare l’ultima copia creata da Windows 10 a sistema funzionante, basta digitare quanto segue:
copy config\regback config /y
6) A questo punto, premendo i tasti “X” delle varie finestre quindi acconsentendo al normale riavvio di Windows 10, il sistema operativo caricherà e userà la versione del registro appena ripristinata manualmente.
Dopo il precedente punto 2), è eventualmente possibile montare la precedente versione del registro di sistema di Windows 10 per verificarne il suo contenuto e stabilire com’era la configurazione in passato.
Per procedere in tal senso, basta digitare regedit al prompt dei comandi e premere Invio quindi cliccare sul “ramo” d’interesse (ad esempio su HKEY_LOCAL_MACHINE per consultare le impostazioni riguardanti l’intera macchina), scegliere File, Carica hive, digitare d:\windows\system32\config\regback nel campo Nome file quindi fare doppio clic su uno dei file, ad esempio SOFTWARE o SYSTEM, per verificare il contenuto di tali sottochiavi.
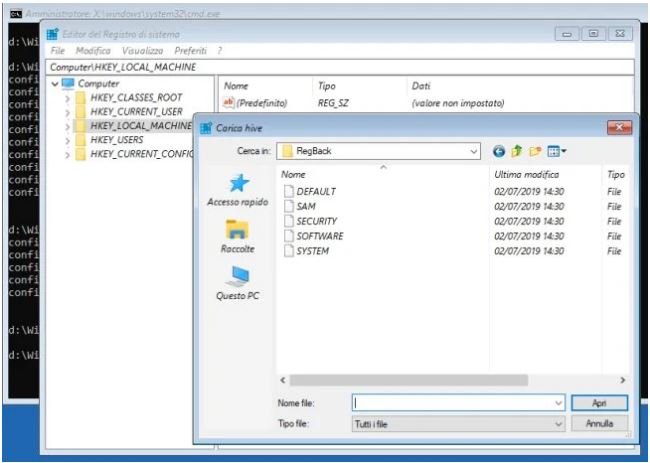
Ripristinare registro di sistema in Windows 10
Dopo aver assegnato un nome alla chiave (per esempio OLD_SOFTWARE o OLD_SYSTEM), si potrà consultarne il contenuto ed eventualmente esportare singole sottochiavi, anche servendosi di unità rimovibili.