Prime soluzioni da provare
Prova innanzitutto a eseguire le operazioni seguenti per risolvere il problema di connessione o identificarne la causa.
- Verifica che il Wi-Fi sia abilitato. Seleziona l’icona “Nessuna connessione Internet”
 sul lato destro della barra delle applicazioni e assicurati che Wi-Fi sia attivato. In caso contrario, selezionalo per attivarlo. Inoltre, assicurati che la modalità aereo sia disattivata.
sul lato destro della barra delle applicazioni e assicurati che Wi-Fi sia attivato. In caso contrario, selezionalo per attivarlo. Inoltre, assicurati che la modalità aereo sia disattivata.
- In seguito, controlla se nell’elenco delle reti compare una rete Wi-Fi che riconosci e consideri attendibile. In caso affermativo, seleziona la rete Wi-Fi e provano a connettersi. Se sotto il nome della rete è visualizzato Connesso , seleziona Disconnetti, attendi un attimo e quindi seleziona di nuovo Connetti .
- Prova a connetterti a una rete su una banda di frequenza diversa. Molti router Wi-Fi consumer trasmettono a due diverse bande di frequenza di rete: 2,4 GHz e 5 GHz. Verranno visualizzate come reti separate nell’elenco delle reti Wi-Fi disponibili. Se l’elenco delle reti Wi-Fi disponibili include sia una rete da 2,4 GHz che una rete da 5 GHz, prova a connetterti all’altra rete. Per ulteriori informazioni sulle differenze tra le reti da 2,4 GHz e le reti da 5 GHz, vedi Problemi con la connessione Wi-Fi e il layout della casa.
- Assicurati che il commutatore Wi-Fi fisico nel portatile sia attivato. Una spia luminosa indica in genere che è attivo.
- Esegui lo strumento di risoluzione dei problemi di rete. Lo strumento di risoluzione dei problemi di rete può essere utile per diagnosticare e risolvere i problemi più comuni.
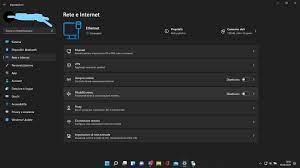
Per eseguire lo strumento di risoluzione dei problemi di rete
- Seleziona il pulsante Start > Impostazioni > Stato> Rete & Internet .
Aprire le impostazioni di stato di Rete & Internet - In Modifica le impostazioni di rete seleziona Strumento di risoluzione dei problemi di rete.
- Segui i passaggi dello strumento di risoluzione dei problemi e verifica se il problema viene risolto.
- Riavvia il modem e il router wireless. In questo modo, puoi creare una nuova connessione al provider di servizi Internet (ISP).
Quando si esegue questa operazione, tutti gli utenti connessi alla rete Wi-Fi verranno temporaneamente disconnessi. I passaggi da seguire per riavviare il modem e il router possono variare, ma ecco i passaggi generali. Nota: se disponi di un modem via cavo o di un dispositivo combinato di router Wi-Fi, devi solo seguire i passaggi per il singolo dispositivo.- Scollega il cavo di alimentazione del router dalla fonte di alimentazione.
- Scollega il cavo di alimentazione del modem dalla fonte di alimentazione.
Alcuni modem dispongono di una batteria di backup. Se le spie rimangono accese quando si scollega il modem, rimuovere la batteria dal modem. - Attendi almeno 30 secondi.
Se hai dovuto rimuovere la batteria dal modem, inseriscila di nuovo. - Ricollega il modem alla fonte di alimentazione. Le spie del modem lampeggeranno. Attendi che smettano di lampeggiare.
- Ricollega il router alla fonte di alimentazione.
Attendi alcuni minuti che il modem e il router si accendano completamente. In genere lo stato è indicato dalle apposite spie presenti sui due dispositivi. - Nel tuo PC, prova a riconnetterti.
Limitare l’origine del problema
I problemi di connessione possono essere dovuti a diversi motivi, ad esempio al sito Web, al dispositivo, al router Wi-Fi, al modem o al provider di servizi Internet (ISP). Prova i passaggi seguenti per limitare l’origine del problema.
- Se l’icona “Wi-Fi connesso” viene visualizzata sul lato destro della barra delle applicazioni, visita un altro sito Web. Se il sito Web viene aperto, potrebbe esserci un problema con il sito Web specifico. Se non riesci a connetterti a un altro sito Web, vai al passaggio successivo.
- In un altro portatile o telefono prova a connetterti alla stessa rete. Se riesci a connetterti, l’origine del problema è probabilmente dovuta al tuo dispositivo. Vai alla sezione Risoluzione dei problemi di rete nel dispositivo. Se non riesci a connetterti alla rete da qualsiasi dispositivo, continua con il passaggio successivo.
- Verifica se si è verificato un problema con la connessione al router Wi-Fi. A tale scopo, usare un ping test.
- Nella casella di ricerca sulla barra delle applicazioni digita prompt dei comandi. Verrà visualizzato il pulsante Prompt dei comandi. A destra selezionare Esegui come amministratore > Sì.
- Al prompt dei comandi digita ipconfig e quindi seleziona Invio. Cercare il nome della rete Wi-Fi all’interno dei risultati, quindi trovare l’indirizzo IP elencato accanto a Gateway predefinito per la rete Wi-Fi. Prendi nota di questo indirizzo, se necessario. Ad esempio: 192.168.1.1
- Al prompt dei comandi digita ping <defaultGateway> quindi seleziona INVIO. Ad esempio, digita ping 192.168.1.1 e seleziona INVIO. I risultati dovrebbero essere simili ai seguenti:
- Risposta da 192.168.1.1: byte=32 durata=5ms TTL=64
- Risposta da 192.168.1.1: byte=32 durata=5ms TTL=64
- Risposta da 192.168.1.1: byte=32 durata=5ms TTL=64
- Risposta da 192.168.1.1: byte=32 durata=5ms TTL=64
- Statistiche Ping per 192.168.1.1: Pacchetti: Inviati = 4, Ricevuti = 4, Persi = 0 (0% persi), Tempo approssimativo andata e ritorno in millisecondi: Minimo = 4ms, Massimo = 5ms, Media = 4ms

Se visualizzi risultati come questo e ricevi una risposta, significa che hai una connessione al router Wi-Fi, quindi potrebbe essersi verificato un problema con il modem o l’ISP. Contatta il provider di servizi Internet o controlla online su un altro dispositivo (se possibile) per verificare se si è verificato un’interruzione del servizio.
Se i risultati del test del ping indicano che non ricevi una risposta dal router, prova a collegare il PC direttamente al modem utilizzando un cavo Ethernet (se possibile). Se riesci a connetterti a Internet tramite un cavo Ethernet, conferma che il problema di connessione è dovuto al router Wi-Fi. Assicurati di aver installato il firmware più recente e vedi la documentazione del router.
Risoluzione dei problemi di rete nel dispositivo
Eseguire i comandi di rete
Provare a eseguire questi comandi di rete per reimpostare manualmente lo stack TCP/IP, rilasciare e rinnovare l’indirizzo IP e svuotare e reimpostare la cache del risolutore del client DNS:
- Nella casella di ricerca sulla barra delle applicazioni digita prompt dei comandi. Verrà visualizzato il pulsante Prompt dei comandi. A destra, selezionare Esegui come amministratore > Sì.
- Al prompt dei comandi, esegui i comandi seguenti nell’ordine elencato e quindi verifica se il problema di connessione viene risolto:
- Digita netsh winsock reset e selezionaINVIO,
- Digitare netsh int ip reset e selezionare INVIO,
- Digitare ipconfig /release e selezionare INVIO,
- Digitare ipconfig /renew e selezionare INVIO,
- Digitare ipconfig /flushdns e selezionare INVIO,
Disinstallare il driver della scheda di rete e riavviare
Se i passaggi precedenti non hanno funzionato, provare a disinstallare il driver della scheda di rete e quindi riavvia il computer. Windows installerà automaticamente il driver più recente. Questo approccio può essere utile se la connessione di rete ha smesso di funzionare correttamente dopo un aggiornamento recente.
Prima di disinstallare, assicurati di avere i driver disponibili come backup. Accedi al sito Web del produttore del PC e quindi scarica il driver più aggiornato per la scheda di rete. Se il PC non riesce a connettersi a Internet, sarà necessario scaricare un driver in un altro PC e quindi salvarlo in un’unità flash USB per installarlo nel PC. Devi conoscere il produttore del PC e il nome o il numero del modello.
- Nella casella di ricerca sulla barra delle applicazioni digita gestione dispositivi, quindi seleziona Gestione dispositivi nell’elenco dei risultati.
- Espandi Schede di rete e individua la scheda di rete per il tuo dispositivo.
- Seleziona la scheda di rete, tieni premuto (o fai clic con il pulsante destro del mouse) e quindi seleziona Disinstalla dispositivo > seleziona la casella di controllo Prova a rimuovere il software driver per il dispositivo > Disinstalla.
- Dopo aver disinstallato il driver, seleziona il pulsante Start > Arresta > Riavvia.Dopo il riavvio del PC, Windows cercherà e installerà automaticamente il driver della scheda di rete. Verifica se il problema di connessione viene risolto. Se Windows non installa automaticamente un driver, prova a installare il driver di backup che hai salvato prima della disinstallazione.
Controlla se la scheda di rete è compatibile con l’ultima Windows Update
Se hai perso la connessione di rete subito dopo l’aggiornamento o l’aggiornamento di Windows 10, è possibile che il driver corrente per la scheda di rete sia stato progettato per una versione precedente di Windows. Per verificarlo, prova a disinstallare temporaneamente i Windows Update recenti:
- Seleziona il pulsante Start , quindi seleziona Impostazioni > Aggiornamento & Sicurezza>Windows Update > Visualizza cronologia degli aggiornamenti>Disinstalla aggiornamenti.
- Seleziona l’aggiornamento più recente, quindi disinstalla.
Se la disinstallazione dell’aggiornamento più recente ripristina la connessione di rete, verifica se è disponibile un driver aggiornato:
- Nella casella di ricerca sulla barra delle applicazioni digita gestione dispositivi, quindi seleziona Gestione dispositivi nell’elenco dei risultati.
- Espandi Schede di rete e individua la scheda di rete per il tuo dispositivo.
- Seleziona la scheda di rete, seleziona Aggiorna driver >Cerca automaticamente un driver aggiornato e quindi segui le istruzioni.
- Dopo aver installato il driver aggiornato, seleziona il pulsante Start > Arresta > Riavvia se viene richiesto di riavviare e verifica se il problema di connessione è stato risolto.
Se Windows non riesce a trovare un nuovo driver per la scheda di rete, visita il sito Web del produttore del PC e scarica il driver più recente della scheda di rete. Devi conoscere il produttore del PC e il nome o il numero del modello.
Effettua una delle seguenti operazioni:
- Se non è stato possibile scaricare e installare un driver della scheda di rete più recente, nascondere l’aggiornamento che causa la perdita della connessione di rete. Per informazioni su come nascondere gli aggiornamenti, vedi Nascondere gli aggiornamenti di Windows Aggiornamenti o dei driver.
- Se hai potuto installare correttamente driver aggiornati per la scheda di rete, reinstalla gli aggiornamenti più recenti. A tale scopo, seleziona il pulsante Start , quindi seleziona Impostazioni > Update & Security > Windows Update > Verifica disponibilità aggiornamenti.
Usare il ripristino della rete
Il ripristino della rete deve essere l’ultimo passaggio a cui ricorrere. Puoi eseguire questa operazione se nessuno dei passaggi precedenti consente di stabilire la connessione.
In questo modo puoi risolvere i problemi di connessione che potrebbero verificarsi dopo l’aggiornamento da una versione precedente di Windows a Windows 10. Può anche aiutare a risolvere il problema a causa del quale puoi connetterti a Internet, ma non riesci a connetterti alle unità di rete condivise. Il ripristino della rete rimuove tutte le schede di rete installate e le relative impostazioni. Dopo il riavvio del PC, tutte le schede di rete vengono reinstallate e sono ripristinati i valori predefiniti per le relative impostazioni.
- Seleziona il pulsante Start , quindi seleziona Impostazioni > Rete & Internet > Stato > Ripristino rete.
Aprire le impostazioni di stato di Rete & Internet - Nella schermata Reimpostazione rete seleziona Reimposta ora > Sì per confermare.Attendi il riavvio del PC e verifica se il problema viene risolto.
Note:
- Dopo il ripristino della rete, potresti dover reinstallare e configurare altri software di rete in uso, ad esempio software client VPN o commutatori virtuali Hyper‑V (se usi questo o un altro software di virtualizzazione di rete).
- Il ripristino della rete potrebbe impostare tutte le connessioni di rete note sul profilo di rete pubblica. In un profilo di rete pubblica il PC non è individuabile dagli altri PC e dispositivi in rete, il che lo rende più sicuro. Tuttavia, se il PC viene utilizzato per la condivisione di file o stampanti, sarà necessario rendere nuovamente rilevabile il PC impostandolo per utilizzare un profilo di rete privato. A tale scopo, seleziona il pulsante Start , quindi seleziona Impostazioni > Rete & Internet > Wi-Fi . Nella schermata Wi-Fi seleziona Gestisci reti note > la connessione di rete che vuoi modificare > Proprietà. In Profilo di rete seleziona Privato.
