- Molti utenti si sono lamentati di problemi di connettività della stampante che commutano le stampanti offline anche se non sembrano avere problemi.
- Questo problema ha diverse possibili cause, ma la maggior parte delle volte è dovuto a un driver mancante o problematico per la stampante.
- Se vuoi saperne di più sulle stampanti, aggiungi la nostra pagina Stampanti ai segnalibri per ulteriori riferimenti.
- Il nostro hub per la risoluzione dei problemi tecnici fornisce soluzioni a qualsiasi altro problema software o hardware con il tuo PC.
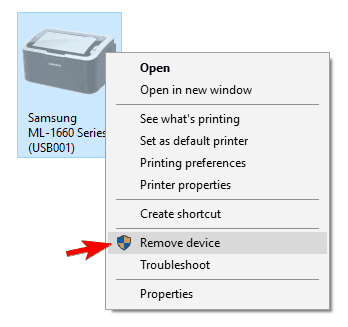
Sbarazzati subito di tutti i problemi relativi alla stampante
I problemi della stampante sono causati da driver danneggiati o obsoleti, quindi potrebbe essere necessario un aiuto dedicato per risolverli. Scarica e installa questo strumento di aggiornamento dei driver per assicurarti di eseguire le versioni più recenti. Controlla i tuoi driver in 3 semplici passaggi:
- Scarica e installa qui questo strumento di aggiornamento driver
- Una volta installato, fare clic su Scansione per trovare driver della stampante obsoleti e non validi
- Fare clic su Aggiorna i driver ora dopo la scansione per avviare il processo di riparazione/aggiornamento
Risolvi subito tutti
i problemi relativi alla stampante !
Molti utenti di Windows 10 hanno segnalato problemi relativi alla connettività della stampante e un problema tecnico che può impostare le stampanti attive offline anche se sono connesse e pienamente operative.
L’errore si verifica di solito quando si parla di stampanti di rete, ma si sono lamentati anche gli utenti domestici con una connessione diretta alla propria stampante.
Andremo a risolvere questo problema proprio come la maggior parte degli altri problemi relativi alla connettività, poiché nella maggior parte dei casi c’è una semplice spiegazione al problema.
Va notato che diversi produttori hanno il proprio software di diagnostica che può informare l’utente di quali problemi si verificano ( qui viene in mente Print and Scan Doctor di HP ).
Se il produttore della stampante ti ha fornito questa funzione, ti invitiamo a utilizzarla pienamente. Il più delle volte, ti metterà nella giusta direzione per trovare soluzioni ai tuoi problemi.
Ci sono molti problemi che possono verificarsi con la tua stampante e in questo articolo tratteremo i seguenti problemi:
- Stampante offline Canon, HP, Ricoh, Epson – Un problema comune con le stampanti che interessano qualsiasi marca di stampante.
- Comando di elaborazione dell’errore offline della stampante : causato dal tentativo di utilizzare una stampante di rete.
- W stampante fuori linea ireless – Può apparire con tutti i tipi di stampanti, e molti utenti hanno segnalato che durante l’utilizzo di una stampante wireless.
- La stampante non è in linea e non è in grado di eseguire il ping : il PC non riconosce la stampante.
- Stampante offline SNMP : questa funzione SNMP può causare questo problema e può essere risolto disabilitando la funzione SNMP.
- VPN offline stampante di rete : viene visualizzato quando si utilizza una VPN e può essere risolto modificando la configurazione VPN.
- La stampante non risponde, stampa, funziona, si connette, viene visualizzata – La stampante non risponde o non funziona e talvolta non viene nemmeno visualizzata nelle impostazioni.
Perché si verifica l’errore Stampante offline?
L’errore viene visualizzato quando Windows 10 rileva che la stampante non è disponibile.
Sfortunatamente, la maggior parte delle volte, non è in grado di dire se la stampante è realmente offline o se ha problemi di connettività o errori di stampa. Potrebbero verificarsi quando:
- La connessione tra il computer e la stampante è lenta/non risponde
- La stampante ha riscontrato un errore interno
- Ci sono più lavori di stampa incompiuti in coda
Come posso correggere gli errori della stampante offline in Windows 10?
- Reinstallare i driver della stampante
- Controlla se stai utilizzando una connessione VPN
- Modificare le impostazioni della stampante
- Riavvia il servizio Spooler di stampa
- Modifica le proprietà della stampante
- Installa gli ultimi aggiornamenti
- Aggiungi un secondo dispositivo stampante
1. Reinstallare i driver della stampante
- Vai alla sezione Dispositivi e stampanti nel Pannello di controllo .
- Individua la stampante, fai clic con il pulsante destro del mouse e scegli Rimuovi dispositivo .
- Fare clic su Sì quando viene visualizzata la finestra di dialogo di conferma.
- Scarica il driver più recente dal produttore della stampante e installalo.
Aggiorna i driver automaticamente
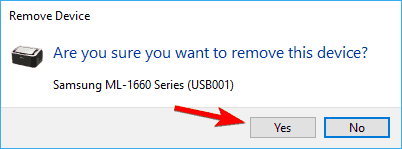
Se non si dispone delle competenze informatiche necessarie per aggiornare/riparare manualmente i driver, si consiglia vivamente di farlo automaticamente utilizzando DriverFix .
Questo eccellente strumento fa il suo lavoro automaticamente. Ecco come puoi aggiornare facilmente i tuoi driver:
- Scarica e installa DriverFix .
- Il programma avvierà automaticamente la scansione del tuo PC alla ricerca di driver obsoleti e dovrai solo attendere alcuni minuti per il completamento della scansione.
- Al termine, riceverai un rapporto su tutti i driver problematici trovati sul tuo PC. Rivedere l’elenco e vedere se si desidera aggiornare ciascun driver singolarmente o tutto in una volta.
- Per aggiornare un driver alla volta, fai clic sulla casella di controllo a sinistra del nome del driver, ma è più semplice fare clic sulla casella di controllo Seleziona tutto dall’alto per installare automaticamente tutti i driver.
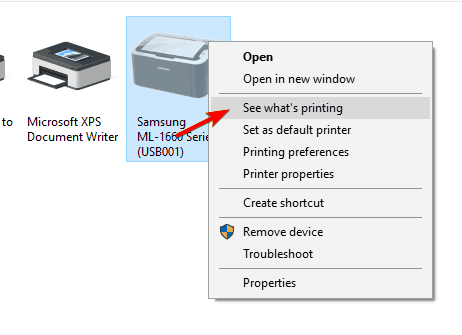
DriverFix
Con DriverFix aggiornerai il driver della stampante più velocemente che dire Errore stampante offline! Risolverà anche tutti gli altri driver.Prova gratuita
Visita il sito web
2. Verifica se stai utilizzando una connessione VPN
Il messaggio Stampante offline può essere visualizzato se stai utilizzando una stampante di rete e una VPN . Per risolvere questo problema, si consiglia di disconnettersi dalla VPN e provare ad accedere nuovamente alla stampante.
Se desideri utilizzare VPN e la tua stampante, devi connettere la stampante direttamente al PC tramite il cavo USB.
In alternativa, potresti essere in grado di risolvere il problema modificando la configurazione della VPN e concedendoti l’accesso alla rete locale.
Puoi anche utilizzare altri software VPN efficienti che non interferiscano con la connessione della stampante e mantengano anche la tua privacy online. Quindi scegli con saggezza tra le migliori VPN per il tuo PC Windows 10.
3. Modificare le impostazioni della stampante
- Apri il Pannello di controllo e vai alla finestra Stampanti .
- Controlla se la stampante corretta è impostata su Predefinita ( guarda il video qui sotto per maggiori informazioni ).
- Fare clic con il pulsante destro del mouse sulla stampante predefinita e selezionare la coda di stampa ( Vedi cosa stampa ).
- Se sono presenti attività non completate, rimuoverle dall’elenco.
- Dalla finestra della coda, seleziona Stampante e deseleziona l’ opzione Usa stampante offline ( se l’ opzione Usa stampante offline è disattivata, seleziona l’opzione, lasciala per qualche secondo e deselezionala ).
- Verificare che la stampante sia collegata correttamente al computer ( scollegare il cavo USB e ricollegarlo ).
- Se possiedi una stampante di rete, prova a fare un test di connessione ( prova anche a riavviare il router/switch ).
- Spegni e riaccendi la stampante e il computer.
- Se ormai il problema non è stato risolto, reinstalla i driver della stampante.

Nota: se stai utilizzando una stampante wireless , dovresti provare a connetterti al suo indirizzo IP. Per trovare il suo indirizzo, vai al Pannello di controllo, quindi fai clic su Dispositivi e stampanti, fai clic con il pulsante destro del mouse sulla stampante e seleziona Proprietà.
Copia l’indirizzo e scrivilo nel campo dell’indirizzo del tuo browser.
4. Riavviare il servizio Spooler di stampa
- Premi il tasto Windows + R , digita services.msc e premi Invio o fai clic su OK .
- Individua il servizio Print Spooler , fai clic con il pulsante destro del mouse e scegli Riavvia dal menu.
Nota: tieni presente che questa potrebbe non essere una soluzione permanente, quindi dovrai ripeterla se il problema si ripresenta.
5. Modificare le proprietà della stampante
- Vai su Pannello di controllo > Dispositivi e stampanti .
- Fare clic con il pulsante destro del mouse sulla stampante e selezionare Proprietà stampante dal menu.
- Vai alla scheda Porte , seleziona l’indirizzo IP della tua stampante dall’elenco e fai clic sul pulsante Configura porta .
- Deselezionare Stato SNMP abilitato e fare clic su OK per salvare le modifiche.
Un utente ha anche suggerito che puoi anche lasciare l’SNMP così com’è e cambiare il suo indice del dispositivo in #.
Nota: questa soluzione funziona solo se utilizzi una stampante di rete. Se riscontri problemi di configurazione con la tua stampante, abbiamo preparato una semplice guida per aiutarti in quella situazione.
6. Installa gli ultimi aggiornamenti
- Premi il tasto Windows + I per aprire l’ app Impostazioni .
- Vai alla sezione Aggiornamento e sicurezza .
- Fare clic sul pulsante Verifica aggiornamenti .
Nota: se non riesci ad aprire l’app Impostazioni, dai un’occhiata a questo articolo per risolvere il problema.
7. Aggiungi un secondo dispositivo stampante
- Segui i passaggi 1-2 della soluzione 5 .
- Seleziona la scheda Porte e fai clic sul pulsante Aggiungi porta .
- Selezionare la porta TCP/IP standard e fare clic sul pulsante Nuova porta .
- Fare clic su Avanti dopo l’ avvio della procedura guidata per la porta della stampante .
- Inserisci le informazioni richieste. Puoi ottenerli dal manuale di istruzioni della stampante. Fare clic su Avanti .
Ci auguriamo che questa guida ti abbia aiutato a risolvere i problemi della stampante in Windows 10. Se li hai provati tutti e il problema persiste, potresti avere un problema relativo all’hardware.
In questo caso, prova a stampare da un altro computer o prova un’altra stampante. Inoltre, se utilizzi una stampante cablata, utilizza un cavo USB/di rete diverso.
Se hai altre domande, sentiti libero di lasciarle nella sezione commenti qui sotto
