-
Il tasto Windows è probabilmente il tasto più utilizzato su qualsiasi tastiera compatibile IBM.
-
L’articolo seguente ti mostrerà cosa devi fare se il tasto Windows smette di rispondere.
1. Usa PowerShell
Pochi utenti hanno riferito di essere riusciti a risolvere il problema con la chiave Windows semplicemente utilizzando un comando di PowerShell .
Se non hai familiarità con PowerShell, è un potente strumento da riga di comando che ti consente di rimuovere i componenti principali di Windows 10.
Puoi fare ogni genere di cose con PowerShell e, poiché si tratta di uno strumento così potente, ti consigliamo di usare la massima cautela se non vuoi causare danni all’installazione di Windows 10 .
Di solito avvii PowerShell utilizzando il collegamento Tasto Windows + S, ma puoi aprire PowerShell seguendo questi passaggi:
-
Tieni premuti i tasti Ctrl + Maiusc + Esc sulla tastiera per aprire Task Manager .
-
Quando si apre Task Manager , vai su File> Esegui nuova attività .
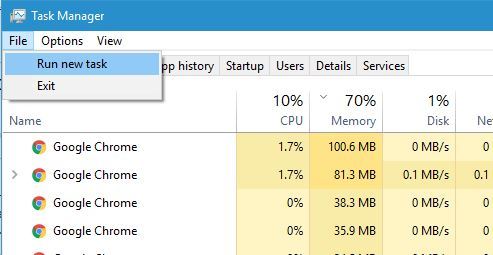
-
Accedi a PowerShell e seleziona Crea questa attività con privilegi amministrativi .
-
Fare clic su OK o premere Invio .
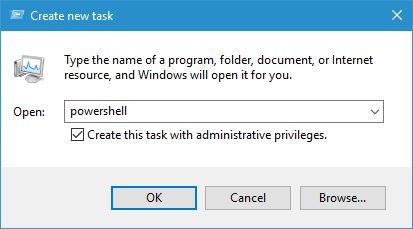
-
-
Quando si apre PowerShell , immettere questa riga e quindi premere Invio
-
Get-AppXPackage -AllUsers | Foreach {Add-AppxPackage -DisableDevelopmentMode -Register "$($_.InstallLocation) AppXManifest.xml"}
-
-
Dopo che il comando è stato eseguito, il tasto Windows dovrebbe ricominciare a funzionare.
Dobbiamo menzionare che i comandi di PowerShell a volte possono avere risultati imprevedibili sull’installazione di Windows 10.
Pertanto, potrebbe essere meglio creare un nuovo punto di ripristino del sistema e utilizzarlo per ripristinare Windows 10 se qualcosa va storto dopo aver utilizzato PowerShell.
2. Modificare il registro
Secondo gli utenti, la chiave di Windows potrebbe smettere di funzionare se c’è un problema con il registro, ma dovresti essere in grado di risolvere questo problema semplicemente modificando il registro.
Dobbiamo avvertirti che la modifica del registro può causare alcuni problemi se non stai attento, quindi ti consigliamo vivamente di esportare il registro e utilizzare il file di registro esportato come backup.
Per modificare il registro, procedi come segue:
-
Apri Task Manager e vai su File> Esegui nuova attività .
-
Immettere regedit e premere Invio o fare clic su OK .

-
Nel riquadro sinistro passare alla seguente chiave:
-
HKEY_LOCAL_MACHINESYSTEMCurrentControlSetControlKeyboard Layout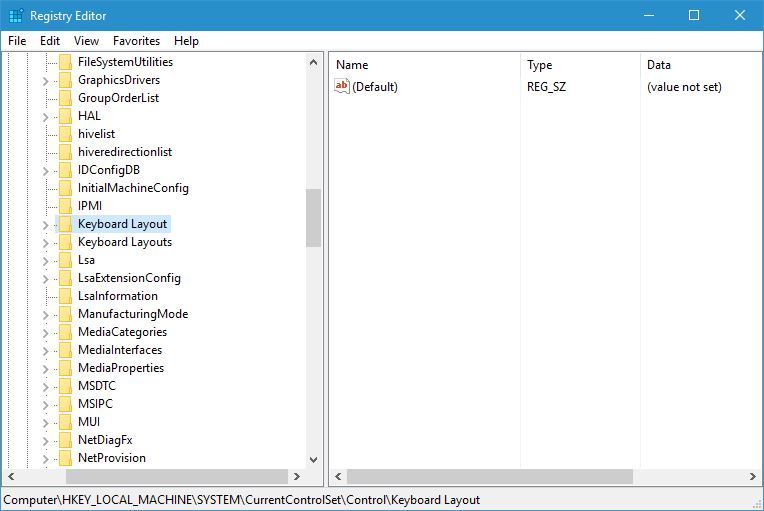
-
-
Espandere la chiave Layout di tastiera, individuare la voce di registro di Scancode Map ed eliminarla.
-
Dopo averlo fatto, chiudi l’ Editor del Registro di sistema e riavvia il PC.
Se non riesci a trovare la voce Scancode Map, potrebbe non essere disponibile sul tuo PC, quindi dovresti saltare questa soluzione e provare qualcos’altro.
3. Disabilitare la modalità di gioco
Se hai una tastiera da gioco, probabilmente hai il supporto per la modalità di gioco sulla tastiera. La modalità di gioco è progettata per disabilitare determinati tasti durante le sessioni di gioco che possono interferire con il gioco.
Ad esempio, può accadere che tu prema accidentalmente il tasto Windows durante un gioco e nella maggior parte dei casi ciò ridurrà a icona il gioco e aprirà il menu Start .
Questo può essere un problema se stai giocando a un gioco online con i tuoi amici, ed è per questo che le tastiere da gioco supportano la modalità di gioco.
Molti utenti non sanno che la loro tastiera supporta la modalità di gioco e talvolta la accendono per sbaglio durante la pulizia della tastiera.
Se il tasto Windows non funziona sulla tastiera, assicurati di controllare se la modalità di gioco è attiva.
Molte tastiere dispongono di un interruttore per la modalità di gioco, quindi assicurati che l’interruttore non sia impostato sulla modalità di gioco.
Questo interruttore si trova in genere sopra i pulsanti F2 e F3 e ha accanto un’immagine del joystick, quindi assicurati di controllare la tastiera per questo interruttore e usalo per disattivare la modalità di gioco.
Alcune tastiere, come Apex M800, hanno una modalità di gioco nascosta e per disabilitarla è necessario tenere premuto il pulsante SteelSeries e premere il tasto Windows per disattivare la modalità di gioco.
Come puoi vedere, tastiere diverse utilizzano metodi diversi per disabilitare la modalità di gioco, quindi assicurati di controllare il manuale di istruzioni della tastiera per vedere come disabilitare correttamente la modalità di gioco.
4. Verificare la presenza del pulsante Win Lock sulla tastiera
Mentre alcune tastiere hanno l’interruttore della modalità di gioco su di esse, altre hanno il pulsante Win Lock.
Il pulsante Win Lock è progettato per disabilitare il tasto Windows sulla tastiera, quindi assicurati di controllare se la tua tastiera ha questo tasto disponibile.
5. Crea un nuovo account utente
Secondo gli utenti, sono riusciti a risolvere questo problema semplicemente creando un nuovo account utente su Windows 10. Per farlo, segui questi passaggi:
-
Apri l’ app Impostazioni .
-
Vai alla sezione Account .
-
Vai alla sezione Famiglia e altre persone .
-
Nella sezione Altre persone fai clic sul pulsante Aggiungi qualcun altro a questo PC .
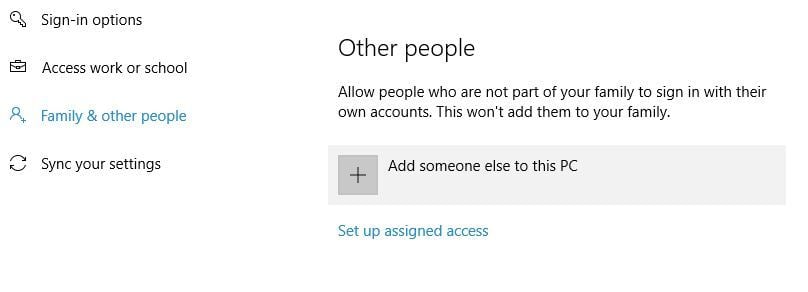
-
Scegli Non ho le informazioni di accesso di questa persona .
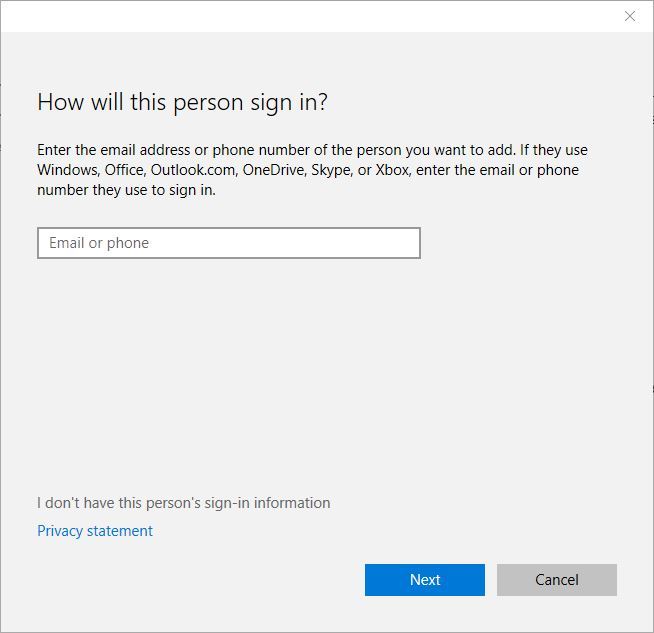
-
Ora seleziona Aggiungi un utente senza un account Microsoft .
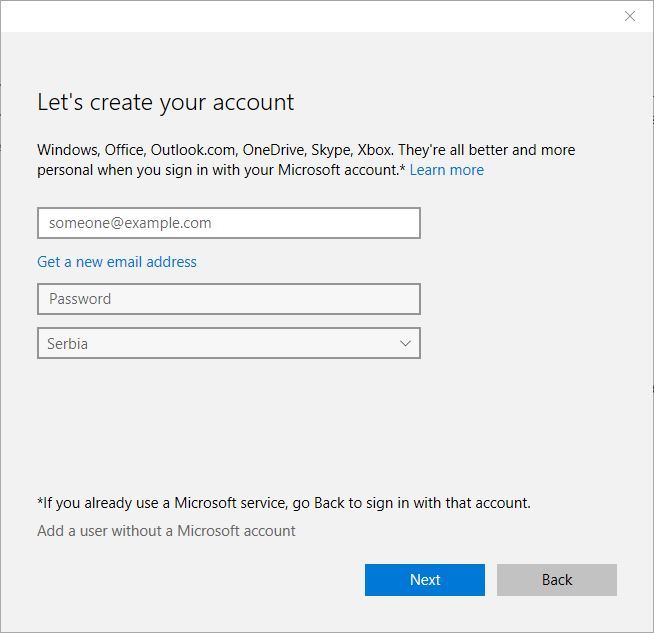
-
Immettere il nome per il nuovo account utente e fare clic su Avanti per completare il processo.
Dopo aver creato un nuovo account utente, esci dal tuo account e passa a uno nuovo.
Controlla se il tasto Windows funziona senza problemi. Se non ci sono problemi con la chiave Windows su un nuovo account, significa che il software sta causando questo problema.
Ora devi solo spostare i tuoi file personali su un nuovo account e usarlo come account principale.
6. Ripristinare tutte le modifiche ai servizi e ai pacchetti di Windows
Windows 10 viene fornito con lo strumento DISM che ti consente di creare immagini di Windows 10 che ti consentono di ripristinare facilmente Windows 10 a uno stato precedente.
Molte persone tendono a utilizzare queste immagini per reinstallare rapidamente il proprio Windows 10, ma dobbiamo menzionare che DISM è un potente strumento che ti consente di modificare i componenti di Windows 10 che verranno installati.
Pochi utenti hanno segnalato che la modifica dei pacchetti DISM ha causato il problema con la chiave Windows sul proprio PC, quindi se hai apportato modifiche ai pacchetti DISM sul tuo PC assicurati di rimuoverli per risolvere questo problema.
7. Eseguire una scansione SFC
L’installazione di Windows 10 a volte può essere danneggiata e ciò può causare l’interruzione del funzionamento di alcune funzionalità di Windows. Se la chiave Windows non funziona sul tuo PC, potresti voler eseguire una scansione SFC.
Per farlo segui questi passaggi:
-
Avvia Task Manager e scegli File> Esegui nuova attività .
-
Quando si apre la finestra Crea nuova attività , immettere cmd e selezionare Crea questa attività con privilegi amministrativi .
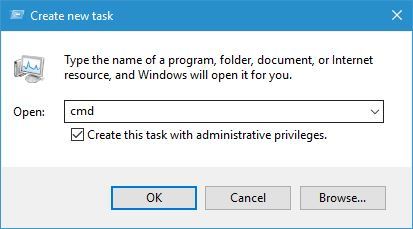
-
Quando si apre il prompt dei comandi , inserisci sfc / scannow e premi Invio .
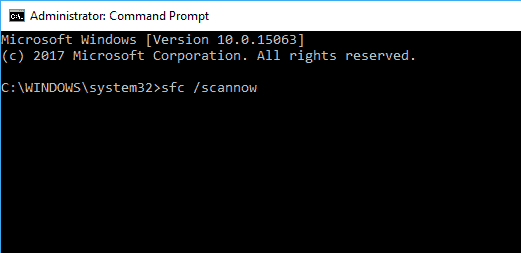
-
Attendi che la scansione controlli l’installazione di Windows 10.
-
Al termine della scansione, riavvia il PC.
Al riavvio del PC controlla se il problema è stato risolto. Se il problema persiste, avvia nuovamente il prompt dei comandi ed esegui il comando Dism / Online / Cleanup-Image / RestoreHealth .
Al termine del processo, controlla se il problema è stato risolto.
8. Verificare la presenza di malware e virus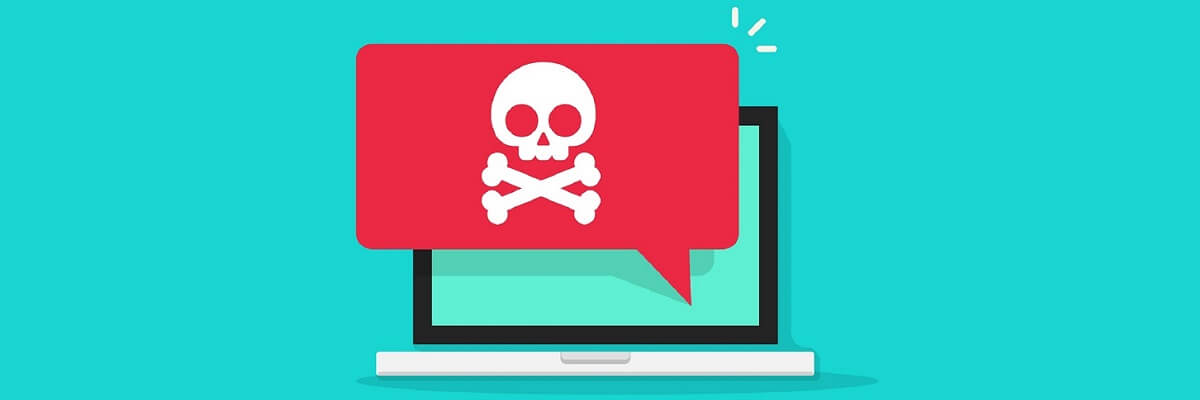
A volte alcuni malware e virus causano problemi con la chiave di Windows e lo disabilitano completamente. Se sospetti che il tuo sistema sia stato infettato da software dannoso, assicurati di eseguire una scansione completa del sistema.
Inoltre, scarica ed esegui strumenti di rimozione malware come Malwarebytes per verificare la presenza di malware.
Il tasto Windows ha più funzionalità ed è spesso utilizzato da utenti avanzati. Se il tasto Windows non funziona su Windows 10, assicurati di controllare se la modalità di gioco è attivata.
Se la modalità di gioco non è il problema, sentiti libero di provare qualsiasi altra soluzione da questo articolo.
Se usi spesso le scorciatoie da tastiera, l’impossibilità di utilizzare il tasto Windows può essere un grosso ostacolo. A proposito di problemi con le scorciatoie da tastiera, gli utenti hanno segnalato anche i seguenti problemi:
-
Tasto Windows + Tab non funzionante Windows 10 – Diversi utenti hanno segnalato che il collegamento tasto Windows + Tab non funziona sul proprio PC. Questo non è un grosso problema e puoi risolverlo utilizzando una delle nostre soluzioni.
-
La chiave Windows non funziona dopo l’aggiornamento : pochi utenti hanno segnalato che la chiave Windows ha smesso di funzionare dopo un aggiornamento. In tal caso, è necessario trovare e rimuovere l’aggiornamento problematico dal PC.
-
Il tasto Windows non funziona Razer Blackwidow – Diversi utenti hanno segnalato questo problema durante l’utilizzo della tastiera Razer Blackwidow. Questo problema può verificarsi se sulla tastiera è abilitata la funzione Modalità gioco.
-
Tasto Windows + R, tasto Windows + S, tasto Windows + Q non funzionanti – Molti utenti hanno segnalato che varie scorciatoie da tastiera non funzionano sul proprio PC. Questo può essere un grosso problema, soprattutto se tendi a usare le scorciatoie da tastiera.
-
Il tasto Windows non funziona in Desktop remoto: il desktop remoto è una funzionalità utile di Windows che consente di accedere ad altri computer. Anche se questa funzionalità è eccezionale, molti utenti hanno segnalato che il tasto Windows non funziona durante l’utilizzo di Desktop remoto.
-
Scorciatoie da tastiera di Windows non funzionanti : diversi utenti hanno segnalato che tutte le scorciatoie da tastiera di Windows sul proprio PC non funzionano. Questo può essere un grosso problema, ma dovresti essere in grado di risolverlo utilizzando le nostre soluzioni.
-
Windows non funziona : molti utenti hanno segnalato che la loro chiave Windows è disabilitata. Nella maggior parte dei casi, il tasto Windows verrà disabilitato se abiliti la modalità di gioco sulla tastiera.
