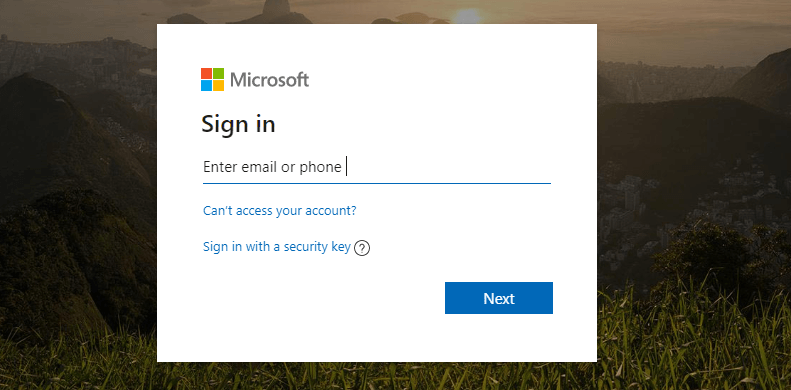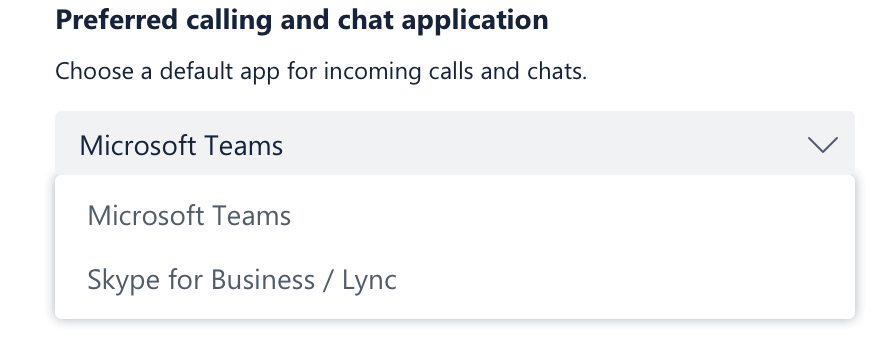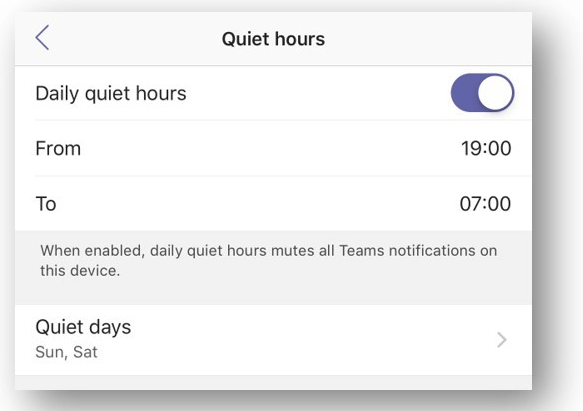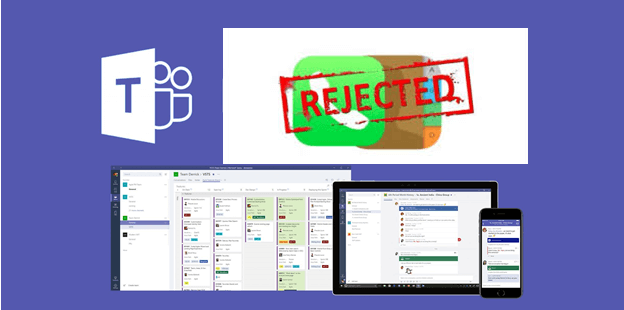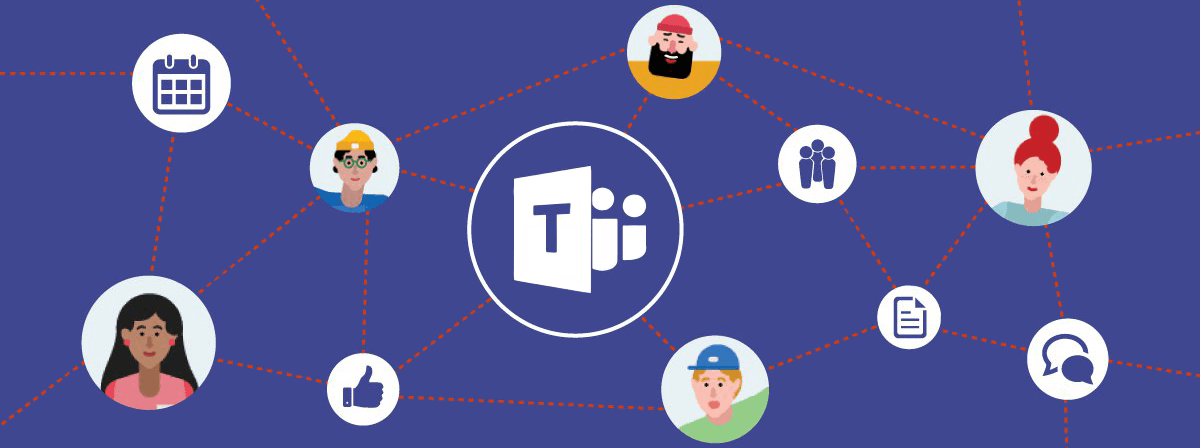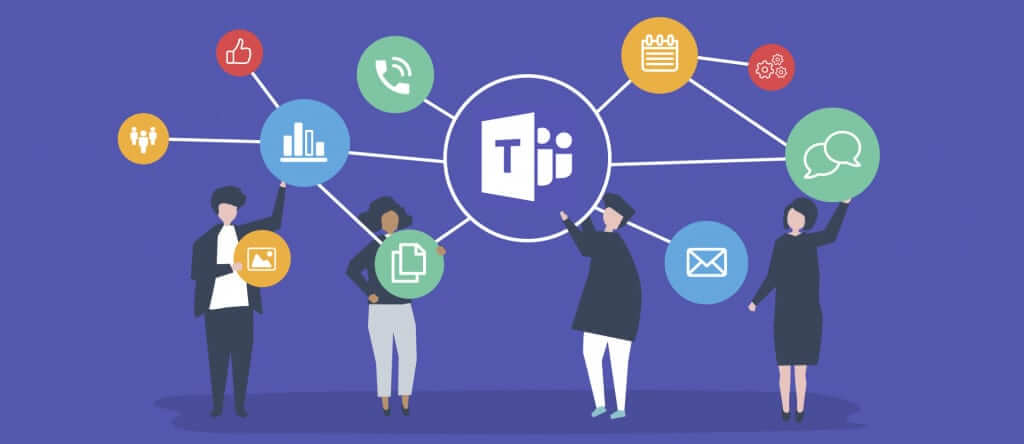Cosa posso fare se le chiamate di Microsoft Teams non squillano?
1. Configurare i piani di chiamata in Microsoft Teams
I piani di chiamata sono la funzionalità di Office 365 fornita da Skype for Business che consente di usare Teams per effettuare / ricevere chiamate da o
verso linee fisse e telefoni cellulari tramite la rete telefonica pubblica (PSTN).
Quindi, per controllare le chiamate in arrivo in Teams o Skype for Business, gli amministratori devono usare TeamsUpgradePolicy, tramite l’interfaccia
di amministrazione di Microsoft Teams .
La modalità Isole è la configurazione predefinita di TeamsUpgradePolicy. Per impostazione predefinita, VoIP, PSTN e tutte le chiamate federate agli
utenti vengono instradate a Skype for Business. Per cambiarlo, l’aggiornamento del criterio per abilitare le chiamate in entrata a Teams è il passaggio
successivo.
Per farla breve, la modalità Isole garantisce che le chiamate VOIP in arrivo da Skype for Business atterrino nel client Skype for Business del
destinatario, proprio come le chiamate VOIP in arrivo originate in Teams atterrano anche in Teams, se sia il mittente che il destinatario sono nello
stesso tenant.
2. Controlla le impostazioni di chiamata di Microsoft Teams
-
Fare clic sull’immagine del profilo nella parte superiore di Teams.
-
Quindi, fai clic su Impostazioni> Chiamate .
-
Assicurati che l’impostazione Squilla sempre su questo dispositivo anche se attivo sul desktop sia selezionata.
3. Verificare le impostazioni delle ore di silenzio
-
Entra nel tuo client Teams .
-
Vai a Impostazioni> Notifiche> Ore silenziose .
-
Qui puoi impostare gli orari di inizio e fine per tutti i giorni della settimana.
-
Rimuovi qualsiasi modifica apportata in precedenza facendo clic sull’interruttore accanto a Orario di silenzio giornaliero .
I colleghi hanno spesso il proprio PC e dispositivo mobile con l’app Teams. Questo si trasforma in un problema quando entrambi squillano ogni volta che arriva una chiamata.
Quando sei fuori sede, non vuoi essere interrotto da una chiamata di Teams o vedere il pop-up della chiamata sul tuo telefono, quindi c’è un’opzione nel client mobile di Teams per impostare orari di silenzio per te stesso, solo per assicurarti che non squilla il tuo cellulare.
Questo sembra interferire con le chiamate di Microsoft Teams sul desktop, quindi potresti voler rivedere la tua decisione.
4. Rimuovere i numeri bloccati di Microsoft Teams
-
Clicca sulla tua immagine del profilo .
-
Vai a Impostazioni > Chiamate .
-
Seleziona Gestisci numeri bloccati in Blocca chiamate .
-
Qui puoi accedere a tutti i numeri che hai bloccato e rimuoverli dall’elenco.
5. Controlla se Microsoft Teams è aggiornato
-
Inizia facendo clic sulla tua immagine del profilo nella parte superiore dell’app.
-
Seleziona Controlla aggiornamenti .
Nota : gli utenti Linux non sono in grado di aggiornare manualmente all’interno di Teams per il momento.
Mantenere l’integrità dell’app è semplice come seguire i passaggi precedenti ogni volta che ricordi la mancanza di una notifica di aggiornamento popup recente o quando le chiamate smettono di squillare all’improvviso.
6. Assicurati di essere connesso a Internet
-
Fare clic sull’immagine del profilo nella parte superiore di Teams .
-
Fare clic su Impostazioni .
-
Premi Aggiornamento e sicurezza .
-
Seleziona Risoluzione dei problemi dal menu a sinistra.
-
Scorri verso il basso e fai clic sull’opzione Connessioni Internet .
-
Fare clic su Esegui lo strumento di risoluzione dei problemi .
-
Successivamente, segui le istruzioni sullo schermo per completare i passaggi.
-
Riavvia Teams e controlla se il problema scompare.
Quando le chiamate non squillano sul desktop, assicurati che nessun problema di rete stia interferendo. Segui la procedura sopra invece di attendere la fastidiosa notifica di un’altra chiamata persa.
Conclusione
Mentre alcuni utenti stanno disinstallando l’app Teams perché non possono interrompere le chiamate in arrivo simultanee su PC e dispositivi mobili, altri cercano semplicemente modi per sfruttare la funzionalità di chiamata sul desktop.
Microsoft Teams si sta trasformando nel client principale per le comunicazioni intelligenti in Office 365. Non sorprende che offra opzioni di chiamata come code di chiamata, operatore automatico e trasferimento consultivo.
La possibilità di inoltrare una chiamata a un gruppo e al supporto fuori sede, o persino di portare il proprio servizio telefonico a Teams sono solo alcuni dei motivi per cui sempre più persone passano alla piattaforma di collaborazione Microsoft.
Sono necessari molti di questi e possiamo solo sperare che le soluzioni di cui sopra ti abbiano aiutato a far squillare le chiamate di Teams.
Domande frequenti: ulteriori informazioni sulle chiamate di Microsoft Teams
-
Come si effettua una telefonata in Microsoft Teams?
Microsoft Teams ti consente di effettuare chiamate ovunque interagisci con la persona che desideri chiamare utilizzando l’icona Chiama. Esistono diversi modi per avviare una chiamata: dalla scheda Chiama, dall’elenco dei contatti o dalla barra dei comandi digitando il comando / call .
-
Microsoft Teams può sostituire il sistema telefonico di un’azienda?
Microsoft Teams può sostituire con successo l’intero sistema telefonico di un’azienda con un servizio cloud dedicato. Questa funzionalità è denominata Sistema telefonico e aggiunge funzionalità di telefonia aziendale complete a Office 365.
-
Cos’è il piano per chiamate di Microsoft?