Attività pre-installazione
Le attività preinstallazione includono le attività che è necessario completare prima di avviare il programma di installazione, ad esempio assicurarsi che il sistema soddisfi i requisiti di installazione e personalizzare l’ambiente per determinate piattaforme.
Scarica il software TIBCO ActiveMatrix BusinessWorks
Scarica il pacchetto software TIBCO ActiveMatrix BusinessWorks per la tua piattaforma dal sito di download del prodotto software TIBCO (https://edelivery.tibco.com/). Estrarre il file di archivio TIBCO ActiveMatrix BusinessWorks in una directory temporanea sul computer su cui verrà eseguito il programma di installazione di ActiveMatrix BusinessWorks.
Scarica l’assieme software Eclipse LGPL (richiesto su Linux e Solaris)
Se l’assemblaggio software Eclipse LGPL (product_tibco_eclipse_lgpl) non è presente nella directory temporanea in cui è stato estratto il file di archivio del prodotto e il computer su cui verrà eseguito il programma di installazione di ActiveMatrix BusinessWorks non è connesso a Internet, scaricare l’assemblaggio software Eclipse LGPL per la piattaforma di destinazione prima di installare ActiveMatrix BusinessWorks.
Salvare l’assembly scaricato in una directory temporanea accessibile al computer su cui verrà eseguito il programma di installazione.
Durante l’installazione, fornire la posizione della directory temporanea in cui è disponibile l’assemblaggio del software scaricato.
Se la macchina è connessa a Internet, è possibile scaricare il file di assemblaggio del software LGPL Eclipse per la piattaforma di destinazione dal sito di download del prodotto software TIBCO durante l’installazione. Product_tibco_eclipse_lgpl_3.7.2.001_OSplatform.zip viene scaricato nella posizione selezionata.
Scarica Sunec LGPL (Oracle Elliptic Curve Cryptography Library) Assemblaggio software (opzionale)
Il software richiede la libreria LGPL Sunec solo se si desidera utilizzare i codici ECC con le configurazioni SSL / TLS. Senza la libreria ECCL, la funzionalità SSL / TLS è ancora disponibile, ma senza i codici ECC.
Se l’assemblaggio del software LGPL di Sunec (product_tibco_sunec) non è presente nella directory temporanea in cui è stato estratto il file di archivio del prodotto e il computer su cui verrà eseguito il programma di installazione non è connesso a Internet, scaricare l’assemblaggio del software LGPL di Sunec per la propria destinazione piattaforma prima di installare ActiveMatrix BusinessWorks.
Salvare l’assembly scaricato in una directory temporanea accessibile al computer su cui verrà eseguito il programma di installazione. Durante l’installazione, fornire la posizione della directory temporanea in cui è disponibile l’assemblaggio del software scaricato.
Se la macchina è connessa a Internet, è possibile scaricare il file di assemblaggio del software LGPL Eclipse per la piattaforma di destinazione dal sito di download del prodotto software TIBCO durante l’installazione. Product_tibco_sunec_1.7.0.072_OSplatform.zip viene scaricato nella posizione selezionata.
Modalità di installazione
È possibile eseguire il programma di installazione in una delle seguenti modalità: GUI, console o silent. Ogni modalità è supportata su tutte le piattaforme.
Modalità GUI
In modalità GUI, invoca il programma di installazione facendo doppio clic sul file eseguibile TIBCOUniversalInstaller. Il programma di installazione presenta finestre che è possibile utilizzare per selezionare i componenti del prodotto, la sua posizione e così via. Procedere attraverso il processo di installazione fornendo il proprio contributo.
Modalità console
In modalità console, si richiama il programma di installazione da un prompt dei comandi o da una finestra del terminale e il programma di installazione richiede i valori sulla console. È possibile passare attraverso il processo di installazione rispondendo alle istruzioni. Questa modalità è utile se il tuo computer non ha un ambiente Windows.
Modalità silenziosa
In modalità silenziosa, il programma di installazione si installa senza richiedere informazioni. La modalità silenziosa si installa utilizzando le impostazioni predefinite o utilizza un file di risposta che è stato salvato durante un’installazione precedente. In questa modalità:
Se in precedenza non è stato registrato alcun file di risposta, richiamare il programma di installazione con l’argomento -silent per utilizzare i parametri di installazione predefiniti.
Se esiste un file di risposta, invocare il programma di installazione con gli argomenti -silent -V responseFile = “<responseFileName>” per utilizzare i valori specificati nel file di risposta.
Installazione in modalità GUI
Quando si esegue il programma di installazione in modalità GUI, il programma di installazione presenta pannelli che è possibile utilizzare per scegliere l’ambiente di installazione e personalizzare l’installazione.
Procedura
Esegui l’eseguibile TIBCOUniversalInstaller.
Su Microsoft Windows: TIBCOUniversalInstaller.exe
Su Unix: TIBCOUniversalInstaller.bin
Su Mac OS: TIBCOUniversalInstaller-mac.command
Nella schermata di benvenuto, fare clic su Avanti.
Leggere il contratto di licenza, selezionare Accetto i termini del contratto di licenza se si accettano i termini e fare clic su Avanti.
Scegliere di creare un nuovo ambiente di installazione (TIBCO_HOME) e specificare la directory e il nome per il nuovo ambiente. Quindi fare clic su Avanti.
| Option | Procedure |
| Crea un nuovo TIBCO_HOME | Specifica le proprietà: o Directory La directory in cui è installato il prodotto. La directory non può essere uguale alla directory di un ambiente di installazione esistente. Il percorso della directory non può contenere i seguenti caratteri speciali: # $% & * <>? `| o Nome Identifica l’ambiente di installazione. Il nome non può contenere i seguenti caratteri speciali: “* /: <>? \ | |
| Utilizza un TIBCO_HOME esistente | Seleziona un ambiente di installazione esistente dal menu a discesa. Importante: se si sta eseguendo l’aggiornamento all’ultima versione del software da una versione precedente, è buona norma installare l’ultima versione in un nuovo ambiente di installazione. Vedere Aggiornamento del software per i dettagli. |
- 2. Nella schermata Selezione profilo di installazione, selezionare uno o più profili preconfigurati oppure fare clic su Personalizza installazione e selezionare esplicitamente i componenti che si desidera installare. Per impostazione predefinita, i profili preconfigurati includono il componente Oracle Elliptic Curve Cryptography Library (ECCL). Il software richiede la libreria ECCL solo se si desidera utilizzare i codici ECC con configurazioni SSL / TLS. Senza la libreria ECCL, la funzionalità SSL / TLS è ancora disponibile, ma senza le cifre ECC.
Per continuare con la selezione predefinita, fare clic su Avanti.
Se non si prevede di utilizzare le cifre ECC, non è necessario scaricare e installare la libreria ECCL. Seleziona la casella di controllo Personalizza installazione e deseleziona la casella di controllo per il componente Oracle Elliptic Curve Cryptography Library. Quindi fare clic su Avanti.
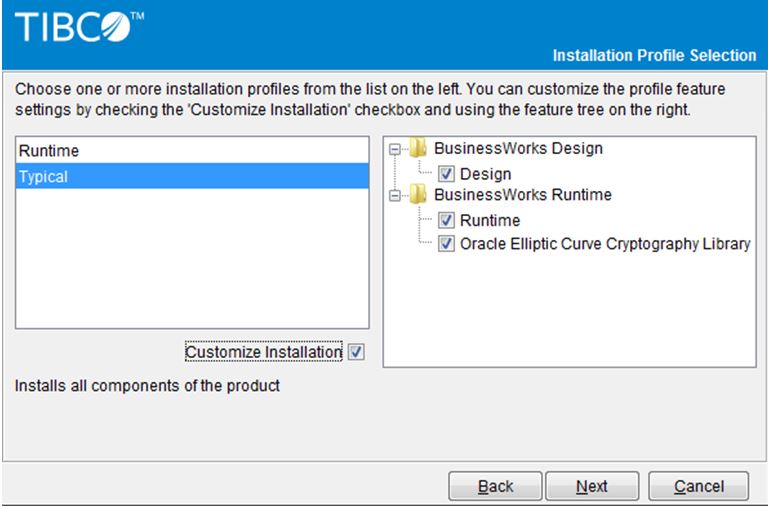
6 – Su Linux e Solaris, la funzione di progettazione richiede che l’assembly LGPL di Eclipse sia disponibile nella directory temporanea prima dell’installazione. Vedere Requisiti software per i dettagli. Il programma di installazione richiede la schermata del Contratto di licenza LGPL per l’assemblaggio LGPL di Eclipse. Leggere il contratto di licenza, selezionare Accetto i termini del contratto di licenza se si accettano i termini e fare clic su Avanti per procedere.
7 – Nella schermata Download dell’assieme LGPL, selezionare una delle seguenti opzioni di download e fare clic su Avanti.
Scarica Gnome Binding assembly da TIBCO: selezionare questa opzione se si è connessi a Internet o non si desidera utilizzare un assembly precedentemente scaricato. L’assembly viene automaticamente scaricato e memorizzato nella sottodirectory assembly della directory in cui è stato estratto il programma di installazione.
Fornire la posizione per l’assembly precedentemente scaricato da TIBCO: selezionare questa opzione se non si è connessi a Internet. Fare clic su Sfoglia per accedere alla directory in cui è memorizzato l’assembly LGPL precedentemente scaricato. Seleziona la directory e fai clic su Apri.
8 – Nota: saltare questo passaggio se il componente Oracle Elliptic Curve Cryptography Library non è stato selezionato nella schermata Selezione profilo di installazione.
Se si sceglie di installare il componente Oracle Elliptic Curve Cryptography Library, la funzione di progettazione richiede che l’assemblaggio LGPL di Sunec sia disponibile nella directory temporanea prima dell’installazione. Vedere Requisiti software per i dettagli. Il programma di installazione richiede la schermata del Contratto di licenza LGPL per l’assemblaggio Sunec LGPL. Per scaricare la libreria di crittografia della curva ellittica Oracle, selezionare Accetto i termini del contratto di licenza e fare clic su Avanti. Se non si desidera scaricare la libreria di crittografia della curva ellittica Oracle, fare clic su Annulla per uscire.
9 – Nella schermata Download dell’assieme LGPL, selezionare una delle seguenti opzioni di download e fare clic su Avanti.
Scarica l’assembly Oracle Elliptic Curve Cryptography Library da TIBCO: selezionare questa opzione se si è connessi a Internet o non si desidera utilizzare un assembly precedentemente scaricato. L’assembly viene automaticamente scaricato e memorizzato nella sottodirectory assembly della directory in cui è stato estratto il programma di installazione.
Fornire la posizione per l’assembly precedentemente scaricato da TIBCO: selezionare questa opzione se non si è connessi a Internet. Fare clic su Sfoglia per accedere alla directory in cui è memorizzato l’assembly LGPL precedentemente scaricato. Seleziona la directory e fai clic su Apri.
10 – Nella schermata Riepilogo preinstallazione, verificare l’elenco dei prodotti e componenti selezionati per l’installazione e fare clic su Installa.
11 – Verificare il riepilogo post-installazione, fare clic su Fine per completare il processo di installazione e chiudere la finestra di installazione.
Installazione in modalità console
Quando si esegue il programma di installazione in modalità console, il programma di installazione richiede i valori in una finestra della console e l’utente può spostarsi attraverso l’installazione rispondendo alle istruzioni. La modalità console può essere utilizzata per installare il software in un ambiente non Windows.
Prerequisiti
Preparare il sistema e il supporto di installazione prima di eseguire il programma di installazione in modalità console.
Procedura
Aprire una finestra della console e accedere alla directory temporanea in cui è stato estratto il file di archivio del prodotto.
Esegui TIBCOUniversalInstaller -console.
Il programma di installazione avvia una seconda finestra della console.
Completare l’installazione rispondendo alle istruzioni della finestra della console, simili a quelle descritte nella sezione Installazione in modalità GUI. La console offre anche un’opzione per tornare periodicamente a una selezione precedente.
Al termine dell’installazione, premere Invio per uscire dal programma di installazione.
Installazione in modalità silenziosa
Quando si esegue il programma di installazione in modalità non presidiata, il programma di installazione non richiede l’immissione. Al contrario, i valori specificati in un file di risposta vengono utilizzati per completare l’installazione. È possibile utilizzare un file di risposta preconfigurato predefinito o creare il proprio file di risposta.
Per impostazione predefinita, il programma di installazione utilizza il file TIBCOUniversalInstaller_BW_ <versione> .silent, incluso nella directory che contiene il programma di installazione universale.
Per personalizzare il programma di installazione invisibile all’utente:
Creare una copia di backup del file TIBCOUniversalInstaller_BW_ <versione> .silent e modificare il file stesso. È quindi possibile eseguire il programma di installazione invisibile all’utente con o senza l’argomento del file di risposta.
Procedura
Creare una copia del file TIBCOUniversalInstaller_BW_ <version> .silent e rinominare il file, ad esempio newfile.silent.
Utilizzando un editor di testo, apri il file copiato e aggiorna il percorso di installazione e le funzionalità da installare.
Aprire una finestra della console e accedere alla directory temporanea in cui è stato estratto il file di archivio del prodotto. Esegui il programma di installazione invisibile utilizzando uno dei seguenti comandi:
Su Windows:
TIBCOUniversalInstaller.cmd -silent [-V responseFile = “newfile.silent”]
Su UNIX:
TIBCOUniversalInstaller.bin -silent [-V responseFile = ‘newfile.silent’]
Su Mac OS:
TIBCOUniversalInstaller-mac.command -silent [-V responseFile = ‘newfile.silent’]
Attività successive all’installazione
Le attività successive all’installazione sono attività aggiuntive che potrebbe essere necessario eseguire dopo l’installazione. Queste attività potrebbero essere richieste per determinati scenari e devono essere eseguite prima di sviluppare le applicazioni o creare e configurare gli oggetti di runtime.
Prerequisiti
Completare l’installazione prima di eseguire le attività successive all’installazione.
Imposta la variabile d’ambiente RV_HOME
È necessario installare TIBCO Rendezvous® se si desidera utilizzare le attività della palette Rendezvous o le funzionalità dei micro agenti TIBCO Hawk®.
Fare riferimento al file Leggimi del prodotto per le versioni supportate.
Importante:
Assicurarsi che la variabile di ambiente RV_HOME sia impostata e faccia riferimento al TIBCO Rendezvous installato. Ad esempio, sulla piattaforma Windows, impostare “RV_HOME = TIBCO_HOME / tibrv / 8.4”.
Sulla piattaforma AIX: configura l’ambiente
Sulla piattaforma AIX, seguire i passaggi per configurare l’ambiente:
Rimuovere TIBCO_JRE_HOME / 1.7.0 / lib / xml.jar.
Copia BW622_HOME / system / shared / com.tibco.tpcl.javax.system.exports_5.0.401.002 / xml-apis.jar in TIBCO_JRE_HOME / 1.7.0 / lib / ext
Copia BW622_HOME / system / shared / com.tibco.tpcl.com.ctc.wstx_3.2.300.002 / wstx-asl-3.2.9.jar in TIBCO_JRE_HOME / 1.7.0 / lib / ext
Per risolvere localhost su piattaforma AIX, aggiungere la proprietà [hosts = local, bind4] a /etc/netsvc.conf se applicabile.
Aggiornamento del software
È possibile aggiornare il software quando sono disponibili nuove funzionalità o quando sono stati risolti problemi nel software. Un aggiornamento tipico prevede il download e l’installazione della versione più recente, una seconda cifra (6.x) o una terza cifra (6.2.x), del software e alcune attività manuali per completare l’aggiornamento. Le attività manuali consistono in attività generiche richiesto per tutte le versioni e alcune attività aggiuntive che dipendono dalla versione a cui si sta eseguendo l’aggiornamento.
Prerequisiti
1 – Se la configurazione di una qualsiasi delle entità di runtime è stata aggiornata manualmente, eseguire il backup della struttura di directory fisica per il dominio. Importante: il comando di backup bwadmin esporta lo stato corrente dell’entità di runtime specificata in un file di comando bwadmin. Tuttavia, qualsiasi modifica manuale apportata ai file di configurazione delle entità di runtime non viene tracciata e andrà persa.
2 – Per eseguire il backup di un dominio, aprire una finestra della console e accedere alla directory BW_HOME / bw / <version_version> / bin. Quindi eseguire il comando seguente:
bwadmin backup -s <destination_file> .cmd domain <domain_name>
Viene generato il file di comando bwadmin <destination_file> .cmd. Consultare la Guida all’amministrazione per i dettagli sul backup e il ripristino di entità di runtime.
Procedura
1 -Se si sta eseguendo l’aggiornamento a una versione di seconda cifra (6.x), installare il nuovo software in una nuova directory TIBCO_HOME. Se si sta eseguendo l’aggiornamento a una versione di terza cifra (6.2.x), è possibile installare il software in una nuova directory TIBCO_HOME o installare il software in una TIBCO_HOME esistente.
Seguire le istruzioni in Installazione per installare il software in una nuova directory TIBCO_HOME utilizzando la GUI, la console o la modalità silenziosa.
2 – Nota: applicabile solo all’aggiornamento del service pack (terza cifra).
Quando si installa un service pack, il programma di installazione crea una cartella di backup in <TIBCO_HOME> / bw / <new_version> / per salvare i file di configurazione e .tra esistenti.
La cartella di backup è composta da due sottocartelle:
config – per memorizzare i file di configurazione.
bin – per memorizzare i file .tra.
Dopo l’aggiornamento, è possibile copiare i file di configurazione e .tra dalla cartella di backup per recuperare le impostazioni prima dell’aggiornamento.
3- Importare i progetti TIBCO Business Studio in un nuovo spazio di lavoro.
Dopo aver installato la versione più recente del software, utilizzare un nuovo spazio di lavoro TIBCO Business Studio quando si sviluppano applicazioni o moduli. Per utilizzare i progetti creati nella versione precedente, importare i progetti nel nuovo spazio di lavoro usando il menu File> Importa … in TIBCO Business Studio.
Nota: il riutilizzo di un’area di lavoro esistente con la versione più recente del software rende tale area di lavoro inutilizzabile con la versione precedente del software.
4- Nota: applicabile solo all’aggiornamento di seconda cifra (6.x).
Importa gli artefatti di runtime nel nuovo ambiente.
Per impostazione predefinita, i componenti di runtime sono installati nella directory TIBCO_HOME / bw / <new_version> e gli artefatti di runtime come domini, AppSpace e AppNode vengono creati nella directory TIBCO_HOME / bw / <new_version> / domains. Se si desidera utilizzare gli artefatti di runtime creati utilizzando la versione precedente del software, è necessario ricreare gli artefatti di runtime per la versione più recente del software. Completare le seguenti attività per importare gli artefatti di runtime nel nuovo ambiente:
A – Prima di ricreare il dominio, modificare <destination_file> .cmd come descritto:
Nel comando create -agent, aggiorna l’argomento domainHome per fornire la directory TIBCO_HOME / bw / <new_version> / domains.
Nel comando upload -domain, aggiorna la posizione del file di archivio per fornire il percorso assoluto al file di archivio. Ad esempio, aggiorna il comando upload -domain al seguente:
upload -dominio BookStore-Domain <TIBCO_HOME> / bw / <old_version> /bin/archives/BookStore-Domain/tibco.bw.sample.binding.rest.BookStore.application_1.0.0.ear
Nota: se il nome dell’agente è specificato come localhost nel file di comando, aggiornarlo per specificare il nome bwagent. Il nome bwagent (bw.agent.memberName) è quello specificato nel file bwagent.ini.
B- Per ricreare il dominio (o altre entità di runtime) nel nuovo ambiente TIBCO_HOME, accedere a BW_HOME / bw / <new_version> / bin sulla console ed eseguire il comando seguente:
bwadmin -f <file_destinazione> .cmd
C – Facoltativamente, se le entità di runtime sono state aggiornate manualmente nell’ambiente precedente, riapplicare le modifiche manuali per ricreare lo stato esatto degli artefatti di runtime.
Nota: annullare la registrazione e registrare nuovamente il bwagent se la versione appena installata di ActiveMatrix BusinessWorks è in esecuzione in modalità aziendale e utilizza lo stesso server TEA utilizzato nella versione precedentemente installata. Se si verificano problemi con l’interfaccia utente del client Web TEA dopo aver completato questo passaggio, arrestare il server TEA, pulire la cartella dei dati in $ TEA_ConfigHome / tibco / cfgmgmt / tea / data e riavviare il server TEA.
Installazione dei plug-in TIBCO ActiveMatrix BusinessWorks
Esistono diversi modi per installare i plug-in TIBCO ActiveMatrix BusinessWorks.
Installa utilizzando il sito di aggiornamento pubblico: i plug-in possono essere installati all’interno di TIBCO Business Studio utilizzando il sito di aggiornamento pubblico http://update.tibco.com/eclipse/bw/version, dove la versione alla fine dell’indirizzo riflette la versione di BusinessWorks in uso, gestita da TIBCO. Vedere Installazione dei plug-in tramite il sito di aggiornamento di Eclipse per istruzioni.
Installa da un sito o directory di aggiornamento locale: i plug-in possono essere installati da TIBCO Business Studio utilizzando un sito di aggiornamento locale o una directory condivisa gestita dalla propria organizzazione. Consulta la sezione Installazione di plugin utilizzando un sito o una directory di aggiornamento locale per istruzioni.
Installa utilizzando il pacchetto TIBCO Universal Installer: per l’installazione utilizzando l’approccio tradizionale, consultare la Guida all’installazione fornita con il plug-in.
Installazione dei plug-in tramite il sito di aggiornamento di Eclipse
I plug-in TIBCO ActiveMatrix BusinessWorks possono essere installati da TIBCO Business Studio utilizzando il sito di aggiornamento pubblico gestito da TIBCO.
Prerequisiti
Il pacchetto software deve essere disponibile sul sito di aggiornamento, http://update.tibco.com/eclipse/bw/version (dove la versione alla fine dell’indirizzo riflette la versione di BusinessWorks in uso). In genere, il nome del pacchetto ha il formato <plugin_name> _ <version> _p2installer.zip.
Procedura
Avviare TIBCO Business Studio se non è già stato avviato.
Su Microsoft Windows, fai clic su Start> Tutti i programmi> TIBCO> TIBCO_HOME> TIBCO Business Studio version_number> Studio for Designers.
Su Linux o Mac OS, eseguire il file eseguibile TIBCO Business Studio situato nella directory TIBCO_HOME / studio / version_number / eclipse.
-Dal menu, selezionare Aiuto> Installa nuovo software per aprire Eclipse Update Manager.
-Nella finestra di dialogo Installa, inserisci l’URL del sito di aggiornamento pubblico, http://update.tibco.com/eclipse/bw/6.2, nel campo Lavora con.
-È possibile salvare l’URL aggiungendolo all’elenco dei siti software disponibili utilizzando il menu TIBCO Business Studio Finestra> Preferenze> Installa / Aggiorna> Siti software disponibili.
-Dall’elenco dei plug-in disponibili, selezionare il plug-in che si desidera installare. Fai clic su Avanti.
Nota: è possibile selezionare più di un plug-in dall’elenco per installare più plug-in contemporaneamente.
-Nella finestra di dialogo Dettagli installazione, rivedere i componenti che si desidera installare. Fai clic su Avanti.
-Nella finestra di dialogo Rivedi licenze, rivedi le licenze e fai clic su Accetto i termini del contratto di licenza.
-Fai clic su Fine per avviare l’installazione.
Cosa fare dopo
Dopo aver installato il software, riavviare TIBCO Business Studio. Questo riavvio è necessario per l’installazione completa del software.
