Come risolvere l’ errore Un cavo di rete non è collegato correttamente ?
1. Scollega il PC
Pochi utenti hanno segnalato che puoi risolvere questo problema sul tuo laptop scollegando tutti i cavi. Dopo aver scollegato tutti i cavi e i dispositivi, rimuovi la batteria del laptop e lascia il laptop per un po’.
Dopo aver riacceso il laptop, i problemi di rete dovrebbero essere risolti.
2. Verificare se il wireless è abilitato
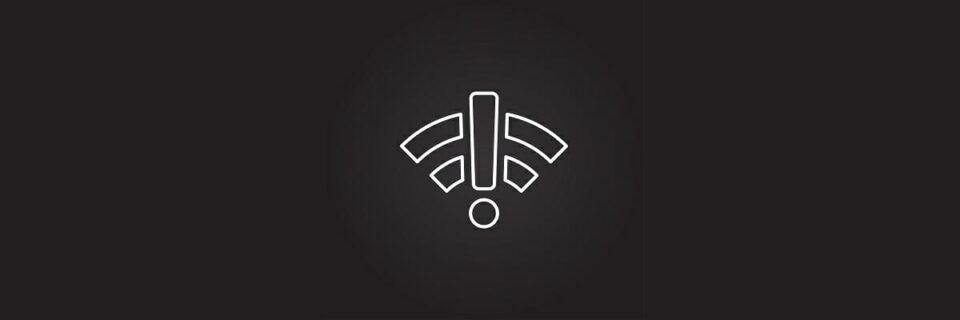
Su molti laptop è necessario accendere l’adattatore wireless premendo il pulsante wireless o utilizzando la scorciatoia da tastiera. Se questo problema si verifica sul tuo PC, assicurati che il Wi-Fi sia abilitato sul tuo laptop.
Per abilitare il Wi-Fi basta usare la scorciatoia Fn+F5 o premere il pulsante Wi-Fi sul tuo laptop.
3. Installa i driver più recenti
Questo problema può verificarsi se la scheda di rete non dispone dei driver necessari installati, ma puoi risolverlo facilmente installando i driver dal CD che hai con la scheda di rete.
In alternativa, se lo desideri, puoi anche scaricare i driver direttamente dal produttore. Di solito, il produttore avrà i driver più recenti, quindi potrebbe essere meglio usarli invece.
Tuttavia, la soluzione più semplice e rapida consiste nell’utilizzare un programma di aggiornamento e correzione di driver di terze parti dedicato come DriverFix .
Scansionerà il tuo PC per tutti i driver, risparmiandoti il tempo che impiegheresti per visitare manualmente ogni produttore.
Inoltre, è in grado di riparare i driver che hai già ma sono rotti e di riempire quelli mancanti.
Ancora più importante, non è necessario essere un esperto IT per usarlo, poiché l’interfaccia è molto semplicistica e va al punto.
4. Reinstallare il driver della scheda di rete
- Premi il tasto Windows + X e seleziona Gestione dispositivi .
- Individua la scheda di rete, fai clic con il pulsante destro del mouse e scegli Disinstalla dispositivo.
- Se disponibile, seleziona Elimina il software del driver per questo dispositivo e fai clic su OK.
Se riscontri questo problema, puoi risolverlo reinstallando il driver della scheda di rete.
Dopo aver disinstallato il driver, riavviare il PC. Windows 10 installerà automaticamente il driver predefinito e potrai continuare a usarlo se funziona per te.
In caso di problemi con il driver predefinito, ti consigliamo di scaricare e installare i driver più recenti per la scheda di rete.
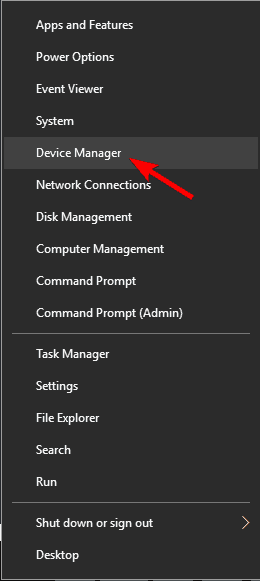
5. Verificare se la scheda di rete è disabilitata nel BIOS
Pochi utenti hanno segnalato che questo problema è stato causato dal fatto che la scheda di rete è stata disabilitata nel BIOS . Per risolvere questo problema, è necessario accedere al BIOS e verificare se la scheda di rete è abilitata.
Per maggiori dettagli su come accedere al BIOS e come abilitare la scheda di rete, assicurati di controllare il manuale della scheda madre.
6. Controlla il tuo antivirus
A volte il tuo strumento antivirus può interferire con la tua connessione di rete e causare un cavo di rete non collegato correttamente o potrebbe essere visualizzato un errore rotto.
Per risolvere questo problema, controlla la configurazione dell’antivirus e prova a disabilitare temporaneamente il firewall o altre funzionalità. Se ciò non aiuta, potrebbe essere necessario disinstallare l’antivirus.
Se la rimozione dell’antivirus risolve il problema, ti consigliamo di passare a una soluzione antivirus diversa.
Ci sono molti ottimi strumenti antivirus disponibili sul mercato. Puoi trovare valide alternative che non interferiranno con la tua rete.
Esistono molti software antivirus compatibili con Windows 10 aggiornati che offrono ottime opzioni di sicurezza Internet che ti mantengono protetto senza restrizioni inutili.
7. Sostituisci il cavo Ethernet

Se il problema persiste, potresti voler sostituire il cavo Ethernet. Prima di acquistare un nuovo cavo, dovresti testare lo stesso cavo su un PC diverso per vedere se funziona. Se il problema si verifica su due o più dispositivi diversi, assicurati di sostituire il cavo.
I tempi sono cambiati e Internet diventa ogni giorno più veloce. Non rimanere indietro e dai un’occhiata a questi adattatori Gigabit Ethernet USB-C per velocità incredibili.
8. Riavvia/reimposta il router

In alcuni casi, questo errore può apparire se la configurazione del router non è corretta e, per risolvere questo problema, ti consigliamo di riavviare il router.
Per fare ciò, basta spegnere e riaccendere il router e verificare se il problema si ripresenta. Se il problema persiste, potrebbe essere necessario ripristinare il router. Per vedere come ripristinare correttamente il router, assicurati di controllare il manuale di istruzioni del router.
Puoi anche aggiornare il firmware del tuo router per assicurarti di avere accesso alle funzionalità più recenti.
9. Eseguire lo strumento di risoluzione dei problemi di rete
- Premi il tasto Windows + S e accedi alla risoluzione dei problemi .
- Seleziona Risoluzione dei problemi dall’elenco dei risultati.
- Apparirà l’elenco degli strumenti di risoluzione dei problemi disponibili.
- Seleziona Connessioni Internet e fai clic sul pulsante Esegui lo strumento di risoluzione dei problemi .
- Ora segui le istruzioni sullo schermo per completare la risoluzione dei problemi.
Windows viene fornito con molte applicazioni di risoluzione dei problemi che possono risolvere i problemi comuni sul tuo PC. Queste applicazioni sono semplici da usare e, secondo gli utenti, potrebbero essere in grado di aiutarti con Un cavo di rete non è collegato correttamente o potrebbe essere un errore rotto.
Una volta terminato lo strumento di risoluzione dei problemi, verificare se il problema è stato risolto. Se questo strumento di risoluzione dei problemi non riesce a risolvere il problema, puoi anche provare a eseguire gli strumenti per la risoluzione dei problemi relativi a Hardware e dispositivi , Connessioni in ingresso e Scheda di rete .
10. Sostituire la scheda di rete

Secondo gli utenti, a volte Un cavo di rete non è collegato correttamente o potrebbe essere rotto Se la scheda di rete non funziona correttamente.
Secondo gli utenti, sono riusciti a risolvere il problema semplicemente sostituendo l’ adattatore wireless , quindi assicurati di provarlo.
Se non sei un esperto di tecnologia, puoi anche acquistare un adattatore USB wireless e verificare se questo risolve il tuo problema.
Tieni presente che la sostituzione dell’hardware dovrebbe essere la tua ultima soluzione, quindi ti consigliamo vivamente di provare tutte le nostre soluzioni prima di decidere di acquistare un nuovo adattatore Wi-Fi.
11. Cambia il duplex dell’adattatore
- Apri Gestione dispositivi e fai doppio clic sulla scheda di rete.
- Vai alla scheda Avanzate e seleziona Impostazioni velocità/duplex .
- Ora cambia il valore da Negoziazione automatica a 100 Mb Full Duplex o 1 Gb Full Duplex .
- Dopo averlo fatto, fai clic su OK per salvare le modifiche.
Se stai ricevendo Un cavo di rete non è collegato correttamente o potrebbe essere un errore rotto, potresti essere in grado di risolvere il problema semplicemente modificando le impostazioni dell’adattatore.
Secondo gli utenti, a volte l’impostazione duplex può interferire con la rete e causare la comparsa di questo problema.
La negoziazione automatica è l’opzione migliore e predefinita, ma se questo non funziona per te, potresti provare a utilizzare diversi valori duplex. Con alcune schede di rete meno recenti potresti dover utilizzare qualche altro valore disponibile, quindi sentiti libero di provare anche altri valori.
Un cavo di rete non è collegato correttamente o potrebbe essersi rotto un errore può essere problematico, ma di solito è possibile risolvere questo problema aggiornando i driver o modificando le impostazioni di rete.
Se hai altre domande, lasciale nella sezione commenti qui sotto e saremo sicuri di dare un’occhiata.
