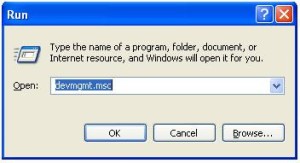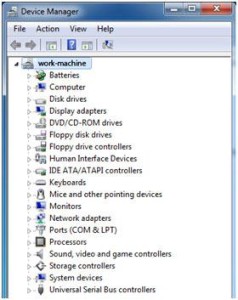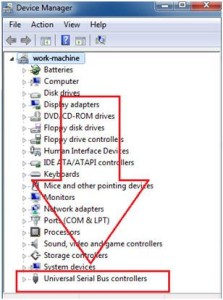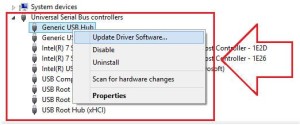Quando si tenta di accedere ai dati su un’unità disco rigido esterna USB, potrebbe essere visualizzato il seguente errore: “Dispositivo USB non riconosciuto: Uno dei dispositivi collegati a questo computer non funziona correttamente e Windows non lo riconosce.”
Causa
Questo problema può verificarsi in presenza di una delle seguenti condizioni:
-
Il driver USB attualmente caricato è diventato instabile o è danneggiato
-
Il PC richiede un aggiornamento relativo ai problemi che potrebbero entrare in conflitto con un’unità disco rigido esterno USB e Windows
-
A Windows potrebbero mancare altri importanti aggiornamenti relativi ai problemi hardware o software
-
I controller USB potrebbero essere diventati instabili o danneggiati
-
L’unità esterna potrebbe passare alla sospensione selettiva
-
La scheda madre del PC potrebbe aver bisogno di driver aggiornati
Risoluzione
Per risolvere il problema, attenersi alla procedura elencata nei metodi che seguono nell’ordine elencato. Se il primo metodo non risolve il problema, procedere con il successivo.
Metodo 1: Disinstallare e riconnettere l’unità disco rigido esterna
Questo metodo risolve i problemi relativi ai driver USB attualmente caricati che risultano instabili o corrotti.
-
Fare clic su Start, digitare Gestione dispositivi nella casella di ricerca.
-
Selezionare Gestione dispositivi dall’elenco restituito.
-
Selezionare Unità disco dall’elenco di componenti hardware
-
Premere e tenere premuto (o fare clic con il pulsante destro del mouse) sull’unità disco rigido esterna USB con il problema e selezionare Disinstalla.
-
Dopo aver disinstallato il disco rigido, scollegare il cavo USB.
-
Attendere 1 minuto e poi ricollegare il cavo USB. Il driver dovrebbe caricarsi automaticamente
-
Verificare la presenza dell’unità USB in Esplora risorse
Nota: il collegamento dell’unità disco rigido esterna USB in un hub USB non alimentato può causare una mancanza di alimentazione sufficiente per il funzionamento dell’unità esterna. Collegarla invece direttamente al computer.
Se questo metodo non risolve il problema, passare al metodo 2.
Metodo 2: Installare gli aggiornamenti rapidi che risolvono i problemi che possono essere presenti in Windows 7
Gli aggiornamenti rapidi in questo metodo possono risolvere un conflitto noto con un’unità disco rigido esterna USB e Windows.
-
Passare a KB 976972 Potrebbero verificarsi problemi durante il trasferimento di dati mediante USB da un computer con Windows 7 o Windows Server 2008 R2 in cui è installato un chipset NVIDIA USB EHCI e con almeno 4 GB di RAM.
-
In Informazioni sull’aggiornamento, selezionare Scarica il pacchetto di aggiornamento che corrisponde alla versione di Windows 7.
-
Se non si è certi della versione di Windows 7 in esecuzione, selezionare il pulsante Start , premere e tenere premuto (o fare clic con il pulsante destro del mouse) Computer > Proprietà.
-
Se accanto a Tipo sistema è elencato “Sistema operativo a 64 bit”, significa che è in esecuzione la versione a 64 bit di Windows Vista o Windows 7.
-
Se accanto a Tipo sistema è elencato “Sistema operativo a 32 bit”, significa che è in esecuzione la versione a 32 bit (x86) di Windows Vista o Windows 7.
-
-
-
Selezionare Continua. Se appare un’autorizzazione Controllo dell’account utente, selezionare Sì.
-
Selezionare Download > Apri.
-
Il download dovrebbe iniziare tra 30 secondi. In caso contrario, selezionare Avvia download > Apri.
-
Seguire le istruzioni visualizzate per completare il download e l’installazione.
-
Passare a KB 974476 Il computer si blocca quando viene ripristinato un dispositivo USB dallo stato Sospensione selettiva USB in Windows 7 o in Windows Server 2008 R2
-
Selezionare Visualizza e richiedi i download dell’aggiornamento rapido > Seleziona aggiornamento rapido.
-
Se richiesto, leggere il contratto di licenza. Se si accettano i termini, selezionare Accetto.
-
Selezionare la casella accanto alla versione di Windows 7 in uso, quindi inserire il proprio indirizzo email nelle caselle sottostanti.
-
Inserire la parola di verifica, quindi selezionare Richiedi aggiornamento rapido.
-
Controllare la posta elettronica. A breve comparirà un messaggio di posta elettronica inviato da Microsoft con un collegamento per scaricare l’aggiornamento rapido. Selezionare il collegamento e seguire le istruzioni visualizzate per scaricare e installare l’aggiornamento rapido.
-
Riavviare il computer.
Se il problema persiste, passare al metodo 3.
Metodo 3: Installare gli aggiornamenti di Windows più recenti
Questo metodo installerà i driver di dispositivo più recenti per l’unità disco rigido esterna USB.
-
Selezionare il pulsante Start, digitare Windows Update nella casella di ricerca, quindi fare clic su Windows Update nel riquadro dei risultati.
-
Fare clic su Controlla aggiornamenti. Dopo aver completato l’analisi, selezionare Esaminare gli aggiornamenti facoltativi.
-
Selezionare la casella di controllo accanto agli aggiornamenti, quindi selezionare Installa aggiornamenti.
-
Se richiesto, rivedere il contratto di licenza, quindi selezionare Accetto.
-
Seguire le istruzioni visualizzate per scaricare e installare gli aggiornamenti.
-
Se richiesto, riavviare il computer.
Se il problema persiste, passare al metodo 4.
Metodo 4: Reinstallare i controller USB.
Questo metodo risolve i passaggi in cui il driver USB attualmente caricato è diventato instabile o danneggiato.
-
Selezionare il pulsante Start, digitare gestione dispositivi nella casella di ricerca, quindi scegliere Gestione dispositivi.
-
Espandere Controller USB (Universal Serial Bus). Premere e tenere premuto o fare clic con il pulsante destro su Disinstalla. Ripetere l’operazione per ogni dispositivo.
-
Al termine, riavviare il computer. I controller USB verranno installati automaticamente.
Se il problema persiste, passare al metodo 5.
Metodo 5: Disattivare l’impostazione di sospensione selettiva USB.
Questo metodo impedisce all’unità esterna USB di spegnersi.
-
Selezionare il pulsante Start , digitare combinazione per il risparmio di energia nella casella di ricerca e quindi selezionare Scegli combinazione risparmio energia.
-
Accanto alla combinazione attualmente selezionata, selezionare Modifica impostazioni combinazione.
-
Fare clic su Cambia impostazioni avanzate risparmio energia.
-
Selezionare la casella per espandere Impostazioni USB > Impostazioni di sospensione selettiva USB.
-
Selezionare Alimentazione da rete elettrica, selezionare il menu a discesa e quindi selezionare disattivata.
-
Se si utilizza un portatile, selezionare Batteria, selezionare il menu a discesa e quindi selezionare disattivata.
-
Selezionare Applica > OK.
Se questo non risolve il problema, passare al metodo 6.
Metodo 6: Installare i driver del chipset più recenti della scheda madre.
Questo metodo aggiorna i driver del chipset della scheda madre, in modo che il computer riconosca l’unità disco rigido esterna USB.
-
Consultare la documentazione del computer che dovrebbe contenere il nome del produttore della scheda madre.
-
Visitare il sito Web di supporto del produttore del computer. Per un elenco dei siti di supporto dei produttori di computer, consultare Informazioni di contatto dei produttori di computer.
-
Visitare il loro sito Web per trovare i driver adatti per la scheda madre. Per ulteriori informazioni, contattare il produttore del computer.