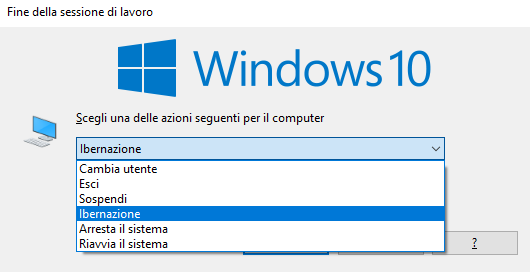1. Cambia il funzionamento del letargo
-
Premi il tasto Windows + X per aprire il menu Win + X. Ora seleziona Prompt dei comandi (amministratore) dall’elenco. È inoltre possibile utilizzare PowerShell (amministratore), se lo si desidera.
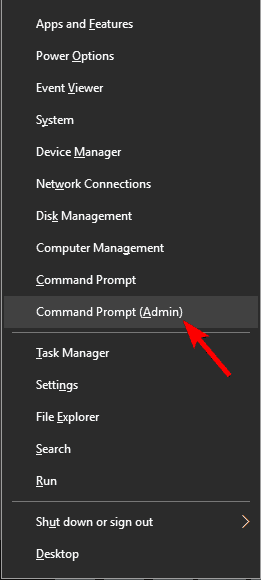
-
All’avvio del prompt dei comandi , digitare quanto segue in Prompt dei comandi e premere Invio per eseguirlo:
bcdedit -enum all
-
Ora dovresti cercare la riga Riprendi da Hibernate nell’output. Dovrebbe assomigliare a questo: Riprendi da
Hibernate---------------------identifier {3d8d3081-33ac-11dc-9a41-806e6f6e6963}device partition=C:path Windowssystem32winresume.exedescriptioninherit {resumeloadersettings}filedevice partition=C:filepath hiberfil.syspae Yesdebugoptionenabled No -
Ora, è necessario copiare il valore identificativo dal passaggio precedente. Nel nostro caso era {3d8d3081-33ac-11dc-9a41-806e6f6e6963} , ma sarà diverso per il tuo computer.
-
Ora esegui il comando seguente nel Prompt dei comandi
-
bcdedit / deletevalue {3d8d3081-33ac-11dc-9a41-806e6f6e6963} eredit
-
Ovviamente, ricorda di utilizzare il valore identificativo ottenuto al passaggio 3. Dopo aver eseguito quel comando, l’ibernazione dovrebbe funzionare senza problemi.
2. Modifica le impostazioni di risparmio energia
-
Premi il tasto Windows + S e digita le impostazioni di risparmio energia . Seleziona Impostazioni di alimentazione e sospensione dall’elenco.
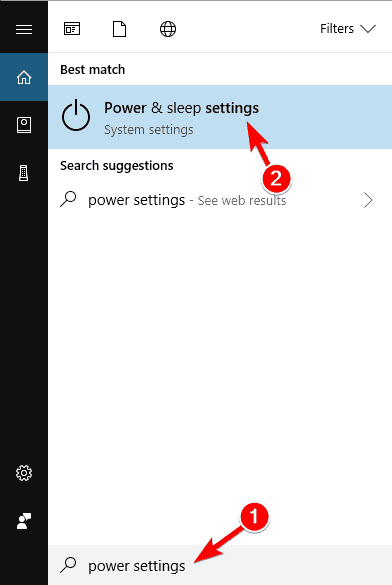
-
L’ applicazione Impostazioni apparirà. Passare a Impostazioni di alimentazione aggiuntive nella categoria Impostazioni correlate .
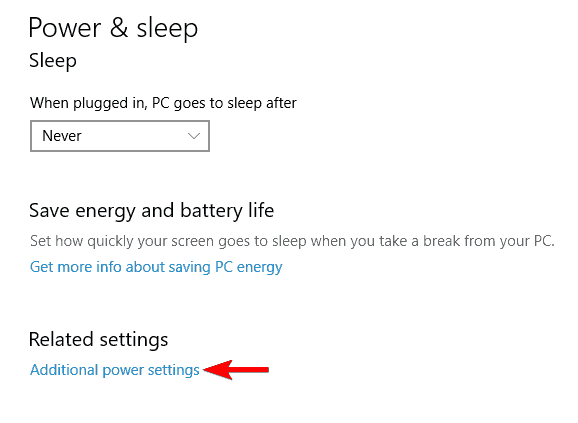
-
Ora dovresti vedere tutti i piani di risparmio energia sul tuo PC. Individua il tuo piano di risparmio energia e fai clic su Modifica impostazioni piano accanto ad esso.

-
Fai clic su Modifica impostazioni di risparmio energia avanzate .
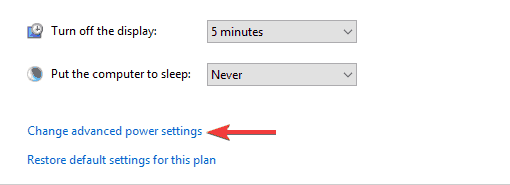
-
Espandi la categoria Disco rigido e imposta Disattiva disco rigido su 0 minuti . Ora fai clic su Applica e OK per salvare le modifiche.
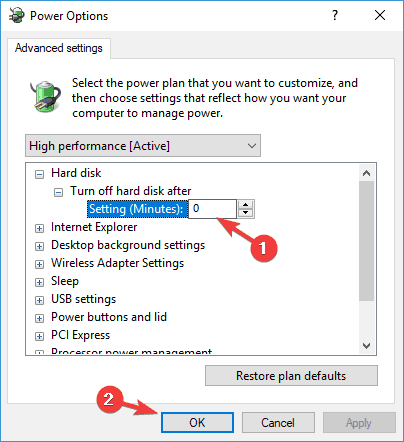
Se si verifica un arresto imprevisto dopo l’ibernazione, il problema potrebbe essere rappresentato dalle impostazioni del piano di risparmio energia.
Secondo gli utenti, il loro disco rigido è stato impostato per spegnersi automaticamente dopo essere rimasto inattivo per un po ‘di tempo e sembra che questa impostazione abbia causato l’arresto imprevisto.
Tuttavia, è possibile risolvere questo problema apportando un paio di modifiche al proprio piano di risparmio energia. Per fare ciò, basta seguire i passaggi precedenti.
Dopo aver apportato queste modifiche, il problema con arresti imprevisti dovrebbe essere completamente risolto.
Alcuni utenti suggeriscono di impostare il valore su 2180 minuti o qualsiasi altro valore elevato, quindi puoi provare anche quello.
3. Impedire al PC di spegnere i dispositivi USB per risparmiare energia
-
Premi il tasto Windows + X e seleziona Gestione dispositivi dall’elenco.
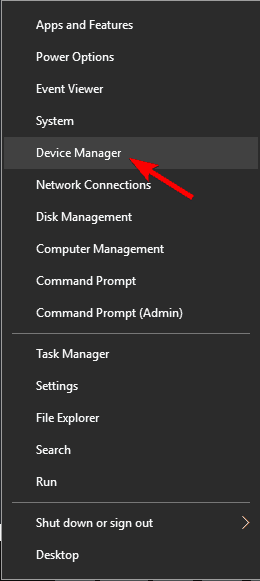
-
Quando si apre Gestione dispositivi , individuare il mouse sull’elenco dei dispositivi e fare doppio clic su di esso.
-
Vai alla scheda Risparmio energia . Assicurarsi che l’ opzione Consenti al computer di spegnere questo dispositivo per risparmiare energia sia disabilitata. Ora fai clic su OK per salvare le modifiche.
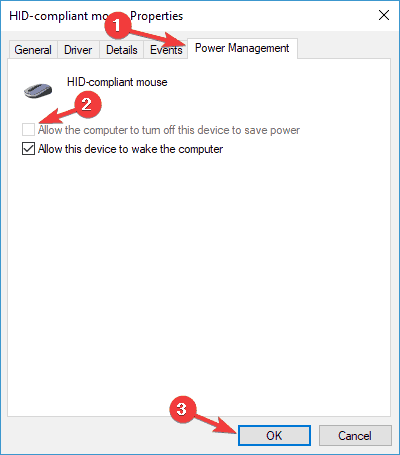
A volte può verificarsi uno spegnimento imprevisto dopo l’ibernazione a causa dei dispositivi USB. Il PC a volte spegne i dispositivi USB non utilizzati per risparmiare energia.
Questo è il comportamento predefinito, ma a volte può causare problemi. Tuttavia, per risolvere il problema con gli arresti imprevisti, devi solo disabilitare questa funzione per i tuoi dispositivi USB.
Dopo aver apportato queste modifiche, controlla se il problema persiste. Tieni presente che altri dispositivi USB o persino dispositivi come tastiere e monitor possono causare questo problema.
Quindi, ripeti questi passaggi per tutti i dispositivi che puoi. Alcuni utenti suggeriscono di deselezionare Consenti a questo dispositivo di riattivare il computer .
Pertanto, potresti provare a disabilitare anche questa opzione e verificare se funziona.
4. Disinstallare il driver di rete
-
Apri Gestione dispositivi .
-
All’apertura di Gestione dispositivi, individuare la scheda di rete, fare clic con il tasto destro del mouse e selezionare Disinstalla dispositivo .
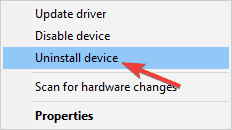
-
Quando viene visualizzata la finestra di dialogo di conferma, selezionare Rimuovi software driver per questo dispositivo , se disponibile. Ora fai clic su Disinstalla .
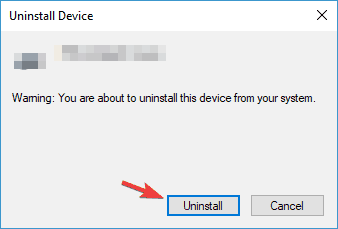
-
Dopo aver rimosso il driver, fare clic sull’icona Cerca modifiche hardware .
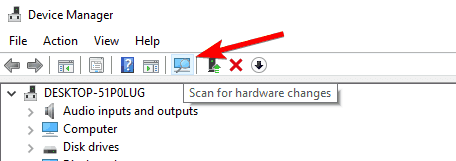
-
Windows installerà ora il driver predefinito.