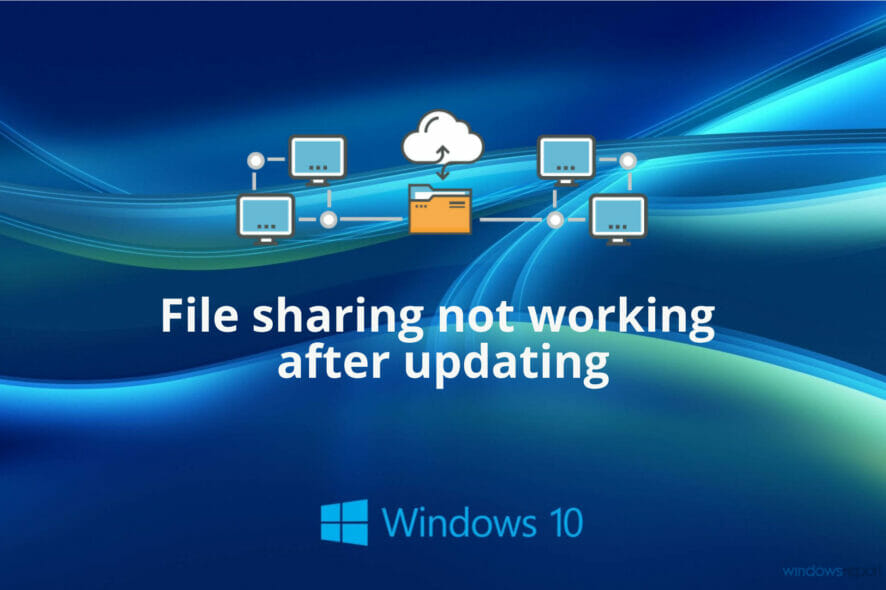WINDOWS 10: La condivisione di file non funziona dopo l’aggiornamento
Cosa posso fare se la condivisione di file di Windows 10 non funziona?
1. Verificare che le impostazioni di condivisione avanzate richieste siano selezionate
-
Fare clic su Digita qui per cercare il pulsante sulla barra delle applicazioni in Windows 10 .
-
Immettere le impostazioni di condivisione avanzate della parola chiave nella casella di ricerca.
-
Fai clic su Gestisci impostazioni di condivisione avanzate per aprire il Pannello di controllo come nell’immagine sotto.
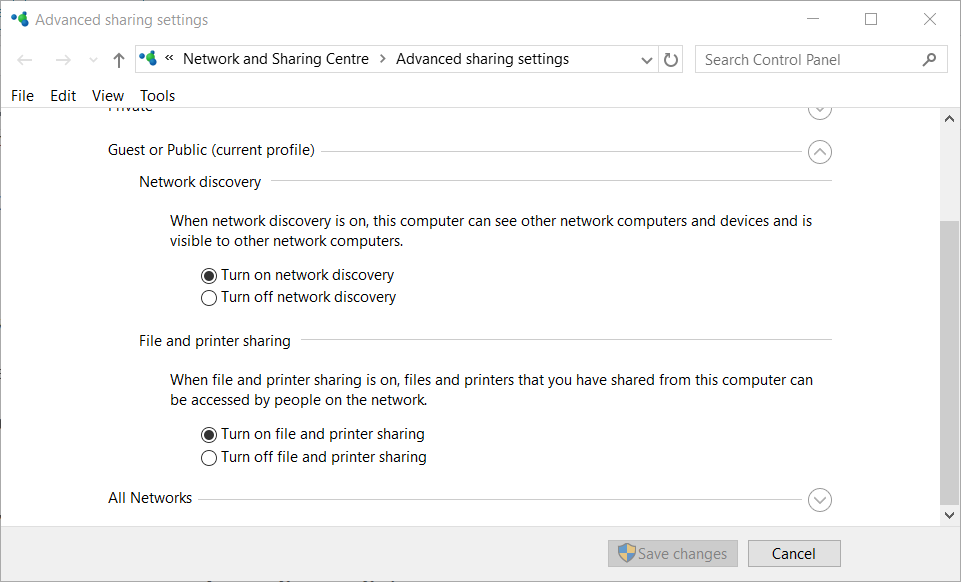
-
Seleziona il pulsante di opzione Attiva rilevamento rete .
-
Quindi selezionare l’ opzione Attiva condivisione file e stampa .
-
Premere il pulsante Salva modifiche per applicare le nuove impostazioni.
2. Verificare se il firewall di Windows sta bloccando la condivisione di file e stampanti
-
Apri lo strumento di ricerca di Windows 10.
-
Digita firewall nella casella di testo dell’utilità di ricerca.
-
Fare clic su Windows Defender Firewall per aprire l’applet del Pannello di controllo nell’immagine direttamente sotto.
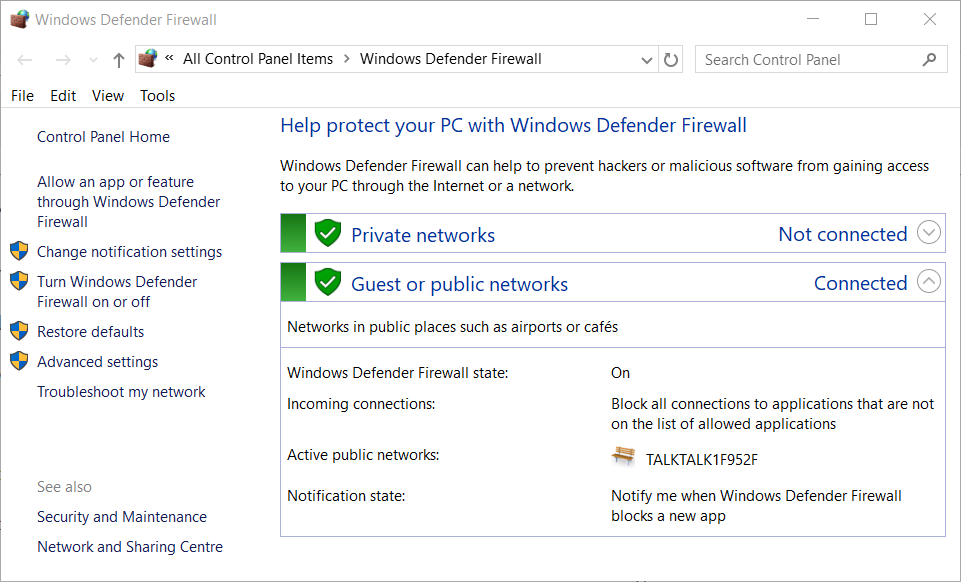
-
Fare clic su Consenti a un’app o funzionalità attraverso il firewall per aprire le opzioni delle applicazioni consentite.
-
Premere il pulsante Modifica impostazioni .
-
Assicurati che le caselle di controllo Privato e Pubblico siano selezionate per Condivisione file e stampanti.
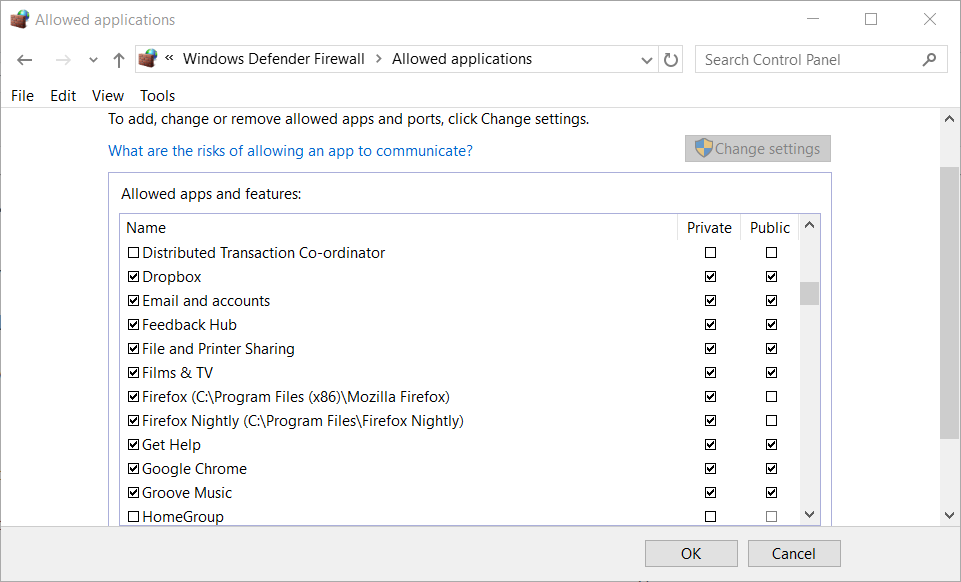
-
Fare clic su OK per chiudere la finestra.
3. Avviare il servizio Function Discovery
-
Immettere servizi nella casella di ricerca in Windows 10.
-
Fare clic su Servizi per aprire la finestra nell’inquadratura direttamente sotto.
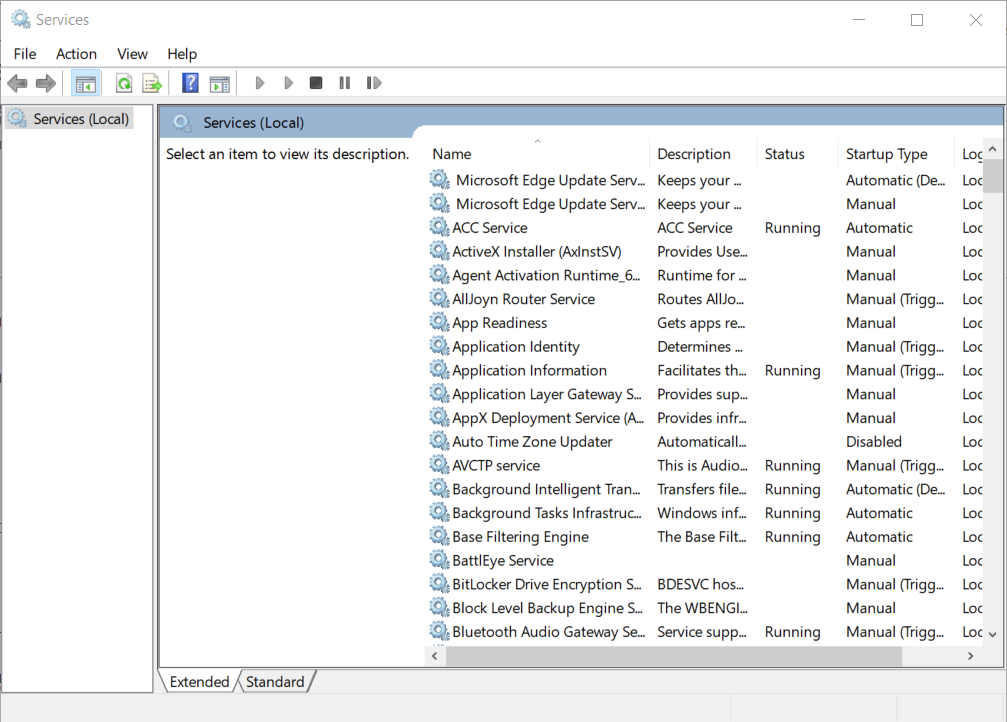
-
Fare doppio clic su Pubblicazione risorsa rilevamento funzione per aprire la relativa finestra delle proprietà.
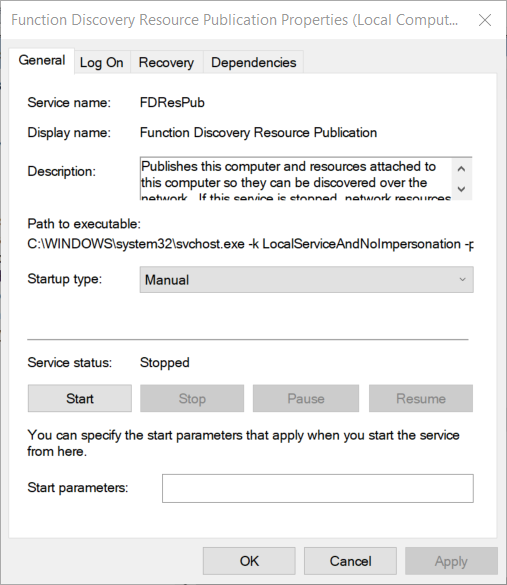
-
Fare clic su Automatico nel menu a discesa Tipo di avvio .
-
Premere il pulsante Start per il servizio.
-
Seleziona la scheda Accedi .
-
Seleziona l’ opzione Questo account se non è selezionata.
-
Fare clic sull’opzione Applica per salvare le nuove impostazioni.
-
Seleziona l’ opzione OK .
4. Aggiungere una credenziale Windows per un PC server remoto
-
Avvia Esegui con il tasto Windows + scorciatoia da tastiera R.
-
Digita Pannello di controllo in Esegui e seleziona l’ opzione OK .
-
Fare clic su Credential Manager nel Pannello di controllo .
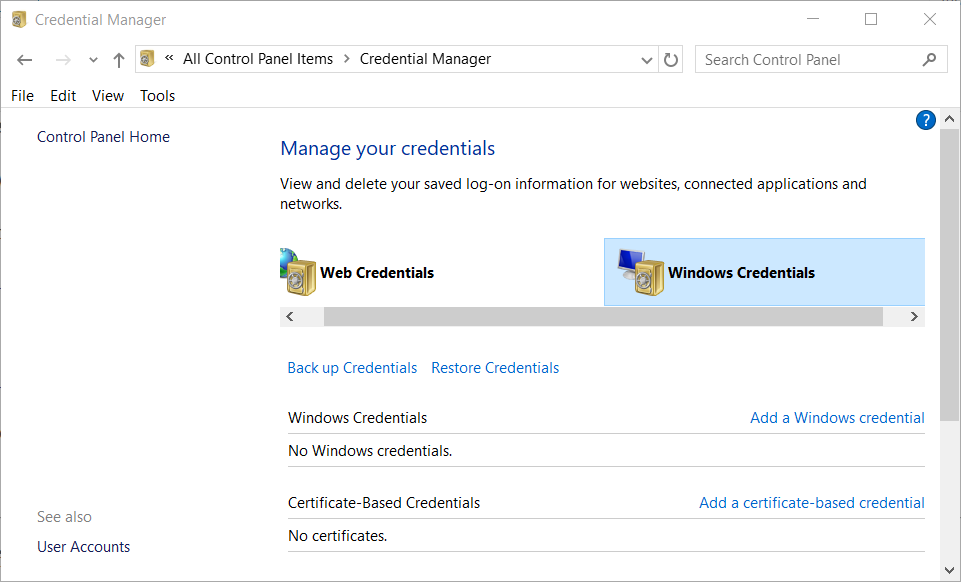
-
Seleziona Credenziali Windows e fai clic sull’opzione Aggiungi una credenziale Windows .
-
Immettere l’indirizzo di rete e i dettagli di accesso per il PC del server remoto.
-
Fare clic sull’opzione OK .
5. Attivare la condivisione di file SMB 1.0
-
Apri la finestra di Esegui.
-
Immettere appwiz.cpl nella casella Apri e fare clic su OK per aprire il programma di disinstallazione in Windows 10.

-
Fare clic su Attiva o disattiva le funzionalità di Windows per aprire la finestra mostrata direttamente di seguito.
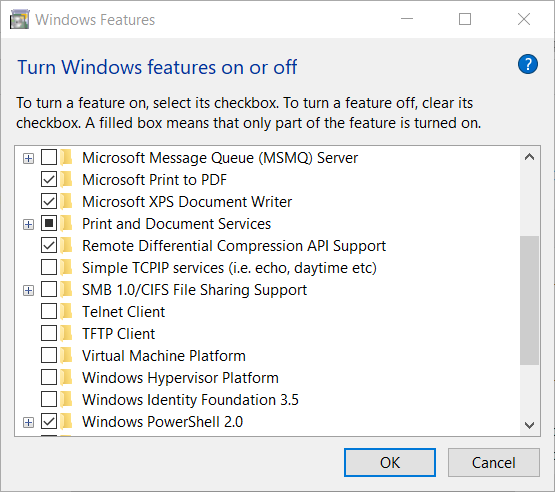
-
Selezionare l’ opzione Supporto per la condivisione di file SMB 1.0 / CIFS .
-
Fare clic sul pulsante OK per chiudere le funzionalità di Windows.
6. Disabilitare il protocollo Internet versione 6
-
Innanzitutto, apri la casella di ricerca in Windows 10.
-
Accedi alla rete nell’utilità di ricerca.
-
Fare clic su Visualizza connessioni di rete per aprire l’applet del pannello di controllo delle connessioni di rete.
-
Fare clic con il pulsante destro del mouse sulla scheda di rete attiva per selezionare Proprietà .
-
Deseleziona la casella di controllo Protocollo Internet versione 6 .
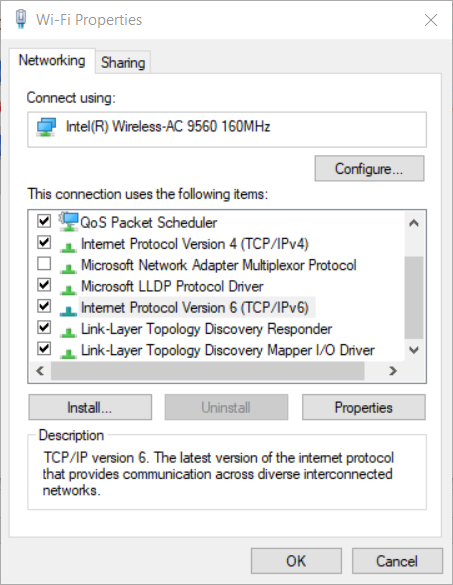
-
Quindi fare clic sull’opzione OK .
-
Riavvia Windows dopo aver disabilitato IPv6.