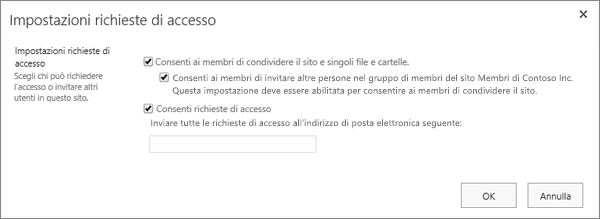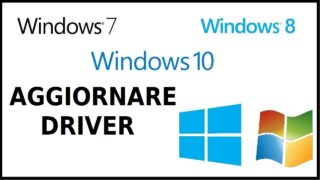Come si risolve il blocco di Windows 10 all’accesso?
1. Aggiorna i tuoi driver e verifica la loro compatibilità
Se stai utilizzando un dispositivo più vecchio, è possibile che alcuni dei driver per i tuoi componenti siano obsoleti o forse non compatibili con l’ultima versione di Windows.
Per determinare se stai usando i driver corretti, vai al Centro sicurezza e aggiornamento di Windows per vedere se ci sono nuovi aggiornamenti per il tuo sistema.

Inoltre, puoi controllare manualmente i tuoi driver in Gestione dispositivi o scaricarli direttamente dal sito del produttore.
Anche se sembra improbabile, anche le versioni più recenti dei driver potrebbero farti venire il mal di testa. In questo caso, dovresti riportarli alla versione compatibile. Per verificare se i nuovi driver funzionano correttamente, procedi come segue:
-
Avvia Windows in modalità provvisoria .
-
Vai al prompt dei comandi e inserisci la seguente riga:
mmc.exe C:Windowssystem32devmgmt.msc
-
Qui, dovresti controllare i driver per i seguenti dispositivi:
-
Scheda audio (mostrata in Controller audio, video e di gioco in Gestione dispositivi)
-
Schede WiFi / di rete (mostrate in Schede di rete)
-
Lettore di schede
-
Scheda video (adattatori video)
-
Aggiorna automaticamente i driver (consigliato strumento di terze parti)
Consigliamo vivamente anche DriverFix , uno strumento di terze parti che ti aiuterà esattamente con la stessa cosa.
L’unico motivo per cui dovresti considerare l’utilizzo di uno strumento dedicato è evitare danni permanenti al tuo computer scaricando manualmente le versioni sbagliate dei driver.
Ci sono solo tre semplici passaggi per aggiornare in sicurezza i tuoi driver:
-
Scarica e installa DriverFix .
-
Scansiona il tuo sistema.
-
Controlla le azioni suggerite da DriverFx (in termini di driver obsoleti e software consigliato).
2. Controlla il tuo antivirus
Se la build di Windows 10 si blocca al momento dell’accesso, il problema potrebbe essere il tuo antivirus. Per risolvere il problema, si consiglia di accedere alla modalità provvisoria e controllare la configurazione dell’antivirus. Inoltre, potresti voler impedire al tuo antivirus di avviarsi automaticamente con Windows.
Se ciò non aiuta, l’ultima risorsa è disinstallare il tuo antivirus. Se desideri eliminare questo tipo di problema in futuro, potresti prendere in considerazione l’idea di passare a una soluzione antivirus diversa.
Esistono molte fantastiche applicazioni antivirus, ma Bitdefender si distingue dalle altre, quindi potresti provarlo.
Bitdefender è attualmente il miglior antivirus sul mercato, con il miglior tasso di rilevamento e uno dei più bassi tassi di falsi positivi nella sua categoria di software.

3. Prova la risoluzione dei problemi di Windows
-
Premi il tasto Windows + S e seleziona Pannello di controllo dall’elenco.
-
Vai a Risoluzione dei problemi .
-
Seleziona Visualizza tutto dal menu.
-
Seleziona Manutenzione del sistema dall’elenco e segui le istruzioni sullo schermo per completare la risoluzione dei problemi.
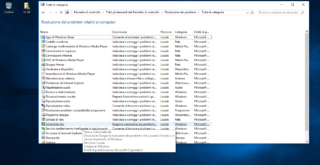
4. Controlla i tuoi programmi di avvio
-
Apri Task Manager . Puoi farlo premendo Ctrl + Maiusc + Esc .
-
Nella scheda Avvio , vedrai tutti i programmi che si avviano insieme al tuo sistema.
-
Disabilita tutti i programmi che non desideri avviare all’accesso facendo clic con il pulsante destro del mouse su di essi e scegliendo Disabilita .
Dopo aver disabilitato tutte le applicazioni di avvio, controlla se il problema persiste.
Secondo alcuni utenti, a volte la causa di questo problema può essere il software HP preinstallato .
Molti computer sono dotati di applicazioni preinstallate e talvolta queste applicazioni possono interferire con il sistema operativo e bloccarlo.
Se conosci già l’app problematica, ma non riesci ad accedere a Windows 10, accedi alla modalità provvisoria come mostrato prima e prova a rimuovere l’applicazione da lì.
A volte è necessario rimuovere tutti i file e le voci di registro associati a una determinata applicazione per risolvere il problema.
Farlo manualmente può essere difficile, quindi è sempre meglio utilizzare un’applicazione di disinstallazione come IOBit Uninstaller . È perfetto per questa attività poiché rimuove automaticamente tutti i file associati all’applicazione problematica, quindi assicurati di provarlo.
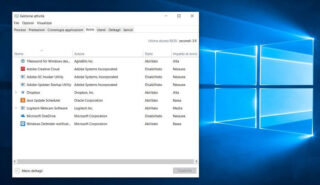
5. Installa gli aggiornamenti mancanti dalla modalità provvisoria
-
Entra in modalità provvisoria .
-
Premi il tasto Windows + S e accedi al ripristino del sistema . Scegli Crea un punto di ripristino dal menu.
-
Fare clic sul pulsante Ripristino configurazione di sistema .
-
Nella nuova finestra, fare clic su Avanti .
-
Se disponibile, seleziona Mostra più punti di ripristino opzione. Selezionare il punto di ripristino desiderato e fare clic su Avanti .
-
Ora segui le istruzioni sullo schermo per completare il processo di ripristino.
Se non riesci ad accedere alla modalità provvisoria a causa di questo problema, puoi ripristinare Windows 10 dal menu di avvio avanzato. Per farlo, segui questi passaggi:
-
Riavvia il PC alcune volte durante la sequenza di avvio.
-
Se fatto correttamente, vedrai un elenco di tre opzioni. Seleziona Risoluzione dei problemi> Opzioni avanzate> Ripristino configurazione di sistema .
-
Una volta avviato Ripristino configurazione di sistema, segui le istruzioni sullo schermo per ripristinare il tuo PC allo stato originale.
Se riesci a risolvere il tuo problema, è importante menzionare che è necessario impedire l’installazione dell’aggiornamento problematico.
Windows 10 scarica automaticamente gli aggiornamenti mancanti, ma puoi consultare la nostra guida e scoprire come bloccare l’installazione di determinati aggiornamenti . Una volta bloccato l’aggiornamento problematico, non dovresti avere problemi futuri.
6. Scollegare l’hardware non necessario
Secondo gli utenti, a volte il tuo hardware può causare la comparsa di questo problema. Molti utenti hanno segnalato che vari dispositivi USB come dischi rigidi esterni o adattatori Wi-Fi USB possono causare la comparsa di questo problema.
In questo caso, ti consigliamo di scollegare tutti i dispositivi USB, tranne la tastiera e il mouse e riavviare il PC. Il tuo dispositivo Windows 10 dovrebbe avviarsi senza problemi.
Tieni presente che potresti dover scollegare tutti i tuoi dispositivi USB ogni volta che avvii il PC, il che può essere un po ‘una seccatura.
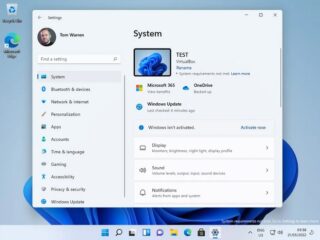
7. Installa gli aggiornamenti mancanti dalla modalità provvisoria
-
Accedi alla modalità provvisoria come menzionato nella prima soluzione.
-
Premi il tasto Windows + I per aprire l’app Impostazioni.
-
Vai alla sezione Windows Update .
-
Ora fai clic sul pulsante Verifica aggiornamenti .
Windows 10 ora verificherà la disponibilità di aggiornamenti. Se sono disponibili aggiornamenti, verranno installati in background. Una volta installati gli aggiornamenti, controlla se il problema persiste.
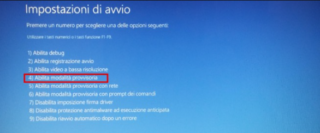
8. Consentire agli utenti di accedere automaticamente
-
Entra in modalità provvisoria, come mostrato prima.
-
Premi il tasto Windows + R per aprire la finestra di dialogo Esegui . Immettere netplwiz e premere Invio o fare clic su OK .
-
Deseleziona Gli utenti devono inserire un nome utente e una password per utilizzare questo computer . Ora fai clic su Applica e OK .
-
Immettere due volte la password e fare clic su OK per confermare.
Dopo averlo fatto, riavvia il PC e controlla se puoi accedere automaticamente al tuo account. Tieni presente che abilitare l’accesso automatico può ridurre la sicurezza del tuo PC, soprattutto se lo condividi con altri.
Sarebbe tutto. Se hai commenti, suggerimenti o forse altre soluzioni relative a questo argomento, ti saremmo grati se lo condividessi con noi nei commenti.