Windows 10 usa troppa RAM ?
Windows continua a rallentare e a bloccarsi e non riesci proprio a capire perché?
Sembra che la RAM del tuo computer venga sfruttata sempre al massimo ma guardando i programmi in esecuzione non sembra?
Il problema potrebbe essere il Killer Network Manager o “Killer Control Center”, ovvero il software (solitamente pre-installato) su Windows 10 con cui viene gestito il traffico sulla scheda di rete del tuo computer, oppure il Windows Network Data Usage Monitor, che controlla l’uso e il traffico di dati sulla rete.
Forse ti è capitato di utilizzare Windows 10 per un po’, anche qualche ora, per poi trovare il sistema operativo praticamente bloccato e inutilizzabile.
Se questo esempio ti ricorda qualcosa, potresti essere vittima anche tu di un bug della suite di gestione della scheda di rete della Killer o del Windows Network Data Usage Monitor, che provocano un memory leak nel sistema operativo Microsoft, facendo sì che tutta la RAM risulti impegnata, quando effettivamente non è questo il caso.
Windows 10 usa troppa RAM – Diagnosticare il problema
Innanzitutto, verifichiamo che il bug associato alla rete (sia per il Killer Network Manager o per la gestione del traffico della rete della Microsoft) sia veramente il motivo per cui Windows 10 è così lento.
Per farlo, quando il nostro notebook o PC fisso comincia a impallarsi e rallentare, apriamo il Task Manager di Windows, premendo contemporaneamente i tasti Ctrl + Alt + Del e quindi selezionando dal menu che si aprirà a schermo intero la voce Gestione Attività (o Task Manager, se usi Windows 10 in inglese).
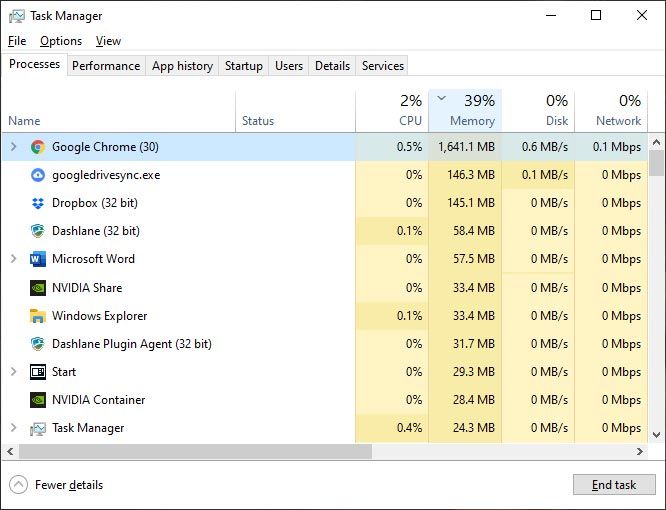
Una volta aperto il gestore, controlla subito la percentuale riportata sull’intestazione della colonna “Memoria”, che indica l’impegno attuale della RAM a disposizione.
Se dovesse aggirarsi intorno al 99%, cliccaci sopra per ordinare i processi secondo il loro attuale consumo di RAM, come mostrato nell’immagine. Vedi qualche programma che usa troppa memoria rispetto al normale? Nel mio caso per esempio è stato facilissimo capire che qualcosa non funzionava a dovere.
Avendo 16GB di RAM sul mio PC, per avere rallentamenti dovuti alla memoria sul mio computer dovrei usare programmi e servizi estremamente pesanti, invece il processo più pesante che risultava dal Task Manager era Google Chrome, che stava consumando circa 100MB in quel momento.
Una volta controllato questo dettaglio, possiamo anche riavviare il computer, visto che solitamente basta spegnere e riaccendere per tornare a utilizzare Windows 10 normalmente (finché non si ripresenta il problema ovviamente).
Windows 10 Lento – La soluzione!
Abbiamo capito che il problema che affligge il nostro computer è proprio un memory leak che ingombra tutta la memoria portando Windows 10 a usare troppa RAM. Adesso è arrivato il momento di risolvere tutto, per potere finalmente utilizzare Windows 10 normalmente e senza rallentamenti eccessivi.
Ecco le due soluzioni possibili per sistemare il bug dovuto al Windows Network Data Usage Monitor o al Killer Network Manager.
Soluzione 1 – Killer Network Manager – Disinstallare il programma
Nel caso in cui il problema sia dovuto al gestore della rete della Killer, basterà disinstallarlo. L’assenza del programma non dovrebbe provocare alcun disagio, visto che Windows 10 offre già tutto il necessario per garantire una connettività di rete soddisfacente.
Per disinstallare il software, nella casella di ricerca vicino al tasto Start di Windows, inizia a scrivere “App e Funzionalità” (Apps & Features in inglese), di solito scrivere “App” è sufficiente per far apparire la voce tra i risultati di ricerca. Clicca quindi su “App & Funzionalità”.
Nella finestra che si aprirà, cerca nella lista dei programmi installati “Killer Network Manager” o “Killer Control Center”, quindi selezionalo e poi clicca su “Disinstalla”, avviando così la procedura di disinstallazione della suite Killer.
Disinstallando il programma di gestione della rete di Killer, verranno rimossi anche i driver dell’azienda, quindi è normale che per qualche secondo si scolleghi internet, ma non temere, Windows 10 provvederà subito a installare i propri driver e tutto tornerà a funzionare il prima possibile.
Al termine della procedura ti verrà chiesto di riavviare il PC.
Soluzione 2 – Windows Network Data Usage Monitor – Modificare il registro di sistema
Se il problema si ripresenta dopo aver disinstallato la suite Killer, o semplicemente se la tua scheda di rete non è della Killer o non hai mai installato il Killer Network Manager e basta, dovremmo procedere a modificare una chiave di registro del sistema di Windows 10. Tranquillo, è molto più facile di quanto non possa sembrare.
- Nella barra di ricerca accanto al tasto Start, scrivi “regedit” e quindi seleziona il Registry Editor, o comunque l’unico risultato che esce “regedit.msc”.
- Naviga a HKEY_LOCAL_MACHINE > SYSTEM > ControlSet001 > Services > Ndu
- Nella sezione a destra dell’editor di registro, fai doppio clic su “Start” e sostituisci il valore numerico (solitamente 1 o 2) con 4.
- Clicca su OK e chiudi il Registry Editor.
Abbiamo appena disattivato alcune funzionalità del Windows Network Data Usage Monitor, tra cui quella che provocava la memory leak che rallentava il nostro computer.
Windows 10 Rallentamenti e ottimizzazioni
Ho ritenuto opportuno stilare questa guida e spiegare bene questo problema perché ritrovarsi con il 99% della RAM occupata, senza che ci sia un effettivo utilizzo sotto sforzo, può portare a diagnosi errate del disagio.
Alcuni utenti per esempio pensavano di poter risolvere questo impegno eccessivo di memoria comprando altra RAM, ritrovandosi così a spendere anche abbastanza soldi senza però aver risolto niente.
Ovviamente questo non è l’unico motivo per cui Windows 10 può rallentare o bloccarsi, in alcuni casi veramente la RAM potrebbe non essere sufficiente, o magari basterebbe passare da un hard disk meccanico a SSD (passaggio che consiglio sempre vivamente).
Senza contare altre piccole soluzioni come l’ottimizzazione del file di paging di Windows 10, o la disattivazione dei processi inutili all’avvio del sistema operativo.
