- Alcuni utenti hanno segnalato che Windows 11 non si avvia sul proprio PC e questo può essere correlato ad alcuni requisiti hardware o alle impostazioni TPM e Secure Boot.
- Come prima raccomandazione, dovresti assicurarti che il tuo computer abbia le capacità minime per eseguire il sistema operativo più recente.
- L’abilitazione del Trusted Platform Module sembra essere uno dei metodi più efficienti da considerare.
- Se vuoi avviare Windows 11, il controllo dello stato di avvio protetto ti aiuterà sicuramente senza sforzo.
In questo periodo, Microsoft ha attirato molta attenzione sulla sua ultima versione, Windows 11. Il design, le funzionalità visive e gli eccellenti aggiornamenti sono solo alcune delle funzionalità che gli utenti stavano cercando.
Dopo aver controllato alcuni dei forum più preziosi, abbiamo scoperto che Windows 11 non si avvia in alcuni casi. Capiamo quanto possa essere fastidioso per quelli di voi che stavano aspettando i nuovi miglioramenti.
Da quanto abbiamo selezionato, questa è la manifestazione segnalata più comunemente:
“Questo PC non può eseguire Windows 11: anche se questo PC non soddisfa i requisiti di sistema per eseguire Windows 11, continuerai a ricevere gli aggiornamenti di Windows 10”.
Puoi anche incontrare alcuni messaggi riguardanti la necessità per il tuo PC di supportare TMP 2.0 e Secure Boot. L’immagine seguente mostra un esempio di tale problema.
Fortunatamente, ci sono alcune soluzioni relative a tutti questi problemi, quindi non devi preoccupartene.
Questo articolo sicuramente non chiarirà le informazioni importanti e presenterà anche le migliori opzioni che dovresti considerare per far funzionare il tuo Windows 11.
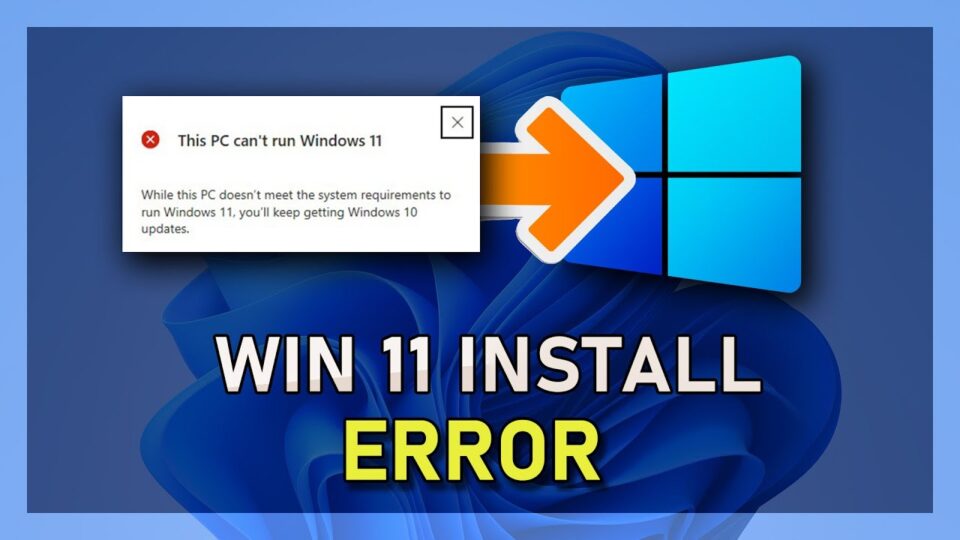
Cosa fare se Windows 11 non si avvia
1. Assicurati che il tuo PC soddisfi i requisiti minimi
Con le sue nuove funzionalità, l’ultimo sistema operativo presenta anche alcune esigenze specifiche. Prima di ogni altra cosa, devi verificare se il tuo computer è in grado di supportare i requisiti minimi di Windows 11.
Considerando che se il tuo PC è basato su specifiche obsolete, potrebbe non essere compatibile con il sistema operativo che desideri avviare. Pertanto, ti consigliamo di dare un’occhiata alle seguenti capacità richieste:
- Processore a 64 bit
- Velocità di clock 1GHz (almeno 2 core)
- 4 GB di RAM
- Unità da 64 GB
- UEFI, capacità di avvio protetto
- Trusted Platform Module (TPM) versione 2.0 o successiva
- Display da 9 pollici con una risoluzione minima di 1366 x 768
- Compatibile con DirectX 12 o successivo con driver WDDM 2.0
- Intel e AMD ad alte prestazioni
Tieni presente che puoi anche controllare un elenco di processori Intel e AMD supportati da Windows 11, in modo da semplificare notevolmente il tuo lavoro.
Se ti sei assicurato che il tuo PC sia compatibile con il sistema operativo più recente ma Windows 11 non si avvia ancora, segui i passaggi seguenti
2. Controlla se TPM è abilitato
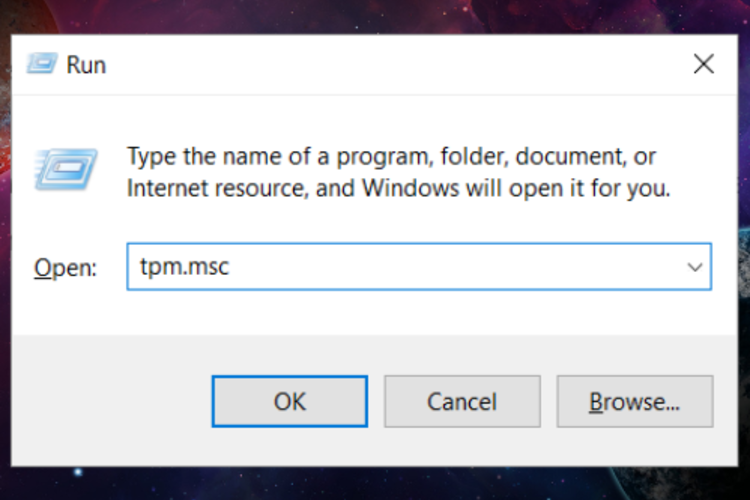
1 Premi Windows+R scorciatoia da tastiera.
2 Una volta aperta la finestra di dialogo Esegui , digita tpm.msc, quindi fai clic su OK .
3 Guardate la stato di sezione e assicuratevi di vedere il seguente messaggio: T ha TPM è pronto per l’uso .
Se questo è ciò che appare nel Trusted Platform Module, il tuo TPM è abilitato e dovrebbe funzionare correttamente. Se non riesci a vedere il messaggio menzionato, assicurati di leggere i passaggi seguenti.
3. Aggiorna TPM per avviare Windows 11
- Riavvia il sistema.
- Apri Gestione dispositivi.
- Espandi la scheda Dispositivi di sicurezza , quindi fai clic con il pulsante destro del mouse sul dispositivo TPM e seleziona Aggiorna driver .
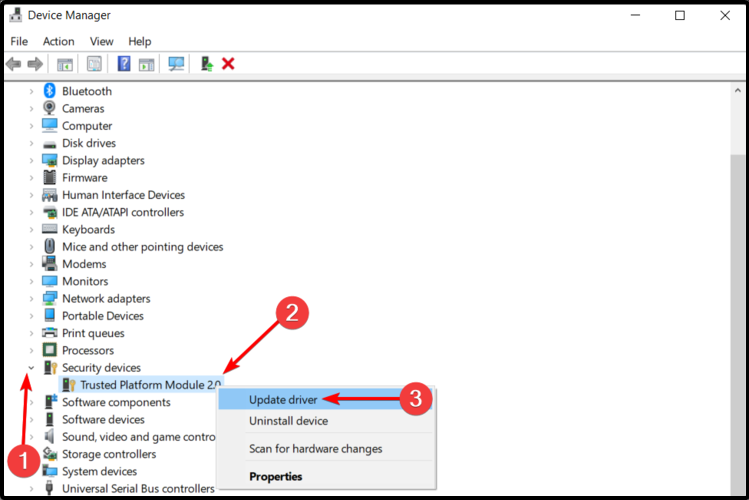
4 Fare clic su Cerca driver automaticamente .
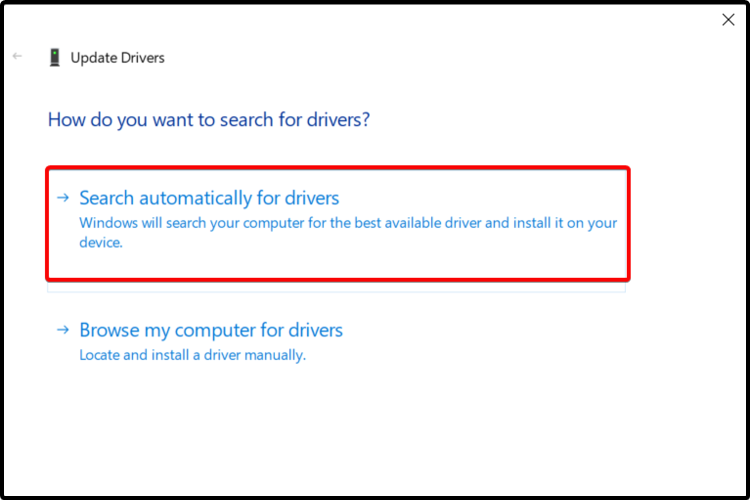
- Il sistema operativo eseguirà automaticamente la scansione e l’aggiornamento per tutti i driver richiesti.
- Riavvia il tuo PC.
Nel caso in cui ciò non fosse di aiuto, consigliamo DriverFix per le scansioni automatiche dei driver mancanti o obsoleti, oltre al dispositivo TMP, eseguirà la scansione dell’intero PC e ti chiederà di scegliere quali aggiornare.
4. Abilita avvio sicuro
- Premi Windows+R .
- Nella finestra di dialogo Esegui aperta , digitare msinfo32 , quindi fare clic su OK
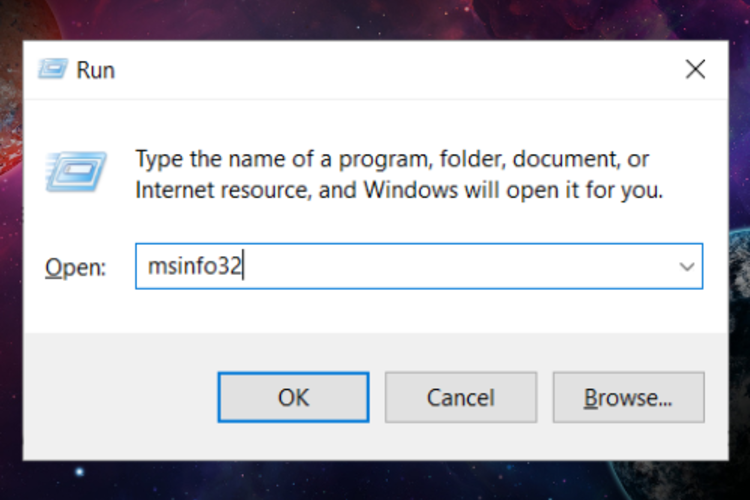
3Dai un’occhiata a Secure Boot State e controlla lo stato.
4 Nel caso in cui il tuo computer non supporti l’avvio protetto, lo stato sarà Non supportato .
5 Se vedi l’opzione On , allora sei a posto.
6 Se è Off , segui completamente i passaggi.
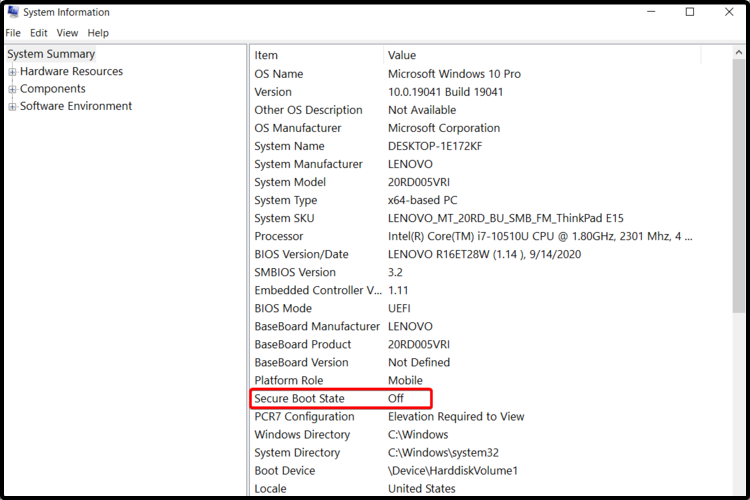
- Vai al menu del BIOS , quindi fai clic sulla scheda Boot .
- Fare clic sulla modalità avanzata , quindi cercare l’ opzione Avvio protetto .
- Abilitalo, salva le modifiche, quindi esci.
- Riavvia il tuo sistema.
Tieni presente che puoi verificare la compatibilità aprendo lo strumento PC Health Check , quindi verificando se supera o meno il test. Se sembra ancora disabilitato, potrebbe essere un problema relativo alle specifiche del tuo computer.
Ci siamo assicurati di fornire solo opzioni preziose, che garantiranno facilmente i tuoi problemi di avvio di Windows 11.
Come puoi vedere, alcuni dei modi più efficienti sono legati al Trusted Platform Module. Pertanto, consigliamo vivamente di consultare anche la nostra guida dedicata a Windows 11 e TMP .
Inoltre, siamo qui per supportarti. Quindi, se hai altre domande, non esitare a farcelo sapere nella sezione commenti qui sotto.
