Il software di terze parti o anche un aggiornamento di Windows potrebbe essere il colpevole del mancato spegnimento del computer.
È necessario trovare una soluzione poiché il tempo di attivazione prolungato del PC può ostacolare le prestazioni e la longevità dei componenti critici.
Nel caso in cui nessuna soluzione funzioni, puoi sempre ripristinare il computer per reinstallare tutte le impostazioni di sistema e le app mantenendo i tuoi file personali.
Perché il mio computer Windows 11 non si spegne?
Potrebbero esserci più di una ragione per cui il tuo computer Windows 11 non si spegne correttamente. Potrebbe essere un software di terze parti installato sul sistema che impedisce l’arresto o forse un aggiornamento installato di recente potrebbe causare il problema.
Nel caso in cui ti trovi su un dispositivo mobile, anche la funzionalità di avvio rapido della tua macchina potrebbe essere il colpevole. Come accennato in precedenza, ci possono essere molte possibilità.
Sebbene risolvere il problema sia relativamente semplice, ogni soluzione richiede un approccio diverso. Pertanto, potrebbe essere necessario eseguire più soluzioni per risolvere completamente il problema.
Inoltre, se sei appena passato da dispositivi macOS a dispositivi Windows, tieni presente che sono configurati su Non fare nulla anche se viene premuto il pulsante di accensione fisico . In tal caso, è una soluzione molto rapida e semplice che richiede solo un paio di secondi.
Come posso risolvere Windows 11 che non si spegne?
1 Riconfigurare il pulsante di accensione
-Innanzitutto, premi la scorciatoia Windows+ R sulla tastiera per aprire l’ utilità Esegui comando . Quindi, digita control e premi il pulsante OK per avviare il Pannello di controllo .
Ora dalla finestra Pannello di controllo , fai clic sul riquadro Opzioni risparmio energia .
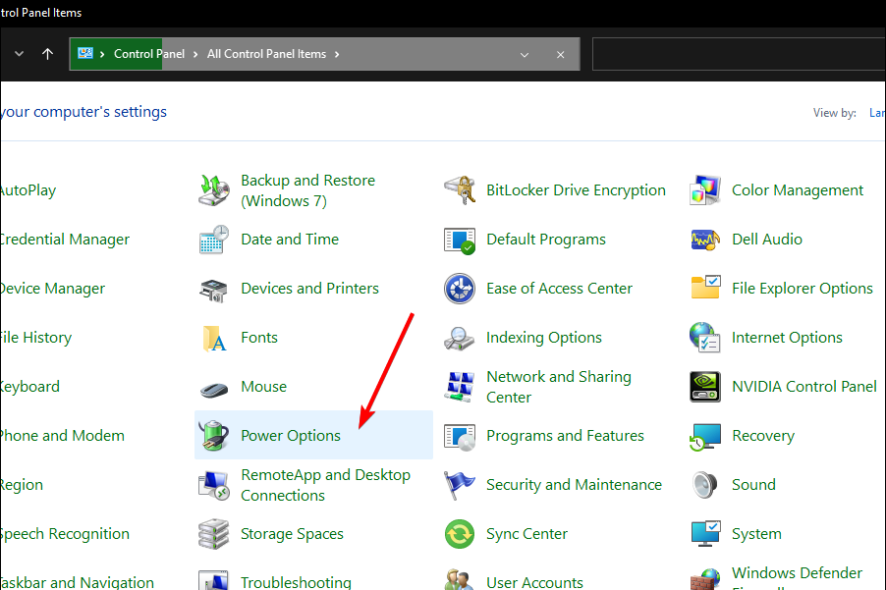
Successivamente, fai clic sull’opzione Scegli cosa fanno i pulsanti di accensione presente nella sezione in alto a sinistra della finestra Opzioni risparmio energia .
-Quindi, fai clic sul menu a discesa dopo il campo Quando premo il pulsante di accensione e scegli l’ opzione Spegni .
-Seleziona l’ opzione Spegni dal menu a discesa presente anche nella colonna Collegato.
-Infine, fai clic sul pulsante Salva modifiche per applicare le impostazioni.
salva le modifiche per correggere Windows 11 che non si spegne
Tieni presente che questa impostazione influisce solo sul pulsante di accensione fisico sul tuo dispositivo e non ha alcun impatto sul menu di accensione presente nel menu di avvio del tuo dispositivo.
2 Ripristina gli aggiornamenti recenti di Windows
NOTA
Questo metodo è efficace solo se hai ricevuto di recente un aggiornamento dopo il quale hai iniziato a notare il problema. Se il problema è precedente all’aggiornamento, questa potrebbe non essere la soluzione più efficace.
Fare clic sull’icona del menu Start presente sulla barra delle applicazioni. Quindi, fai clic sull’opzione Impostazioni dal riquadro a comparsa.
Successivamente, fai clic sulla scheda Windows Update dal pannello di sinistra della finestra Impostazioni . Quindi, fai clic sul riquadro Cronologia aggiornamenti presente a destra della finestra.
clicca sulla cronologia degli aggiornamenti
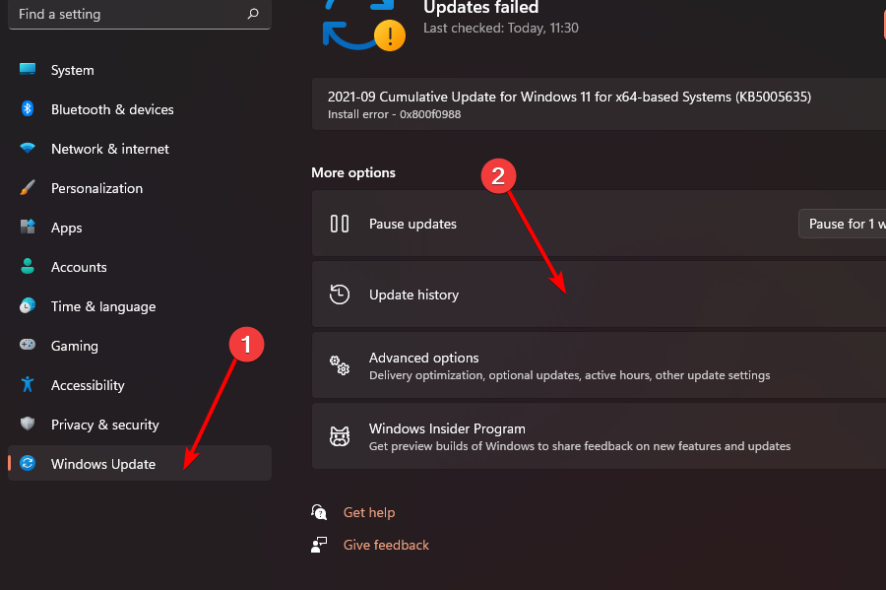
Ora scorri verso il basso e fai clic sul riquadro Disinstalla aggiornamenti presente nella sezione Impostazioni correlate .
Questo aprirà una finestra separata sullo schermo.
-fai clic su disinstalla aggiornamenti
Dalla finestra separata, fai clic sull’aggiornamento installato più di recente. Quindi, fai clic sul pulsante Disinstalla presente nella finestra.
disinstallare gli aggiornamenti
Una volta disinstallato, riavvia il computer dal menu Start e poi prova a spegnere il computer. Il tuo problema dovrebbe essere risolto.
riavvia Windows
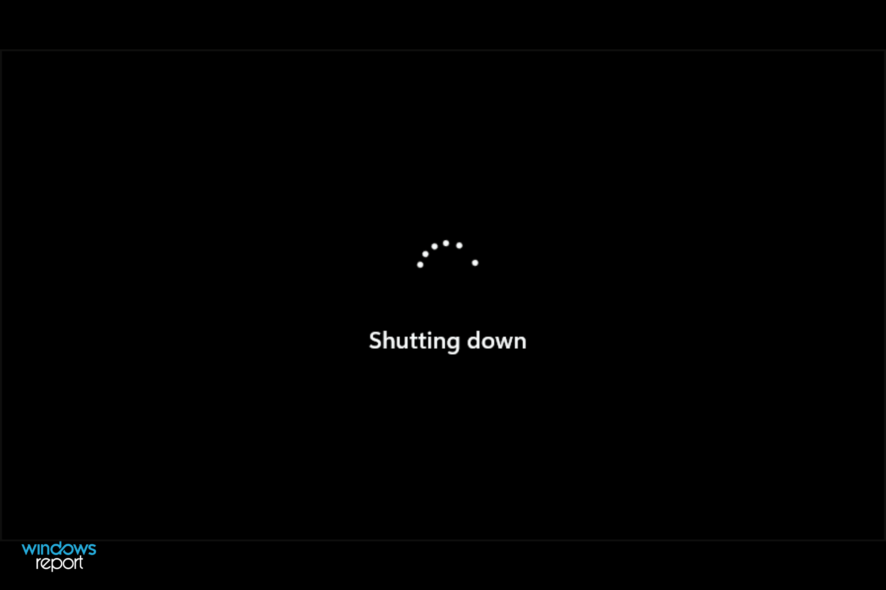
3 Disabilitare la funzionalità di avvio rapido
-Fare clic sull’icona Cerca presente sulla barra delle applicazioni del computer. Quindi, digita Controllo nella casella di ricerca e fai clic sul riquadro Pannello di controllo dai risultati della ricerca per aprire il Pannello di controllo .
-Quindi, fai clic sul riquadro Opzioni risparmio energia dalla griglia delle opzioni.
Successivamente, fai clic su Scegli cosa fa il coperchio nella sezione in alto a sinistra della finestra.
– scegli cosa fa chiudere il coperchio
Quindi, fai clic sull’opzione Modifica impostazioni attualmente non disponibili presente nella pagina.
modificare le impostazioni non disponibili
Ora, deseleziona l’ opzione Attiva avvio rapido (consigliato) presente nella sezione Impostazioni di spegnimento . Quindi, fare clic sull’opzione Salva modifiche per applicare le impostazioni.
disattiva l’avvio rapido per riparare Windows 11 che non si spegne
Infine, riavvia il computer dal menu Start .
Come suggerisce il nome, la funzione di avvio rapido consente al computer di avviarsi più velocemente. Tuttavia, a volte, interferisce e impedisce al computer di spegnersi correttamente.
Se hai un computer desktop e noti che le ventole e le luci di alcuni componenti rimangono accese anche dopo lo spegnimento, disabilitare la funzione di avvio rapido dovrebbe sicuramente funzionare per te.
4 Esegui lo strumento di risoluzione dei problemi di Windows Update
Per fare ciò, fare clic sull’icona del menu Start presente sulla barra delle applicazioni del computer.
Quindi, fai clic sull’opzione Impostazioni per avviare l’ app Impostazioni .
-fare clic su impostazioni
-Quindi, fai clic sulla scheda Sistema presente nel pannello di sinistra della finestra. Quindi, fai clic sul riquadro Risoluzione dei problemi presente a destra della finestra.
Successivamente, fai clic sul riquadro Altri strumenti di risoluzione dei problemi .
Infine, individua il riquadro di Windows Update e fai clic sul pulsante Esegui presente su di esso per eseguire lo strumento di risoluzione dei problemi. Quindi, esegui le azioni se e quando suggerite da Windows per correggere il problema.
Esegui lo strumento di risoluzione dei problemi di aggiornamento di Windows
Lo strumento di risoluzione dei problemi di Windows Update risolverà efficacemente il problema attuale se è causato da un comportamento anomalo del client Windows Update.
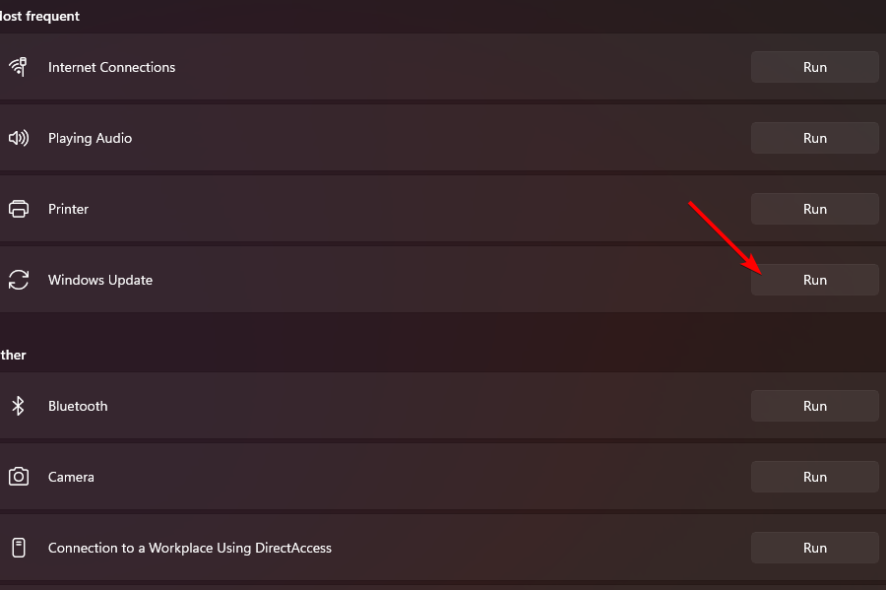
5 Esegui il comando SFC (Controllo file di sistema)
Premi la scorciatoia Windows+ Xsulla tastiera. Questo aprirà un menu a comparsa dall’icona del menu Start .
Quindi, fai clic sull’opzione Terminale Windows (amministratore) presente nel riquadro a comparsa. Questo farà apparire una finestra UAC sullo schermo.
-avvia il terminale di Windows
-Dalla finestra UAC (User Account Control) inserire le credenziali per un account amministratore nel caso in cui non si sia effettuato l’accesso da uno. Altrimenti, fai clic sul pulsante Sì per avviare il Terminale di Windows.
Controllo dell’account utente di Windows
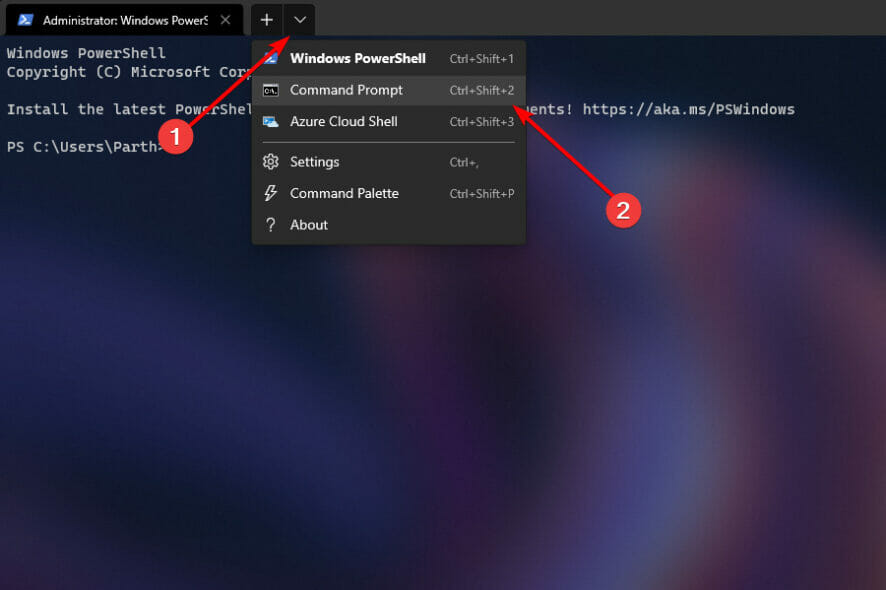
Quindi, fai clic sull’icona del carato (freccia verso il basso) e seleziona l’ opzione Prompt dei comandi . In alternativa, puoi anche premere
Ctrl+ Shift+ 2 scorciatoia per aprire una scheda del prompt dei comandi con privilegi elevati .
-apri prompt dei comandi con privilegi elevati
Quindi, nella finestra del prompt dei comandi , digita o copia e incolla il seguente comando per eseguire il controllo file di sistema. L’esecuzione del comando potrebbe richiedere del tempo, attendere il completamento del processo.
sfc/ SCANNOW
eseguire la scansione sfc per risolvere il problema di Windows 11 che non si spegne
Al termine del processo, potresti ricevere uno dei seguenti messaggi:
Protezione risorse di Windows non ha rilevato alcuna violazione dell’integrità.
Protezione risorse di Windows non ha potuto eseguire l’operazione richiesta.
Windows Resource Protection ha trovato file corrotti e li ha riparati con successo.
I dettagli sono inclusi nel
CBS.Log %WinDir%\Logs\CBS\CBS.log
Nel caso in cui ricevi l’ultimo messaggio dall’elenco, dovrai trovare manualmente il file danneggiato dal registro dei file sfc e procurarti una buona copia nota del file da un altro sistema che esegue la stessa versione di Windows.
Altrimenti, riavvia la macchina dal menu Start e controlla se il problema è stato risolto.
-Riavvia il PC
Lo scanner SFC sarà in grado di rilevare e riparare qualsiasi file di sistema danneggiato e/o danneggiato. Nel caso in cui siano stati creati punti di ripristino del sistema, è possibile che si verifichi di nuovo lo stesso problema.
I file di installazione del sistema possono essere ripristinati con il comando DISM. Per saperne di più, dai un’occhiata alla nostra guida definitiva sui comandi DISM .
6 Esegui il comando chkdsk
Innanzitutto, premi Windows+ Xscorciatoia sulla tastiera. Si aprirà un riquadro a comparsa dall’icona del menu Start . Quindi, fai clic sull’opzione Terminale Windows (amministratore) dall’elenco.
avvia il terminale di Windows
Quindi, inserisci le credenziali di amministratore nella finestra UAC o fai semplicemente clic sul pulsante Sì se hai già effettuato l’accesso con un account utente amministratore.
-fare clic su Sì per aprire il terminale con privilegi elevati
-Quindi, dalla finestra Terminale di Windows , fai clic sull’icona del carato (freccia verso il basso) e scegli l’ opzione Prompt dei comandi .
apri prompt dei comandi con privilegi elevati
-Successivamente, digita o copia + incolla il seguente comando e premi Enter per eseguire la scansione:
chkdsk /f :
Ora, riavvia il sistema dal menu Start poiché chkdsk eseguirà la scansione e correggerà gli errori sull’unità al momento dell’avvio.
riavvia il pc windows
Il comando chkdsk controllerà eventuali settori danneggiati sul disco rigido e li risolverà prima dell’avvio. Una volta avviato il computer, prova a spegnerlo per verificare se ha risolto il problema.
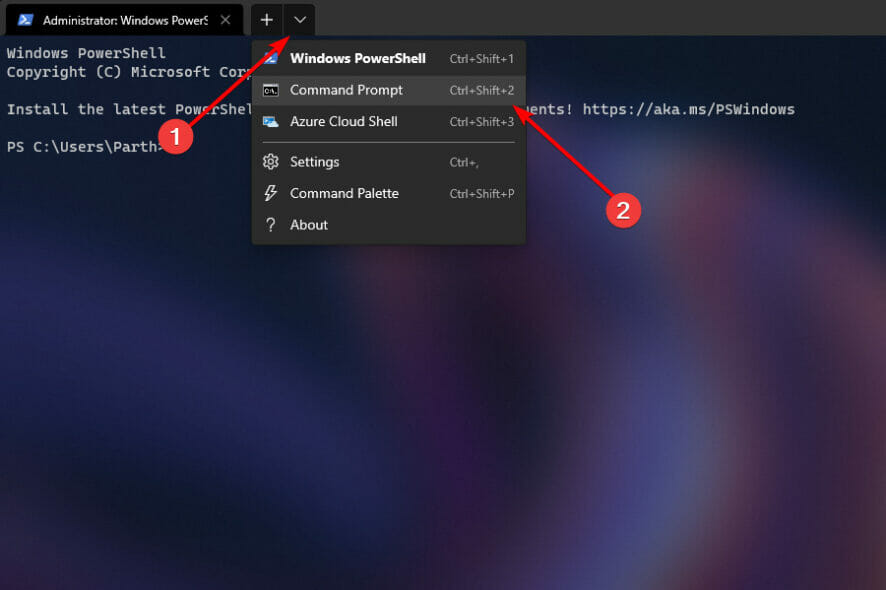
7 Esegui Ripristino configurazione di sistema
Per eseguire un ripristino del sistema, fai clic sull’icona del menu Start presente sulla barra delle applicazioni e scegli l’ opzione Impostazioni dal riquadro a comparsa. In alternativa, premi la scorciatoia Windows+ Isulla tastiera per avviare l’app. impostazioni di avvio
Successivamente, fai clic sulla scheda Sistema presente nel pannello di sinistra dello schermo. Quindi, fai clic sul riquadro Informazioni nella sezione destra della finestra.
Ora, fai clic sull’opzione Protezione del sistema dalla sezione Collegamenti correlati . Questo aprirà una finestra separata sullo schermo.
fare clic su protezione del sistema
Dalla finestra aperta, fai clic sull’opzione Ripristino configurazione di sistema.
Fare clic sul pulsante di ripristino del sistema
Successivamente, scegli l’ opzione di ripristino consigliato facendo clic sul pulsante di opzione che precede l’opzione per annullare la modifica più recente. Altrimenti, seleziona l’ opzione Scegli un punto di ripristino diverso per scegliere manualmente il punto in cui eseguire il rollback del sistema. Quindi, fare clic sul pulsante Avanti per procedere ulteriormente.
scegli il punto di ripristino del sistema
Se hai scelto di selezionare manualmente un punto di ripristino, fai clic per selezionare il punto di ripristino desiderato per il tuo sistema e fai clic sul pulsante Avanti .
seleziona punto di ripristino
Nella schermata successiva, Windows visualizzerà le unità che saranno interessate dal ripristino del sistema. Per visualizzare un elenco completo dei programmi interessati, fare clic sull’opzione Cerca programmi interessati . Infine, per ripristinare il sistema cliccare sul pulsante Fine per avviare il processo.
torna al ripristino del sistema
Il ripristino del sistema di solito è molto efficace poiché ogni volta che il sistema subisce un importante aggiornamento pianificato o una nuova installazione di software, viene creato un punto di ripristino del sistema per aiutare l’utente a tornare indietro nel caso in cui qualcosa vada storto.
8 Ripristina il tuo PC
Innanzitutto, avvia l’ app Impostazioni dal menu Start del tuo computer Windows 11.
-vai alle impostazioni
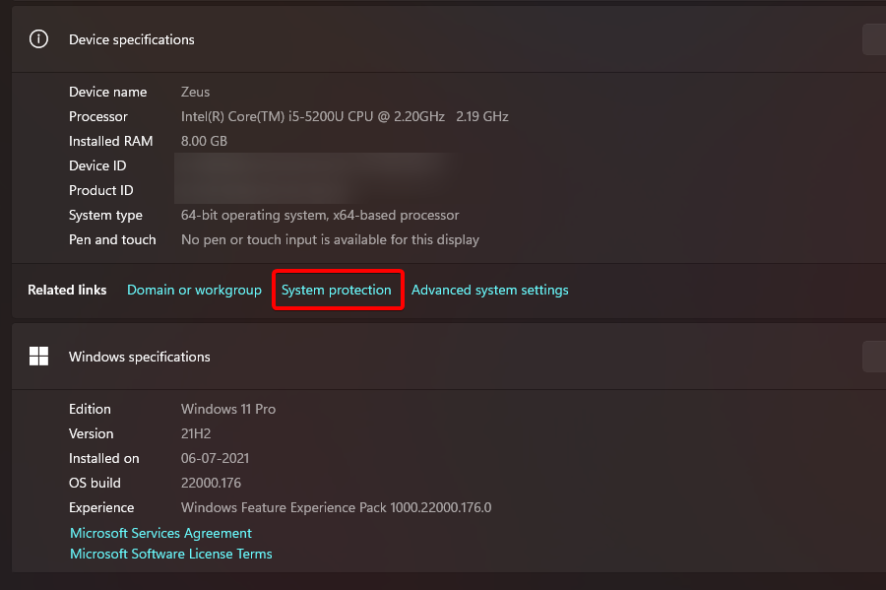
Successivamente, fai clic sulla scheda Sistema dal pannello di sinistra della finestra e quindi fai clic sul riquadro Ripristino presente a destra della finestra Impostazioni. Fare clic sul riquadro di ripristino
Successivamente, fai clic sul pulsante Ripristina PC situato nella sezione Opzioni di ripristino . Questa azione aprirà una finestra separata sullo schermo.
fare clic sul pulsante di ripristino del PC
Quindi, per continuare a goderti i tuoi file personali così come sono e ripristinare solo le impostazioni di sistema e le app, scegli l’ opzione Mantieni tutto . Altrimenti, fai clic sull’opzione Rimuovi tutto .
scegli l’opzione file per il ripristino
Ora, per reinstallare i file di sistema, Windows può scaricarli dal server Microsoft o utilizzare i file presenti localmente sul sistema. Scegli l’opzione preferita facendo clic su di essa.
scegli come reinstallare Windows
Nella schermata successiva, Windows elencherà le impostazioni correnti per il ripristino del PC. Per procedere, clicca sul pulsante Avanti presente nella finestra. Fai clic su Avanti
Infine, fai clic sul pulsante Ripristina per ripristinare il computer. Ricorda che la tua macchina potrebbe riavviarsi più volte durante il processo, che è un comportamento normale durante il ripristino.
fare clic su Ripristina per correggere Windows 11 che non si spegne
Come suggerisce il nome, il ripristino del PC reinstalla completamente i file e le app di sistema. Molto probabilmente questo risolverà il problema anche se tutto il resto fallisce.
Va bene non spegnere mai il PC?
Non spegnere mai il computer significa non dare tregua alla RAM, ai dispositivi di archiviazione, alle cache di sistema e ad altri componenti critici della macchina che li espone a sollecitazioni estreme.
In caso di utilizzo prolungato, i componenti fisici del computer potrebbero limitare le proprie prestazioni per controllare il calore espulso da essi, il che influisce direttamente sulle prestazioni e, a sua volta, farà sembrare inutilmente lento il computer. Periodi di utilizzo prolungati possono comportare un utilizzo anormalmente elevato di componenti critici
Inoltre, questo tipo di utilizzo potrebbe anche influire sulla longevità dei componenti e potrebbero cedere prima del previsto.
Pertanto, non è affatto consigliabile spegnere mai il PC per mantenere la salute del sistema, sia fisicamente che logicamente.
Come forzare lo spegnimento del mio computer?
Per cominciare, su un laptop, tieni premuto l’interruttore di alimentazione fisico per 5 o più secondi e spegnerà immediatamente il PC. Sebbene ciò sia vero sui computer desktop tradizionali, puoi anche interrompere l’alimentazione staccando la spina.Tuttavia, l’arresto in questo modo non è affatto raccomandato poiché non consente alla macchina di prepararsi per l’arresto e potrebbe danneggiare o danneggiare un file di sistema e potresti anche perdere i dati non salvati.
Il computer che non si spegne sicuramente è un po’ preoccupante.
Anche se con le soluzioni qui elencate sarai sicuramente in grado di ripristinare la funzionalità.
