Come dettare testi in Windows 11 e inserirli in qualunque applicazione: cos’è e come funziona la digitazione vocale.
Siete soliti elaborare lunghi testi e vi trovate spesso in difficoltà a scrivere velocemente con la tastiera?
Un’ottima soluzione consiste nell’usare il riconoscimento vocale di Windows 11, uno strumento che è stato notevolmente migliorato rispetto ad esempio all'”abbozzo” inserito in Windows 10.
In passato abbiamo visto come dettare testi senza installare nulla sia su PC che sui dispositivi mobili. Le tastiere virtuali utilizzabili sui dispositivi mobili (ad esempio Gboard) o la stessa suite Google Documenti permettono di abilitare il riconoscimento vocale e scrivere testi usando la voce.
Il fatto di avere a disposizione un potente strumento per il riconoscimento vocale integrato in Windows 11 è certamente un’ottima cosa tenendo presente che esso consente di dettare testi e inserirli in qualunque applicazione.
Si può scrivere usando la voce in Word, in LibreOffice Writer, nel Blocco Note, in Wordpad, in qualunque applicazione caricata nel browser preferito e così via.
La funzione integrata in Windows 11 si chiama digitazione vocale ed è attivabile semplicemente premendo la combinazione di tasti Windows+H.
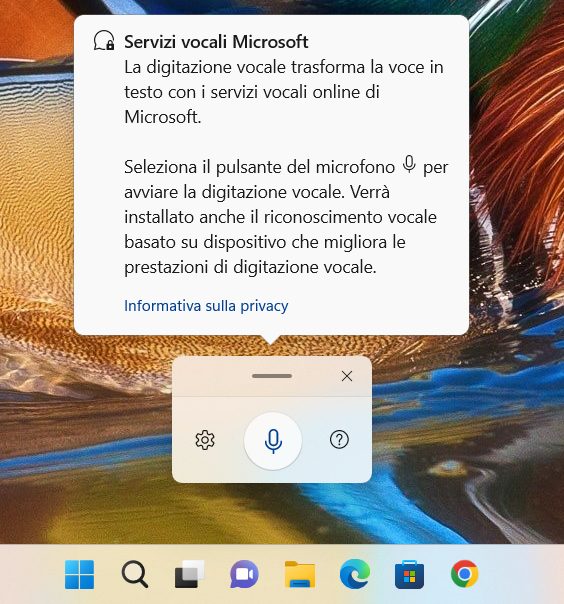
Come usare la digitazione vocale di Windows 11
Per attivare il riconoscimento vocale in Windows 11 dicevamo che è sufficiente premere Windows+H.
Il consiglio è quello di attivare subito le opzioni Icona di avvio della digitazione vocale e Punteggiatura automatica.
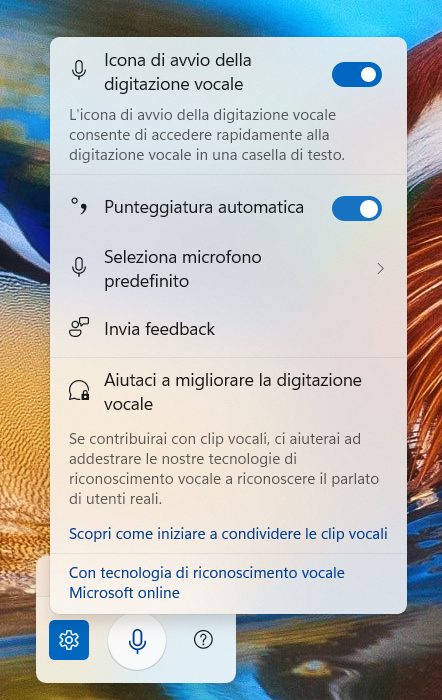
Il vantaggio è che ogni volta che si farà clic su un elemento dell’interfaccia di Windows, all’interno di qualunque applicazione, che accetta l’inserimento di testo, nella parte inferiore dello schermo apparirà l’icona del microfono per avviare la digitazione vocale. L’icona può essere posizionata in qualunque area dello schermo semplicemente effettuando un’operazione di trascinamento.
Per nasconderla basta fare clic sui puntini a destra quindi disattivare l’opzione Icona di avvio della digitazione vocale.
L’opzione Punteggiatura automatica fa sì che la digitazione vocale di Windows 11 inserisca in automatico la punteggiatura quindi inserisca un punto al termine di ogni frase pronunciata oppure un punto interrogativo quando, dall’intonazione della voce, l’utente sta ponendo una domanda.
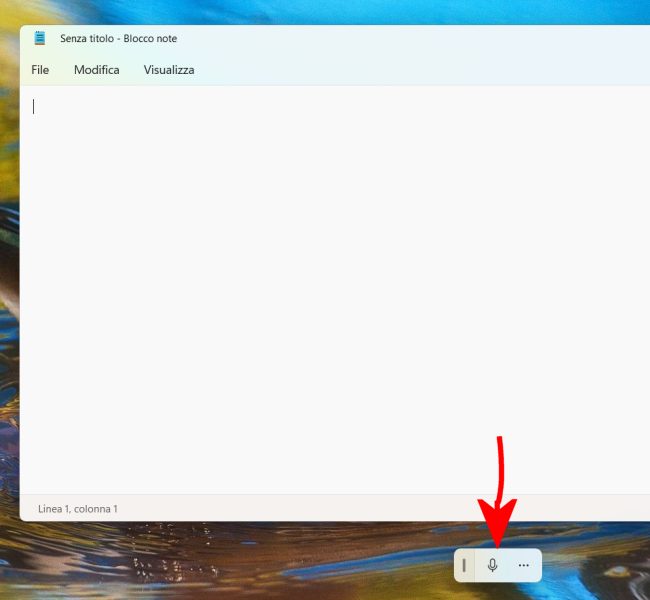
In questa modalità basta fare clic sull’icona del microfono o premere Windows+H per avviare o arrestare la digitazione vocale e quindi il riconoscimento del parlato.
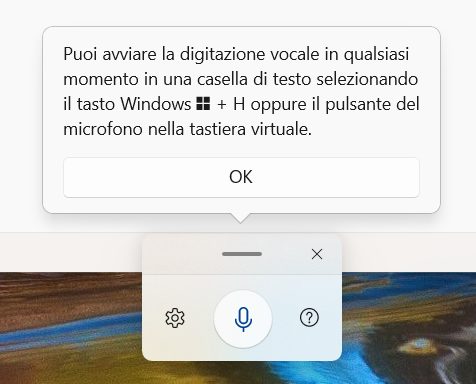
Nell’immagine pubblicata di seguito l’esempio di un testo interamente inserito usando la digitazione vocale. L’applicazione che abbiamo utilizzato in questo caso è il Blocco Note di Windows ma avremmo potuto servirci di qualsiasi programma che accetta l’inserimento di testi.
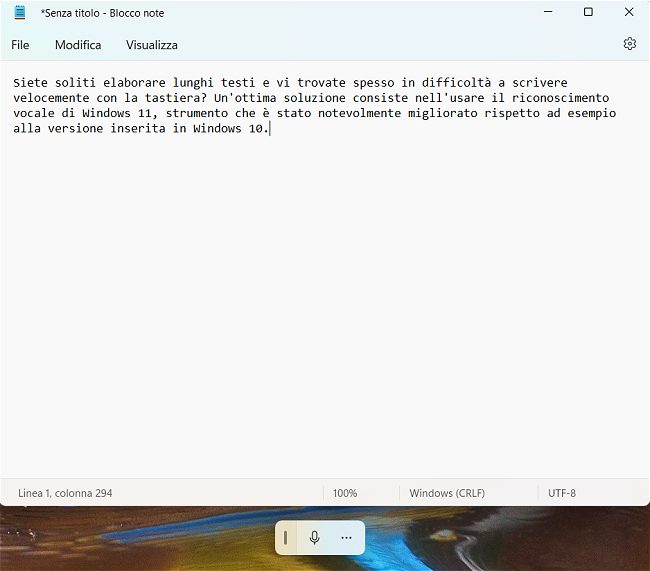
Portandovi in questa pagina di supporto quindi cliccando su Comandi di punteggiatura, Italiano (Italia) otterrete una lista di comandi vocali che possono essere sfruttati per inserire altri segni di punteggiatura.
Dicendo “a capo”, ad esempio, il testo andrà automaticamente a capo ma è possibile inserire con la voce virgolette, parentesi, puntini di sospensione, trattini e simboli.
Premendo Windows+H quindi cliccando sull’icona dell’ingranaggio e infine su Seleziona microfono predefinito è possibile scegliere il microfono che digitazione vocale deve usare in automatico.
Premendo Windows+R quindi scrivendo mmsys.cpl, si accede alle impostazioni audio di sistema.
Suggeriamo di fare clic sulla scheda Registrazione, selezionare il microfono quindi cliccare sul pulsante Proprietà in basso a destra. Nella scheda livelli è possibile aumentare un po’ il volume del microfono e la preamplificazione (non oltre i 20 dB) nel caso in cui si rilevasse qualche problema nel corretto riconoscimento vocale, soprattutto sui notebook dotati di microfono integrato.
