Uno dei server (che esegue Windows Server 2016) ha esaurito lo spazio libero su disco su un’unità di sistema (C: ).
Ho controllato e pulito tutte le posizioni che consumano risorse ( WinSxS , cartelle TEMP, profili utente inattivi , vecchi file di aggiornamento , ecc.),
Ma non ha dato un effetto evidente.
Non c’era ancora abbastanza spazio su disco.
Alla fine, ho scoperto che gran parte di un’unità di sistema è stata occupata dalla cartella System Volume Information .
In questo articolo cercherò di dirti come viene utilizzata la cartella System Volume Information su Windows, cosa è memorizzato in essa e come pulirla correttamente.

Contenuti:
-Come accedere alla cartella delle informazioni sul volume di sistema su Windows?
-Che cos’è la cartella delle informazioni sul volume di sistema in Windows?
-Come pulire la cartella delle informazioni sul volume di sistema?
-Pulisci Dedup ChunkStore nelle informazioni sul volume di sistema
Come accedere alla cartella delle informazioni sul volume di sistema su Windows?
La cartella System Volume Information viene creata automaticamente nella radice di ciascuna unità (che si tratti di un HDD locale, SSD, unità flash USB rimovibile, scheda SD). Memorizza i dati di sistema relativi a Ripristino configurazione di sistema, Indicizzazione, Cronologia file, ecc.
Per impostazione predefinita, la cartella System Volume Information è nascosta e solo l’account NT AUTHORITY \ SYSTEM può accedervi.
Per visualizzare questa cartella, è necessario disabilitare l’opzione ” Nascondi i file del sistema operativo protetto ” in Esplora file o eseguire uno script di PowerShell:
$regkey = ‘HKCU:\Software\Microsoft\Windows\CurrentVersion\Explorer\Advanced’
Set-ItemProperty $regkey Hidden 1
Set-ItemProperty $regkey HideFileExt 0
Set-ItemProperty $regkey ShowSuperHidden 1
Stop-Process -ProcessName explorer
Anche l’amministratore non può aprirlo e visualizzare il contenuto della cartella. Se provi ad aprire la cartella System Volume Information in Esplora file con qualsiasi utente (anche con l’ account amministratore integrato ), riceverai un errore di accesso negato:
La posizione non è disponibile.
C: \ System Volume Information non è accessibile.
L’accesso è negato.
Posizione non disponibile. C: \ System Volume Information non è accessibile. L’accesso è negato
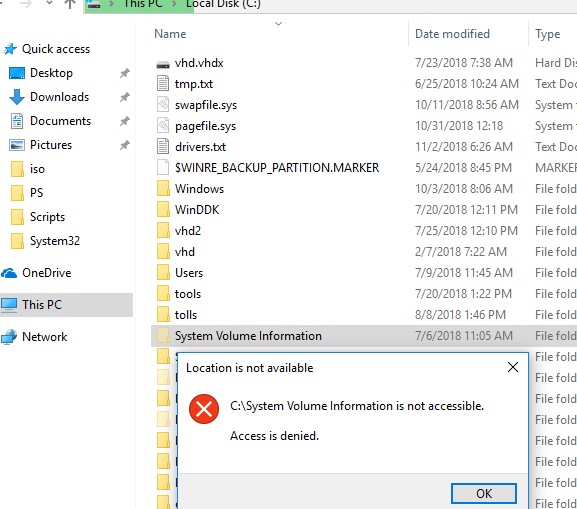
Per visualizzare il contenuto della cartella, devi assegnarti come proprietario della directory e concedere al tuo account i permessi NTFS per accedervi (questo può essere fatto tramite la scheda Sicurezza nelle proprietà della cartella). Ma è molto più veloce assegnarti il proprietario e concedere l’accesso alla directory dal prompt dei comandi:
takeown /f “C:\System Volume information”
icacls “C:\System Volume Information” /grant woshub\jwolf:F
Controlla nelle proprietà della cartella nella scheda Sicurezza che il tuo account ora disponga delle autorizzazioni di controllo completo.
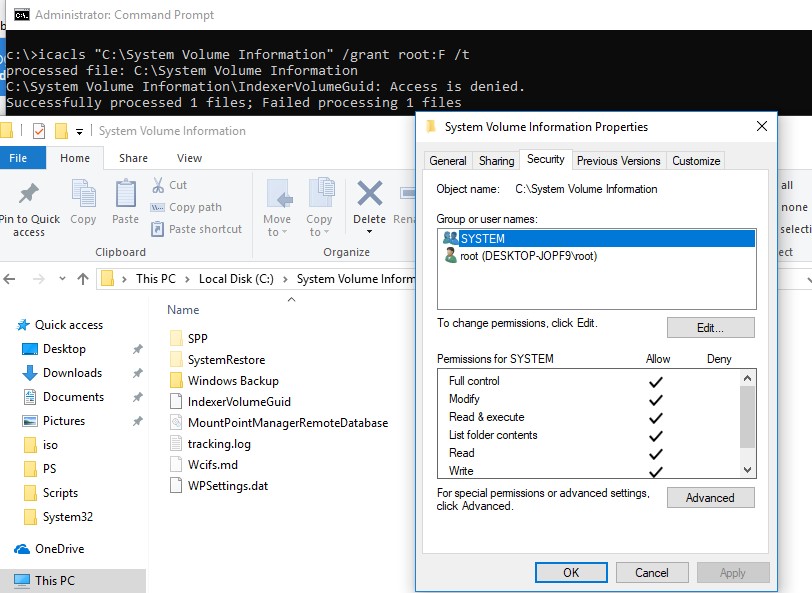
È inoltre possibile visualizzare il contenuto della directory System Volume Information eseguendo la console di PowerShell con privilegi NT AUTHORITY \ SYSTEM :
PsExec.exe -i -s powershell.exe
Per visualizzare il contenuto di una cartella, eseguire il comando:
Get-ChildItem ‘C:\System Volume Information\’
La dimensione della cartella può essere trovata con il seguente comando di PowerShell:
(Get-ChildItem ‘C:\System Volume Information\’ | measure Length -s).sum / 1Gb
Per ripristinare le autorizzazioni originali sulla cartella System Volume Information, eseguire:
icacls “C:\System Volume Information” /setowner “NT Authority\System”
icacls “C:\System Volume Information” /remove woshub\jwolf
Che cos’è la cartella delle informazioni sul volume di sistema in Windows?
Cosa viene memorizzato nella cartella System Volume Information? Ho trovato informazioni sui seguenti servizi, che memorizzano i loro file in questa cartella (l’elenco non è esaustivo):
WindowsImageBackup : punti di ripristino del sistema nelle versioni desktop di Windows o backup dello stato del sistema effettuati utilizzando Windows Server Backup ( wbadmin) nei sistemi operativi server;
Il contenuto s di database di servizio di indicizzazione utilizzato per la ricerca veloce di file (tra cui ricerca di Outlook );
Database del servizio di tracciamento dei collegamenti distribuito;
Istantanee del disco create da Volume Shadow Copy, che possono essere utilizzate per recuperare versioni precedenti dei file. Per ogni istantanea, viene creato un file separato con un ID lungo come nome;file di copia shadow nella cartella delle informazioni sul volume di sistema
Impostazioni della quota del disco NTFS ;
Base e blocchi del servizio di deduplicazione dati;
Database di replica DFS (dfsr.db);
File WPSettings.dat – creato dal servizio di archiviazione (StorSvc);
Le unità USB memorizzeranno anche un file IndexerVolumeGuid che definisce l’etichetta del disco univoca utilizzata dal servizio di ricerca di Windows;
AppxProgramDataStaging, AppxStaging : backup delle app UWP di Windows (può essere utilizzato per il ripristino dopo la rimozione ).
Se si utilizzano copie shadow sul computer o sul server per ripristinare le versioni precedenti di file / stati del sistema, tenere presente che ogni nuova istantanea VSS salva i dati nella directory Informazioni sul volume di sistema, aumentandone le dimensioni. Più spesso vengono create copie shadow e più spesso i file sul disco cambiano, più velocemente cresce la dimensione di questa directory.
Nello screenshot qui sotto, puoi vedere che nella cartella System Volume Information c’è un file di sistema più grande di 160 GB.
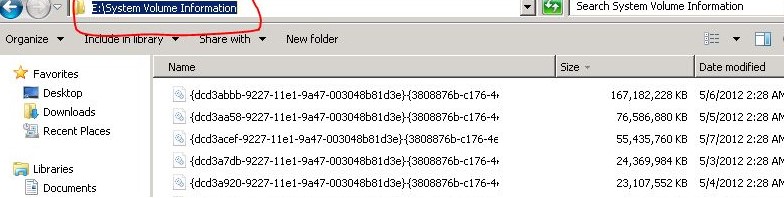
Come pulire la cartella delle informazioni sul volume di sistema?
Nota . Non è consigliabile eliminare manualmente i file nella cartella System Volume Information, poiché memorizza le informazioni per il ripristino del sistema e i dati per alcuni servizi critici.
È possibile ripulire radicalmente la directory delle informazioni sul volume di sistema disabilitando i punti di ripristino del sistema e la cronologia dei file. Ma questo non è sempre accettabile.
Per prima cosa, vediamo cosa è memorizzato in questa directory. Visualizza le statistiche sull’utilizzo delle copie shadow:
vssadmin list shadowstorage
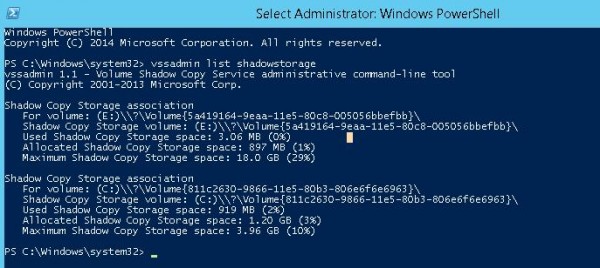
vssadmin 1.1 – Strumento da riga di comando amministrativo del servizio Copia Shadow del volume
(C) Copyright 2001-2013 Microsoft Corp.
Associazione di archiviazione copie shadow
Per il volume: (E:) \? \ Volume {5a419164-9eba-11e5-84c5-004046bbefbb} \
Volume di archiviazione copie shadow: (E:) \? \ Volume {5a419164-9eba-11e5-84c5-004046bbefbb} \
Spazio di archiviazione copie shadow utilizzato: 3,08 MB (0%)
Spazio di archiviazione allocato per copie shadow: 896 MB (1%)
Spazio di archiviazione massimo per copie shadow: 19,0 GB (29%)
Associazione di archiviazione copie shadow
Per il volume: (C:) \? \ Volume {843c6330-9866-11e5-80b3-806e6f6e6942} \
Volume di archiviazione copie shadow: (C:) \? \ Volume {843c6330-9866-11e5-80b3-806e6f6e6942} \
Spazio di archiviazione copie shadow utilizzato: 912 MB (2%)
Spazio di archiviazione allocato per copie shadow: 1,20 GB (3%)
Spazio di archiviazione massimo per copie shadow: 3,98 GB (10%)
Come puoi vedere, il 10% dello spazio sull’unità di sistema (C: ) viene allocato per i file di copia shadow e solo il 2% viene utilizzato. Se il valore di Maximum Shadow Copy Storage space è impostato su UNBOUNDED, significa che il limite per le copie shadow non è impostato e possono potenzialmente occupare tutto lo spazio libero su disco disponibile. Windows per impostazione predefinita alloca il 10% della dimensione totale del disco per l’archiviazione delle copie shadow.
È possibile ridurre il limite di utilizzo del disco di VSS a 2 GB utilizzando il comando vssadmin. Il comando vssadmin ha la seguente sintassi:
vssadmin resize shadowstorage /on=[drive letter]: /For=[drive letter]: /MaxSize=[maximum size]
Nel nostro esempio sarà simile a questo:
vssadmin resize shadowstorage /on=c: /for=c: /maxsize=2GB

vssadmin ridimensiona shadowstorage
vssadmin 1.1 – Strumento da riga di comando amministrativo del servizio Copia Shadow del volume
(C) Copyright 2001-2013 Microsoft Corp.
Ridimensionata correttamente l’associazione di archiviazione della copia shadow
Se crei backup dello stato del sistema utilizzando WSB (Windows Server Backup), tutte le vecchie copie dello stato del sistema possono essere eliminate come segue (nelle edizioni di Windows Server):
wbadmin delete systemstatebackup -keepversions:0
wbadmin elimina systemstatebackup -keepversions: 0

Per pulire rapidamente le vecchie versioni degli snapshot VSS su Windows Server, utilizzare lo strumento diskshadow :
DiskShadow
Delete shadows OLDEST c:\
Ogni volta che viene eseguito il comando, la copia shadow (snapshot) meno recente del volume viene eliminata.
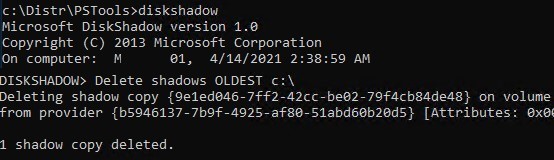
diskshadow elimina la copia shadow più vecchia su Windows Server 2019
Quando si esegue il wbadmin delete systemstatebackupcomando in Windows 10, viene visualizzato un messaggio di errore: ” Il comando DELETE BACKUP non è supportato in questa versione di Windows “. Il fatto è che sul sistema operativo desktop (Windows 10 / 8.1 / 7), il punto di ripristino ei limiti possono essere gestiti solo dalla GUI di Windows. Apri le proprietà del sistema e fai clic sulla scheda Protezione del sistema .
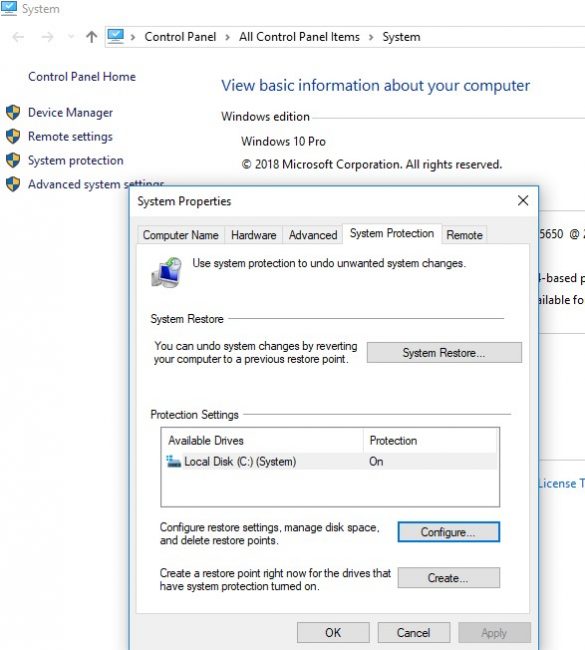
Seleziona l’unità di sistema e fai clic sul pulsante Configura . Si aprirà la finestra di dialogo di configurazione delle quote per la memorizzazione dei punti di ripristino del sistema. È possibile ridurre la dimensione del disco per l’archiviazione delle copie shadow. Qui puoi eliminare tutti i punti di ripristino esistenti ( pulsante Elimina ) o disabilitare completamente la creazione di punti di ripristino selezionando Disabilita protezione del sistema .
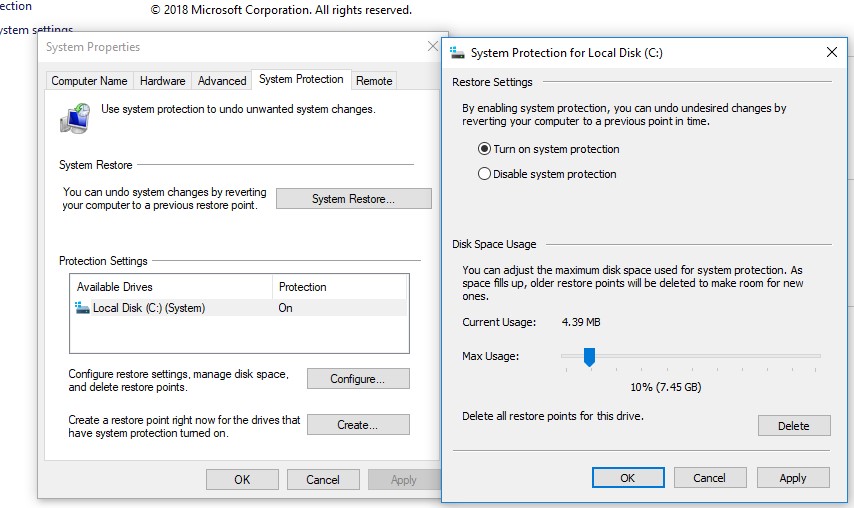
Per ridurre le dimensioni della directory System Volume Information puoi anche:
Spostare i dati VSS su un’altra unità NTFS ( vssadmin add shadowstorage /for=c: /on=d: /maxsize=30%);
-Disabilitare o riconfigurare la funzionalità Cronologia file di Windows;
-Pulisci i file di sistema utilizzando lo strumento integrato cleanmgr.exe (proprietà disco -> Pulizia disco).file di sistema di pulizia – cleanmgr.exe
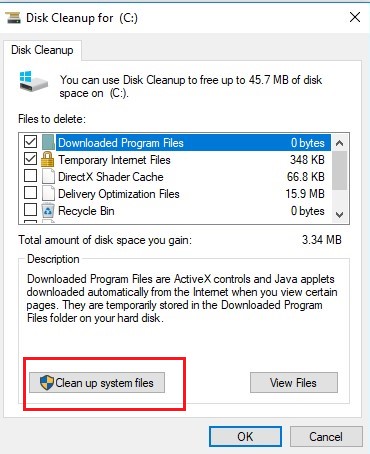
Pulisci Dedup ChunkStore nelle informazioni sul volume di sistema
Quando si analizza il contenuto della cartella System Volume Information su Windows Server, è possibile notare che la directory Dedup \ ChunkStore occupa molto spazio. Ciò significa che la funzionalità di deduplicazione dei file è abilitata per questo volume.
Se il servizio di deduplicazione dati di Windows ha trovato blocchi (frammenti) identici nei file su un volume, li sostituisce con un collegamento al blocco univoco, che viene salvato nella directory Informazioni sul volume di sistema. Se sposti o elimini file ottimizzati da un volume deduplicato, i vecchi blocchi non vengono eliminati immediatamente.
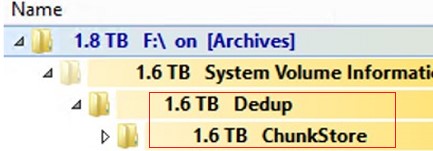
Questi blocchi vengono rimossi da uno speciale lavoro GarbageCollection che viene eseguito una volta alla settimana. Questo è il motivo per cui lo spazio su un volume abilitato alla deduplicazione non viene recuperato immediatamente. Grande archivio di blocchi di deduplicazione nella pulizia della cartella delle informazioni sul volume di sistema. Come pulire il negozio di blocchi Dedup con Garbage Collection
Per avviare immediatamente il processo di rimozione dei blocchi inutilizzati, eseguire il comando PowerShell:
start-dedupjob -Volume C: -Type GarbageCollection
Il prossimo lavoro di deduplicazione controllerà l’integrità dei blocchi rimanenti:
start-dedupjob -Volume C: -Type DataScrubbing
Per monitorare queste attività, utilizza il Get-DedupJobcmdlet.
Dopo il completamento delle attività, i blocchi inutilizzati nella directory Informazioni sul volume di sistema verranno eliminati e verrà liberato spazio su disco aggiuntivo.
Fare attenzione quando si disabilita la deduplicazione dei dati per un volume con il Start-DedupJob -Volume D: -Type Unoptimization comando.
Questo comando eliminerà tutti i blocchi nella directory Informazioni sul volume di sistema e i file non ottimizzati sul volume torneranno alla loro dimensione originale.
Pertanto, prima di disabilitare l’ottimizzazione, assicurarsi che lo spazio libero su disco sia sufficiente.
