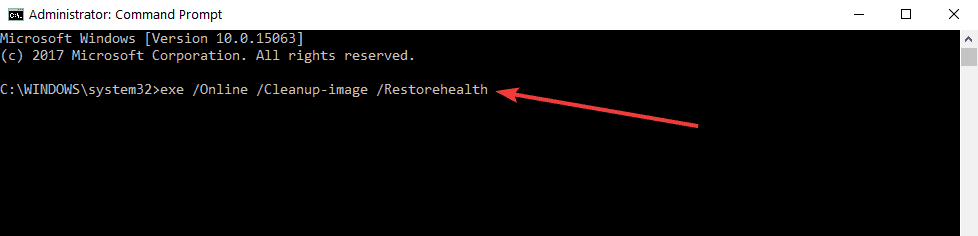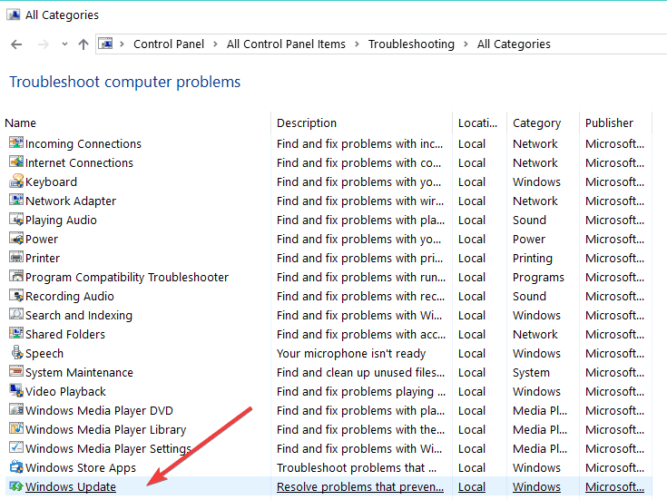Durante l’aggiornamento di Windows, a volte viene visualizzato il codice di errore 0x80070026.
Non è qualcosa di cui preoccuparsi e dovrebbe essere facilmente risolto utilizzando una delle soluzioni seguenti.
Come posso correggere l’errore di aggiornamento di Windows 10 0x80070026
-Controlla il tuo antivirus
-Elimina il contenuto della cartella Temp
-Copia la cartella $$ PendingFiles
-Esegui DISM
-Aggiorna il tuo PC
-Esegui la risoluzione dei problemi di Windows Update
-Ripristina i componenti degli aggiornamenti di Windows
-Installa gli aggiornamenti manualmente
1. Controlla il tuo antivirus
Abbastanza spesso, il tuo antivirus ti impedisce di aggiornare il tuo computer. Per verificare se il tuo strumento antivirus è il colpevole, disabilitalo temporaneamente e quindi premi il pulsante Verifica aggiornamenti .Molte volte, disabilitare il tuo antivirus non sarà sufficiente, quindi dovrai disinstallarlo completamente. Se questo si è rivelato utile, significa che dovresti considerare il passaggio a un’altra soluzione.
Consigliamo VIPRE Antivirus Plus , una potente soluzione di sicurezza con un’interfaccia moderna e semplice da usare che, soprattutto, non interferisce con i tuoi aggiornamenti. Anche se si presenta come un antivirus molto semplice, questo strumento intelligente ha una funzione di protezione attiva avanzata che utilizza l’apprendimento automatico per identificare e bloccare anche il malware polimorfico.
2. Eliminare il contenuto della cartella Temp
-Riavvia il tuo PC.
-Accedi con il tuo account amministratore .
-Dalla partizione “C:” (o dalla partizione principale) fare doppio clic sulla cartella Utenti .
-Fare doppio clic sulla cartella itnota .
-Apri AppData, quindi vai su Local .
Ora apri la cartella Temp ed elimina tutto il contenuto.
cartella temp windows 10
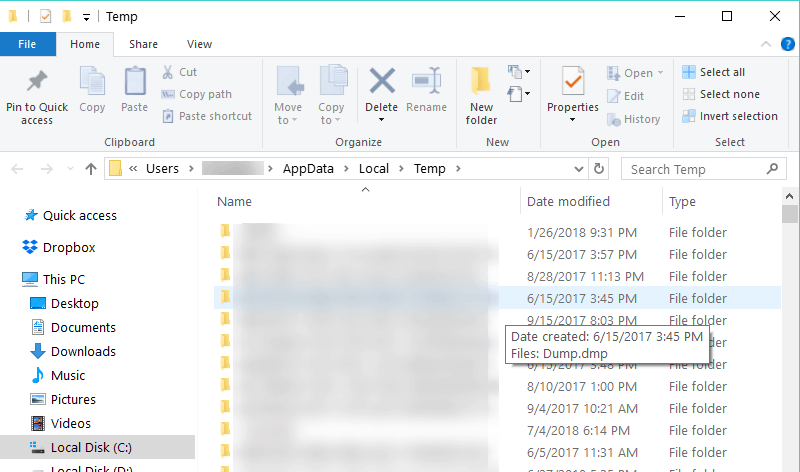
Nota: prima di eseguire i passaggi precedenti, richiamare i dati importanti come file e cartelle.
3. Copiare la cartella $$ PendingFiles
-Apri il menu Impostazioni di Windows 10 .
-Scegli Aggiorna e sicurezza.
-Nella scheda Ripristino , scorri verso il basso fino ad Avvio avanzato.
-Fare clic su Riavvia ora .
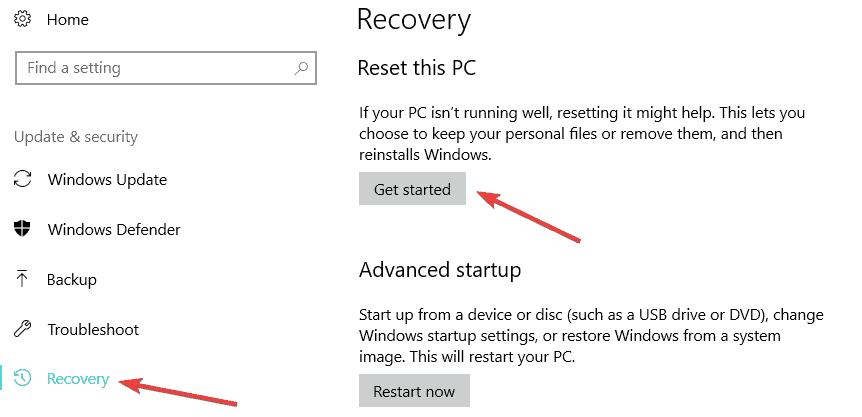
-riavvia ora
-Al termine del processo di riavvio, dovresti arrivare a una finestra che dice Scegli un’opzione .
-Seleziona Risoluzione dei problemi e cerca le Opzioni avanzate .
-Quindi, fai clic o tocca Prompt dei comandi .
-Scrivi il seguente comando e premi Invio:
dir C:
-Fallo per tutte le tue partizioni per determinare quale si trova sull’SSD o sul disco rigido esterno e quale si trova sul disco rigido interno.
( Prenderemo la partizione G come disco rigido esterno e la partizione H come disco rigido interno.)
.-Nella finestra del prompt dei comandi, scrivi quanto segue e premi Invio:
robocopy /copyall /mir /xj G:$$PendingFiles H:$$PendingFiles
-Successivamente, esegui quanto segue e premi di nuovo Invio:
rmdir /S /Q G:$$PendingFiles
-Ora apri Esplora file e guarda quale lettera ha l’HDD interno. (Useremo C. )
Scrivi nella finestra del prompt dei comandi quanto segue e premi Invio:
-mklink /J G:$$PendingFiles C:$$PendingFiles
-Esci dal prompt dei comandi e riavvia il dispositivo.
-Quando il dispositivo si avvia, sarà necessario aprire la funzionalità di Windows Update e ricontrollare se viene ancora visualizzato il codice di errore 80070026.
Nota : se alcuni dei passaggi elencati per la seconda soluzione non sono disponibili sul dispositivo Windows 10, saltare completamente questa soluzione e passare a quella successiva.
4. Eseguire DISM
1 Nella finestra di dialogo di ricerca, scrivi Prompt dei comandi e apri come amministratore.
2 Scrivi quanto segue e premi Invio: DISM.exe / Online / Cleanup-image / Scanhealth
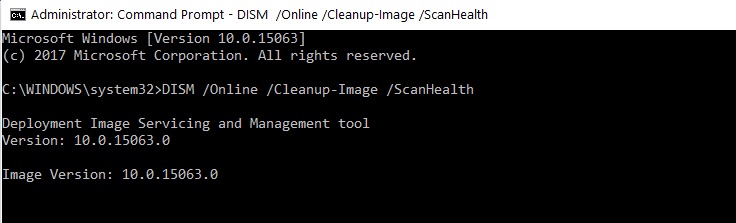
eseguire dism fix Windows del registro danneggiato 10
Quindi, esegui quanto segue e premi Invio: DISM.exe / Online / Cleanup-image / Restorehealth
DISM Restore Health
Esci e riavvia il sistema operativo ancora una volta.
Verifica se la tua funzionalità di Windows Update funziona correttamente.
5. Aggiorna il tuo PC
Apri il menu Ripristino come mostrato nella seconda soluzione.
Nella sezione Reimposta questo PC fai clic su Inizia.
aggiorna Windows 10
Segui le istruzioni sullo schermo per finalizzare l’aggiornamento del sistema e riprova la funzione Windows Update per vedere come va.
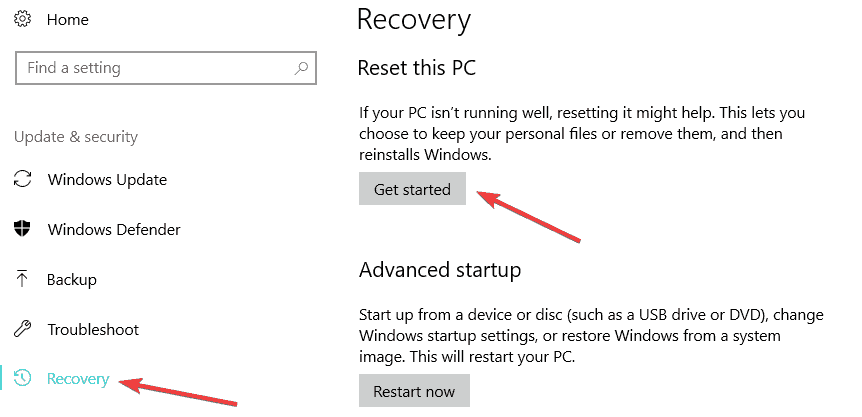
6. Eseguire la risoluzione dei problemi di Windows Update
Se il problema persiste e desideri fare una breve pausa da qualsiasi soluzione di risoluzione dei problemi complessa, puoi eseguire lo strumento di risoluzione dei problemi di aggiornamento integrato di Windows.
Questo utile strumento può aiutarti a risolvere i problemi generali di aggiornamento in modo da poter completare l’installazione degli ultimi aggiornamenti del sistema operativo sul tuo PC.
Rimuovi errori del PC
Esegui una scansione del PC con Restoro Repair Tool per trovare errori che causano problemi di sicurezza e rallentamenti. Al termine della scansione, il processo di riparazione sostituirà i file danneggiati con nuovi file e componenti di Windows.
Se utilizzi Windows 10, vai su Impostazioni> Aggiornamento e sicurezza> Risoluzione dei problemi ed esegui lo strumento di risoluzione dei problemi di aggiornamento come mostrato nello screenshot qui sotto.
Se utilizzi Windows 7 o Windows 8.1, puoi avviare lo strumento di risoluzione dei problemi di aggiornamento dal Pannello di controllo.
Digitare risoluzione dei problemi nelle finestre del pannello di controllo , aprire lo strumento e selezionare Visualizza tutto per elencare tutti gli strumenti di risoluzione dei problemi. Individua ed esegui lo strumento di risoluzione dei problemi di aggiornamento.
Windows Update risoluzione dei problemi pannello di controllo
7. Reimpostare i componenti degli aggiornamenti di Windows

ripristinare i componenti degli aggiornamenti di Windows
Avvia nuovamente il prompt dei comandi come amministratore.
Arresta i servizi di Windows Update digitando i seguenti comandi e premi Invio dopo ciascuno di essi:
net stop wuauserv
net stop cryptSvc
net stop bits
net stop msiserver
Rinomina la cartella SoftwareDistribution e Catroot2 digitando i comandi:
Ren C:WindowssoftwareDistribution SoftwareDistribution.old
Ren C:WindowsSystem32catroot2 Catroot2.old
Riavvia i servizi di Windows Update digitando i seguenti comandi:
net start wuauserv
net start cryptSvc
net start bits
net start msiserver
Esci dal prompt dei comandi, riavvia il computer e controlla se puoi installare gli ultimi aggiornamenti.
8. Installa gli aggiornamenti manualmente

installa gli aggiornamenti manualmente
Se il servizio Windows Update continua a non funzionare, prova a installare manualmente gli aggiornamenti problematici.
Ad esempio, se stai tentando di installare gli ultimi aggiornamenti del driver hardware , vai al sito Web del produttore e scarica gli aggiornamenti da lì.
Se stai tentando di installare le ultime patch di Windows, vai al catalogo degli aggiornamenti di Microsoft , inserisci il numero KB dei rispettivi aggiornamenti e premi il pulsante di download.
Se hai seguito attentamente i metodi sopra, ora hai una funzionalità di Windows Update funzionante sul tuo dispositivo.