La mancanza della scheda di rete di Windows 10 può essere causata da una serie di motivi.
Se la connessione a una rete in Windows 10 è andata perduta, probabilmente mancano i driver della scheda di rete richiesti.Un driver difettoso o obsoleto può anche essere responsabile di una connessione a Internet o di una rete locale non funzionante.Il controllo delle impostazioni della scheda di rete e il ripristino del dispositivo possono risolvere questo problema una volta per tutte.

Come posso correggere l’errore mancante della scheda di rete di Windows 10?
1. Modificare le impostazioni dell’adattatore
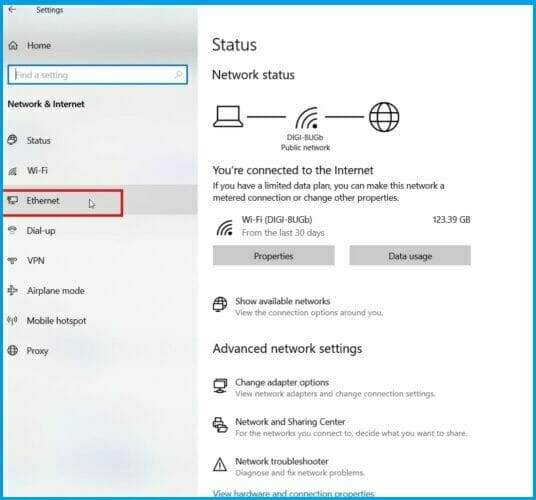
1 Apri l’ app Impostazioni di Windows .
2 Seleziona Rete e Internet e fai clic su Ethernet .
3 Cerca un adattatore wireless attualmente in esecuzione.
4 Fare clic con il tasto destro su di esso e selezionare Proprietà .
5 Cerca il protocollo Internet versione 6 (TCP / IPv6 ) .
6 Deseleziona IPv6 per disabilitarlo e fai clic su OK.
7 Riavvia il tuo PC.
Una scheda di rete è l’interfaccia tra il sistema operativo Windows e una connessione di rete.
2 Attivare e disattivare l’adattatore di rete
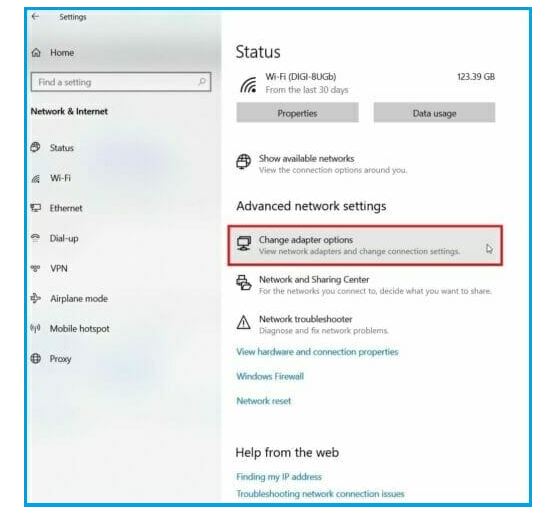
1 Apri l’ app Impostazioni di Windows .
2 Seleziona Rete e Internet e fai clic su Stato .
3 Sotto Impostazioni di rete avanzate a destra, troverai le opzioni Modifica adattatore.
4 Fare clic su Schede di rete.
5 Scegli l’adattatore di rete o la porta Ethernet del tuo PC Windows.
6 Fai clic destro su di esso e seleziona Disattiva .
7 Per l’ attivazione , fare clic con il pulsante destro del mouse sulla scheda di rete o sulla porta Ethernet e selezionare Attiva .
L’attivazione e la disattivazione avviene tramite il menu contestuale. Se vuoi disabilitare la scheda di rete o la porta Ethernet del tuo PC Windows, questo è possibile, seguendo i passaggi sopra indicati.
3. Reimpostare la scheda di rete
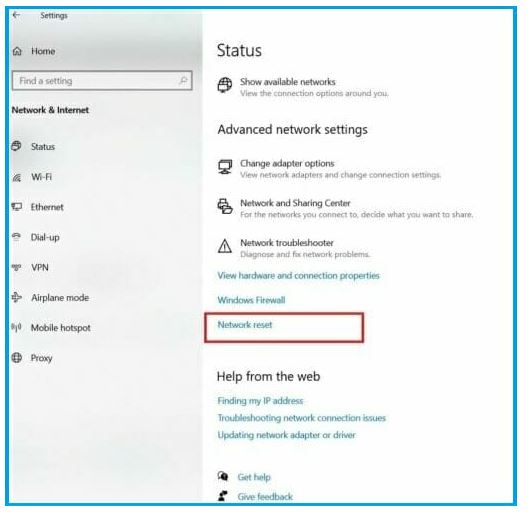
1 Apri l’ app Impostazioni di Windows e vai su Rete e Internet.
2 Fare clic su Stato .
3 In Impostazioni di rete avanzate , fare clic su Ripristino rete.
4 Selezionare Ripristina ora , e c leccare Sì .
Dopo aver completato i passaggi, il computer si riavvierà automaticamente e al riavvio dovresti essere in grado di connetterti a Internet.
4. Disinstallare la scheda di rete
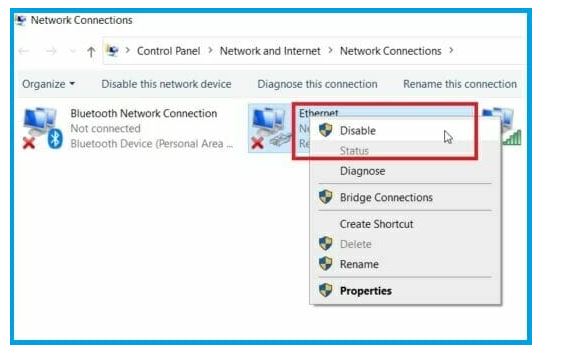
1 Apri l’ app Impostazioni di Windows .
2 Seleziona Rete e Internet .
3 Fare clic su Stato a sinistra.
4 In Impostazioni di rete avanzate a destra, troverai le opzioni Modifica adattatore .
5 Fare clic su Schede di rete.
6 Fare clic con il pulsante destro del mouse sulla scheda di rete problematica e selezionare l’ opzione Disinstalla dispositivo .
7 Fare clic sul pulsante Disinstalla .
8 Riavvia il tuo PC.
Dopo aver completato i passaggi, Windows 10 dovrebbe rilevare e reinstallare di nuovo automaticamente il driver, risolvendo il problema di rete.
5 Utilizzare lo strumento di risoluzione dei problemi di rete
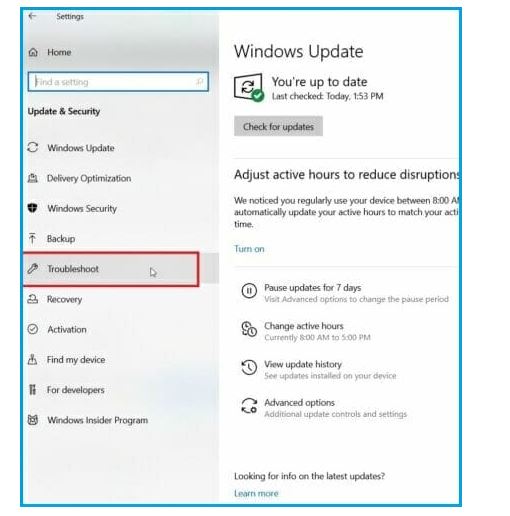
1 Apri l’ app Impostazioni di Windows .
2 Vai su Aggiornamento e seleziona Risoluzione dei problemi.
3 Fare clic su Connessioni Internet.
4 Vai a Esegui la risoluzione dei problemi .
5 Segui ulteriori istruzioni sullo schermo e lascia che il processo finisca.
6 Riavvia il tuo PC.
La prima cosa che farai è anche la più semplice. Stai semplicemente per eseguire lo strumento di risoluzione dei problemi di rete e lasciare che faccia il lavoro per te.
