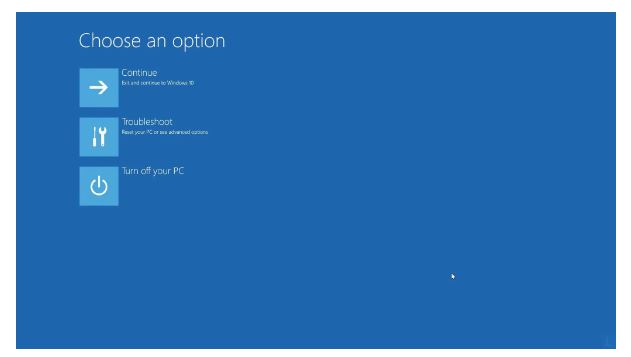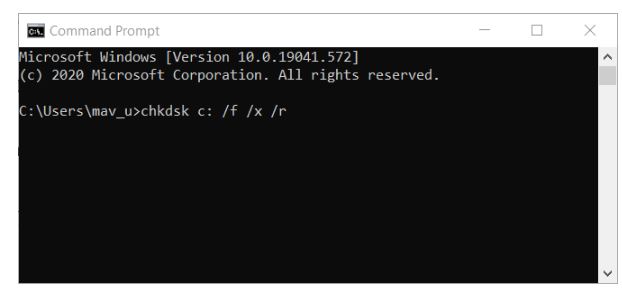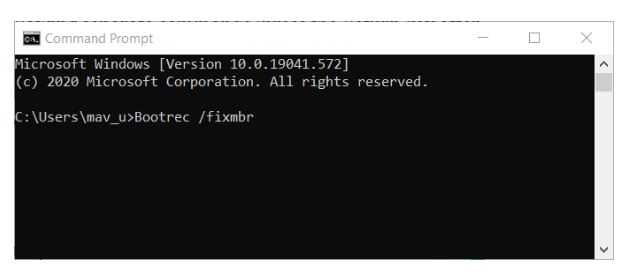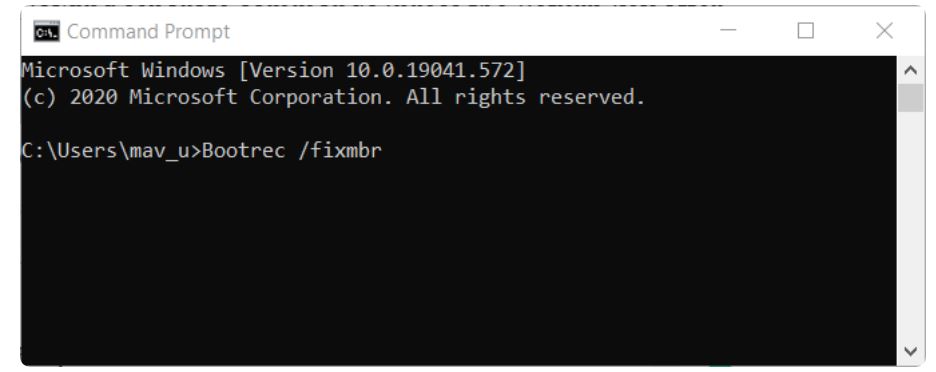 Poiché Windows non si avvia, la risoluzione del problema Nessun dispositivo avviabile ha rilevato che il problema non è particolarmente semplice. Gli utenti di solito devono accedere al BIOS ( Basic Input Output System ) o aprire il prompt dei comandi dal menu Opzioni di avvio avanzate di Windows 10 per risolvere il problema.
Poiché Windows non si avvia, la risoluzione del problema Nessun dispositivo avviabile ha rilevato che il problema non è particolarmente semplice. Gli utenti di solito devono accedere al BIOS ( Basic Input Output System ) o aprire il prompt dei comandi dal menu Opzioni di avvio avanzate di Windows 10 per risolvere il problema.
È possibile accedere al menu Opzioni di avvio avanzate con un disco di installazione di Windows 10 o un’unità di ripristino su chiavetta USB. Su alcuni PC, puoi anche accedere a quel menu premendo il tasto F11 subito dopo averli accesi.
————————————————————————————————
Come posso correggere l’errore Nessun dispositivo avviabile sui PC Acer e Dell?
1. Abilita avvio legacy
-
Accendi il tuo PC.
-
È possibile accedere alla configurazione del BIOS sulla maggior parte dei PC Acer e Dell premendo il tasto di scelta rapida F2 subito dopo averli accesi. Tuttavia, potrebbe essere necessario premere il tasto Canc per accedere al BIOS su alcuni PC Acer e Dell.
-
Seleziona la scheda Main nel BIOS.
-
Abilita l’ impostazione F12 Boot Menu se è disabilitata.
-
Quindi seleziona la scheda Avvio mostrata direttamente sotto.
-
Modificare l’ impostazione della modalità di avvio per selezionare Legacy .
-
Premere il tasto Invio per confermare.
-
Premere F10 per salvare le impostazioni e uscire dal BIOS.
-
Premere nuovamente il pulsante Invio per confermare.
2. Reimpostare la partizione di avvio primaria
-
Inserisci un disco di installazione di Windows 10 o un’unità di ripristino in uno slot USB del PC.
-
Quindi accendi il tuo desktop o laptop.
-
Se hai inserito un disco di installazione di Windows 10, dovrai selezionare un’impostazione della lingua e fare clic sull’opzione Ripara il tuo computer per accedere al menu Opzioni di avvio avanzate mostrato direttamente sotto.
-
Seleziona Risoluzione dei problemi e Opzioni avanzate per aprire il menu nell’istantanea direttamente sotto.
-
Selezionare Prompt dei comandi per aprire l’utilità della riga di comando.
-
Immettere questi comandi separati nel prompt, premendo Invio dopo ciascuno di essi:
lit disk
select disk 0:
list partition
select partition 1:
active
Nota: il PC non si avvia dalle unità USB se non è configurato per farlo. Per eseguire l’avvio da un’unità flash, è necessario modificare l’ordine di avvio nella scheda Boot del PC nelle impostazioni del BIOS o UEFI. L’unità flash USB deve essere posizionata per prima nella priorità dell’ordine di avvio nella scheda Boot.
Inoltre, tieni presente che l’ errore Nessun dispositivo avviabile può verificarsi quando il tuo disco rigido non è il primo nell’ordine di avvio. Ad esempio, il problema si presenterebbe su un PC configurato per l’avvio da un’unità CD che include un DVD vuoto. Espellere il DVD o selezionare il disco rigido come primo dispositivo di avvio risolverà il problema.
3. Eseguire una scansione di controllo del disco
-
Aprire il menu Opzioni di avvio avanzate con il supporto di avvio o il tasto di scelta rapida F11 come descritto per i primi tre passaggi della seconda risoluzione.
-
Vai al menu delle opzioni avanzate selezionando Risoluzione dei problemi > Avanzate .
-
Seleziona Prompt dei comandi per aprire la relativa finestra.
-
Quindi digita questo comando nella finestra del prompt:
chkdsk c: /f /x /r -
Premi il tasto Invio.
4. Correggere MBR danneggiato
-
Apri il prompt dei comandi dal menu Opzioni di avvio avanzate come descritto per le risoluzioni due e tre.
-
Quindi digita i seguenti comandi separati (premi il tasto Invio dopo ciascuno) nell’ordine in cui sono elencati:
Bootrec /fixmbr
Bootrec /fixboot
Bootrec /scanos
Bootrec /rebuildbcd -
Successivamente, riavvia il PC.