1 Riparare l’app di Office
-Premi il tasto Windows + R per aprire Esegui.
-Digita Winword e premi OK. ( Questo dovrebbe aprire l’app Word se non viene eliminata o danneggiata. Se ciò non apre l’app Word, vai al punto seguente .)
-Premi il tasto Windows + R.
-Digita control e premi OK per aprire il Pannello di controllo .
-Nel Pannello di controllo, vai su Programmi> Programmi e funzionalità.
-Cerca l’ app di Office e selezionala.
-Fare clic sull’opzione Modifica in alto.
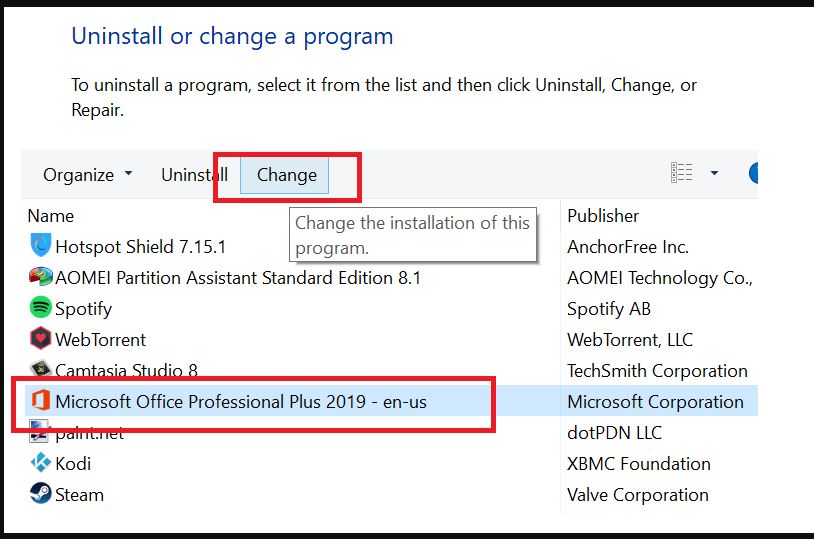
Questo aprirà la procedura guidata di riparazione di Microsoft Office.
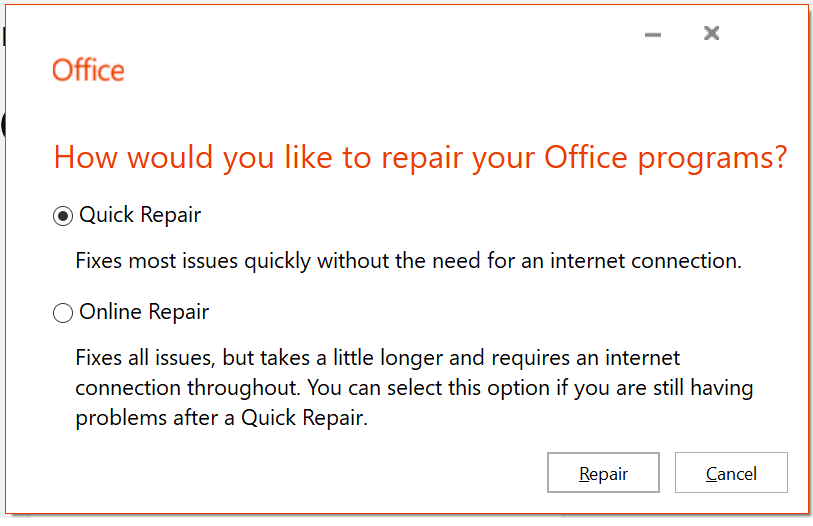
-Qui avrai due opzioni di riparazione Riparazione rapida e Riparazione online .
Riparazione rapida : dovrebbe risolvere rapidamente la maggior parte dei problemi senza richiedere una connessione Internet.
Riparazione online : se la riparazione rapida non ha funzionato, questa opzione dovrebbe funzionare per tutti i problemi, ma il completamento richiede un po ‘di tempo. È inoltre necessario disporre di una connessione Internet.
-Una volta completata la riparazione, riavvia il computer.
-Premi il tasto Windows + R, digita winword e premi OK per controllare. Se la riparazione ha avuto esito positivo, dovresti essere in grado di aprire la tua app Word ora.
2 Eseguire un ripristino del sistema
-Digita Ripristina nella casella di ricerca e fai clic sull’opzione Crea un punto di ripristino .
-Nella finestra Proprietà del sistema, fare clic sulla scheda Protezione del sistema .
-Quindi, fare clic sul pulsante Ripristino configurazione di sistema .
-Fare clic su Avanti. Fare clic su Mostra più punti di ripristino.
-Seleziona quello che è stato creato poco prima dell’aggiornamento e fai clic su Avanti
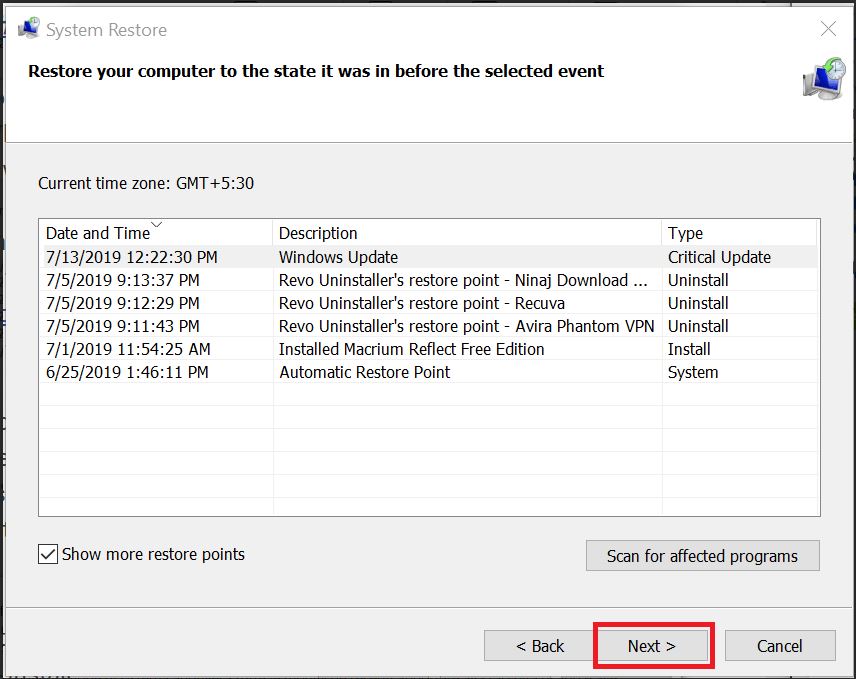
-Leggere la descrizione e fare clic sul pulsante Fine .
-Attendi che Windows 10 ripristini il tuo sistema al punto precedente in cui funzionava senza problemi.
-Dopo il riavvio, controlla se riesci ad accedere all’app Microsoft Office.
Tieni presente che un Ripristino configurazione di sistema annullerà tutte le modifiche recenti apportate alla raccolta di app e alle funzionalità e ai programmi di sistema. Si consiglia di eseguire preventivamente anche un backup dei dati .
3 Ripristina build di Windows 10
-Premi Windows + I per aprire Impostazioni.
-Vai su Aggiornamento e sicurezza .
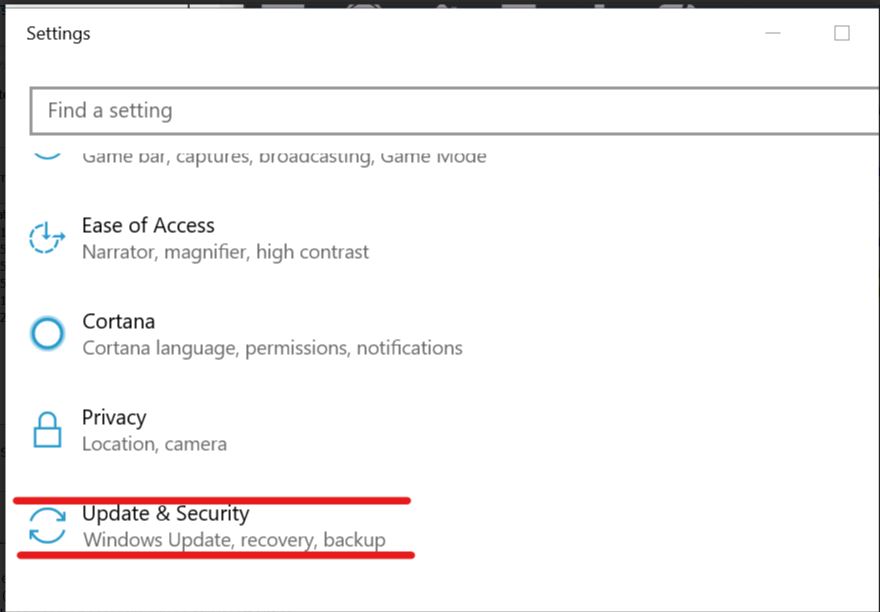
Fare clic sulla scheda Ripristino .
Nella sezione Torna a una build precedente , fai clic sul pulsante Inizia .
Segui le istruzioni sullo schermo e dovresti essere in grado di ripristinare la vecchia build e recuperare anche l’app di Office e altri file.
Nota: l’opzione Rollback sarà disponibile solo per 10 giorni dopo l’installazione della build.
Quindi, questi sono i metodi proposti per recuperare l’app di Office. Come puoi vedere, sono tutti accessibili a chiunque e facili da seguire.
Se hai utilizzato un altro metodo, faccelo sapere nei commenti e lo daremo sicuramente un’occhiata per aggiornare questo materiale.
