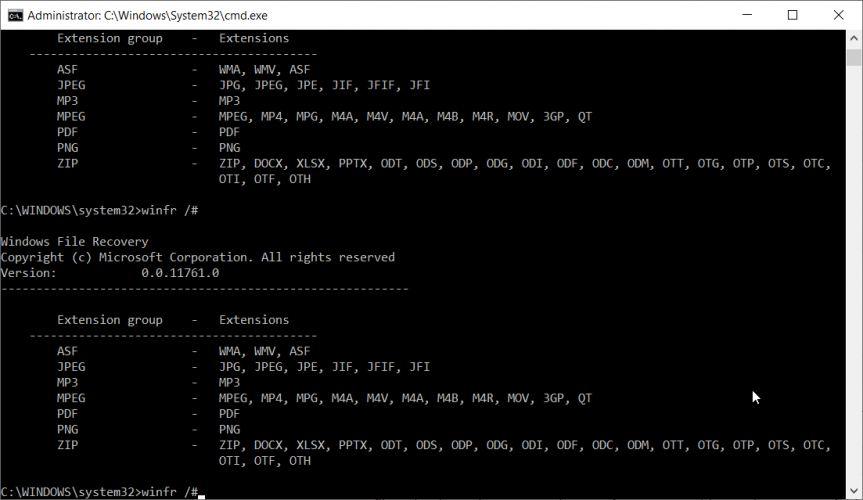Hai eliminato un file importante per errore? Può essere una foto, un PDF, un documento di ufficio o persino un archivio ZIP, ma è comunque un momento stressante. Scopri come recuperarlo utilizzando Windows File Recovery, una nuova app arrivata di recente in Microsoft Store.
Come posso recuperare i file cancellati usando Windows File Recovery?
Innanzitutto, devi scaricare l’app di recupero file di Windows da Microsoft Store. Si noti che è uno strumento da riga di comando, quindi tutte le azioni avranno luogo nel Prompt dei comandi .
Inoltre, ci sono tre diverse modalità di lavoro, vale a dire:
-
Predefinito : se hai appena perso il file, questa è la modalità che dovresti usare e individua i file usando la Master File Table (MFT).
-
Segmen t: questa è una modalità che puoi usare se hai perso i file qualche tempo fa o anche dopo aver formattato il tuo disco.
-
Firma : questa modalità è ideale per supporti di archiviazione esterni, ad esempio un disco rigido USB.
Come posso usare Windows File Recovery in Windows 10?
Dopo aver scaricato e installato Windows File Recovery , ecco come puoi usarlo:
Digita Ripristino file di Windows in Ricerca di Windows e fai clic sull’app dai risultati.
-
Digitare
winfr source-drive: destination-drive: [/switches]dove l’unità di origine e l’unità di destinazione sono le lettere corrispondenti per le unità (ad esempio C e D) e gli interruttori sono i comandi effettivi e premere Invio.
-
Ad esempio, se hai eliminato alcune immagini dalla cartella Immagini nell’unità C: digita il comando
winfr C: E: /n \Users\<username>\Pictures\*.JPEG /n \Users\<username>\Pictures\*.PNGe verranno ripristinate in una cartella Recovery_ <data e ora> sull’unità E :.
Altri esempi su come utilizzare lo strumento di recupero file di Windows
Hai perso un documento importante e conosci il suo nome?
Quindi sarà il comando
winfr C: E: /n \Users\<username>\Documents\TheLostDocument.docx.
Hai perso l’intera cartella Documenti? Quindi digitare
winfr C: E: /n \Users\<username>\Documents\.
Si noti che è necessario inserire il / dopo il nome del documento affinché il comando funzioni.
Per recuperare qualsiasi file PDF e Word dall’unità C, la riga di comando saràwinfr C: E: /r /n *.pdf /n *.docx. I file verranno ripristinati sull’unità E, nella cartella Recovery_ <data e ora>.Se vuoi vedere quali tipi di file sono supportati per il recupero, digita ilwinfr /#prompt dei comandi.
Nota: tenere presente che si consiglia di provare a ripristinare i file o le cartelle il prima possibile.
Utilizzando il computer, il sistema potrebbe scrivere i dati nel luogo occupato dal file o dalla cartella eliminati.
L’app supporta i file system NTFS, FAT, exFAT e ReFS e può recuperare file in formato JPEG, PDF, PNG, MPEG, file Office, MP3 e MP4, ZIP e altri. Ci sono tre modalità che potete usare per recuperare i file: Default, Segment e Signature.
La modalità Default usa la Master File Table (MFT) per localizzare i file persi e funziona bene quando MFT e i segmenti dei file, chiamati anche File Record Segments (FRS), sono presenti. La modalità Segment non richiede MFT ma necessita dei segmenti, ossia una sorta di riassunti sul’informazione del file che NTFS immagazzina nella MFT, parametri come nome, data, dimensione, tipo, ecc. La modalità Signature richiede che il dato sia presente e ricerca tipi specifici di file. Non funziona con piccoli file ed è la modalità per recuperare dati da unità esterne.
Microsoft consiglia inoltre di usare la modalità Default per il file system NTFS (HDD/SSD sul PC, unità esterne, unità con oltre 4GB di capacità) se il file che state cercando di recuperare è stato cancellato di recente. Se invece il file è stato cancellato un po’ di tempo fa o avete avviato Windows File Recovery dopo aver formattato il disco o su un’unità corrotta, dovreste prima provare la modalità Segment e poi quella Signature. Per i formati di file su file system FAT, exFAT e ReFS (schede SD e unità flash inferiori ai 4GB) si consiglia la modalità Signature.
Windows File Recovery necessita di privilegi di amministrazione per funzionare e non appena aperto mostra una lista dei comandi supportati, anche se è chiaramente meglio avere un po’ di familiarità con i tool da linea di comando. L’app non promette di funzionare sempre, ma è pur sempre un altro strumento da usare in caso di emergenza, senza dimenticare che potrebbe migliorare nel corso del tempo.
Per scaricare l’app cliccare qui
How to recover deleted files using Windows File Recovery
Did you delete an important file by accident? It can be a photo, PDF, office document, or even a ZIP archive but still, it’s a stressful moment nevertheless. Learn how to recover it using Windows File Recovery, a new app that arrived in the Microsoft Store recently.
How can I recover deleted files using Windows File Recovery?
First, you need to download the Windows File Recovery app from Microsoft Store. Please note that it’s a command-line tool so all the action is going to take place in Command Prompt.
Also, there are three different modes of work, namely:
-
Default: If you just lost the file, that’s the mode you should use and locates files using the Master File Table (MFT).
-
Segment: That’s a mode that you can use if you lost the files a while ago or even after formatting your drive.
-
Signature: This mode is ideal for external storage media, for example, a USB hard drive.
How can I use Windows File Recovery in Windows 10?
After you downloaded and installed Windows File Recovery, this is how you can use it:
-
Type Windows File Recovery in Windows Search and click on the app from the results.
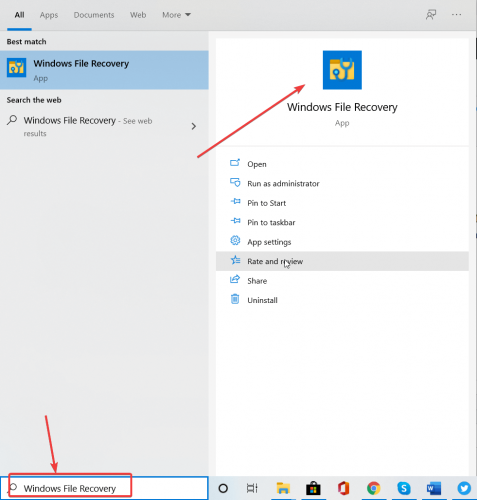
-
Type
winfr source-drive: destination-drive: [/switches]where the source-drive and destination-drive are the corresponding letters for the drives (for example C and D) and the switches are the actual commands and press Enter.
-
For instance, if you deleted some pictures from the Pictures folder in the C: drive, type the command
winfr C: E: /n \Users\<username>\Pictures\*.JPEG /n \Users\<username>\Pictures\*.PNGand they will be recovered in a Recovery_<date and time> folder on the E: drive.