In questo articolo ti mostreremo come ripristinare manualmente una partizione di avvio EFI di Windows eliminata accidentalmente su un computer UEFI. Vedremo un modo semplice per ricreare manualmente le partizioni EFI e MSR di sistema in Windows, che ti consentirà di avviare il sistema operativo dopo aver formattato o eliminato accidentalmente una partizione EFI. Le istruzioni in questo articolo sono rilevanti per tutte le versioni di Windows, da Win 7 a Windows 10.
Si supponga che la partizione di avvio EFI sul computer UEFI (non BIOS) sia stata eliminata o formattata accidentalmente (ad esempio, quando si è tentato di rimuovere una partizione di ripristino OEM ). Di conseguenza Windows 10 / 8.1 / 7 non si avvia correttamente, chiedendo ciclicamente di selezionare il dispositivo di avvio ( Reboot and select proper boot device or insert boot media in selected boot device and press a key). Cerchiamo di capire se è possibile avviare Windows correttamente dopo aver eliminato la partizione EFI (con un Boot Manager e una configurazione BCD) senza reinstallare il sistema operativo.
NOTA. Questa guida implementa il lavoro con le partizioni del disco e non è consigliata ai principianti. Se si interpretano i comandi in modo errato, è possibile eliminare accidentalmente tutti i dati sul disco rigido. Si consiglia inoltre vivamente di eseguire il backup dei dati importanti su un supporto separato.
Struttura delle partizioni del disco rigido GPT in Windows
Considera come dovrebbe apparire la tabella delle partizioni predefinita di un disco rigido avviabile con tabella delle partizioni GUID (GPT) sul computer UEFI . Dovresti avere almeno le seguenti partizioni:
1 Partizione di sistema EFI (ESP – Extensible Firmware Interface) – 100 MB (tipo di partizione – EFI );
2 Partizione riservata Microsoft – 128 MB (tipo di partizione – MSR );
3 Partizione Windows primaria (la partizione contenente Windows ).
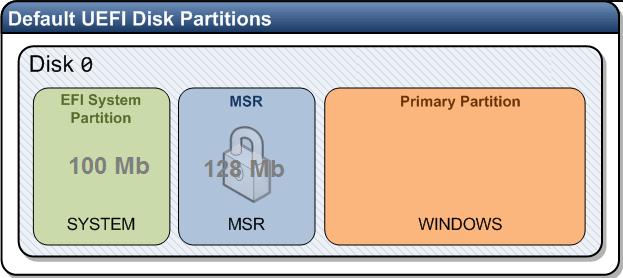
Questa è la configurazione minima. Queste partizioni vengono create da Windows Installer quando si esegue un’installazione pulita del sistema operativo su un’unità non formattata. I produttori di computer o gli utenti possono creare le proprie partizioni contenenti, ad esempio, Windows Recovery Environment ( Windows RE ) nel file winre.wim, una partizione con il backup dell’immagine di sistema fornito dall’OEM (consente di ripristinare lo stato originale del computer), partizioni utente, ecc.
La partizione EFI con il file system FAT32 è una partizione obbligatoria sui dischi GPT sui computer UEFI e ha il GUID c12a7328-f81f-11d2-ba4b-00a0c93ec93b. La dimensione predefinita della partizione EFI è 100 MB (su dischi di formato avanzato con settori da 4 KB la dimensione della partizione EFI è 260 MB).
La partizione MSR (Microsoft System Reserved) sul disco GPT viene utilizzata per semplificare la gestione delle partizioni e viene utilizzata per le operazioni di servizio (ad esempio, durante la conversione di un disco da base a dinamico). Questa è una partizione di backup con l’etichetta GUIDe3c9e316-0b5c-4db8-817d-f92df00215ae . La partizione MSR non riceve una lettera di unità. Questa partizione non può memorizzare i dati dell’utente. In Windows 10, la dimensione della partizione MSR è di soli 16 MB (in Windows 8.1 la dimensione della partizione MSR è di 128 MB), il file system è NTFS. La partizione MSR deve trovarsi tra le partizioni EFI (ESP) e la partizione principale del sistema operativo Windows.
La partizione principale contiene Windows installato, programmi e dati utente. Potrebbero essere presenti partizioni di dati aggiuntive.
NOTA.
Per installare Windows su computer con UEFI avrai bisogno di un DVD originale o di un’unità flash USB avviabile appositamente preparata con Windows 10 per computer UEFI (o con Windows Server ).
Partizione EFI mancante in Windows
La partizione EFI (simile alla partizione riservata di sistema sulle unità con la tabella delle partizioni MBR), memorizza l’archivio di configurazione di avvio (BCD) e una serie di file necessari per avviare Windows. All’avvio del computer, l’ambiente UEFI carica il bootloader ( EFI \ Microsoft \ Boot \ bootmgfw.efi ) dalla partizione EFI (ESP) e vi trasferisce il controllo.
L’eseguibile bootmgfw.efi avvia il Boot Manager di Windows , che carica i dati di configurazione dal BCD. Una volta caricato il BCD, Windows avvia l’avvio tramite winload.efi .
Se la partizione EFI viene eliminata o danneggiata, non sarai in grado di avviare Windows da quell’unità. could not locate \efi\boot\bootx64.efi – not foundViene visualizzato l’ errore UEFI ” ” o una shell UEFI vuota che richiede di specificare un dispositivo di avvio.
Inoltre, non sarà possibile avviare Windows se la partizione EFI è formattata con il file system NTFS. Anche se esegui un’installazione pulita di Windows, riceverai un errore: Windows ha rilevato che la partizione di sistema EFI era formattata come NTFS. Formattare la partizione di sistema EFI come FAT32 e riavviare l’installazione.
Come creare manualmente partizioni EFI e MSR su GPT Drive?
Poiché il sistema non si avvia correttamente, avremo bisogno del supporto di installazione di Windows con l’immagine di Windows 10 (Win 8 o 7) o qualsiasi altro supporto di avvio / ripristino. Avviare dal supporto di installazione e nella prima schermata di installazione premere la combinazione di tasti Shift + F10 . Viene visualizzata la finestra del prompt dei comandi.

Esegui lo strumento di gestione del disco e delle partizioni:
Diskpart
Elenca i dischi rigidi collegati al computer (nel nostro esempio, c’è un solo disco, disco 0.
L’asterisco ( * ) nella colonna GPT significa che utilizza la tabella delle partizioni GUID).
Se non è presente *nella colonna GPT, la tabella delle partizioni del disco è MBR. È necessarioassicurarsi di aver avviato in precedenza il computer in modalità UEFI nativa (altrimenti,seguire queste istruzioni non ha senso). Se sei sicuro che il tipo di tabella delle partizioni siacambiato, potrebbe valere la pena convertire l’unità da MBR a GPT .
list disk
Seleziona questo disco:
Seleziona il disco 0
Visualizza l’elenco delle partizioni sul disco:
Partizione elenco
Nel nostro esempio, sull’unità rimangono solo due partizioni:
Partizione MSR – 128 MB;
Partizione di sistema di Windows – 9 GB.
Come puoi vedere, manca la partizione EFI (è stata eliminata).
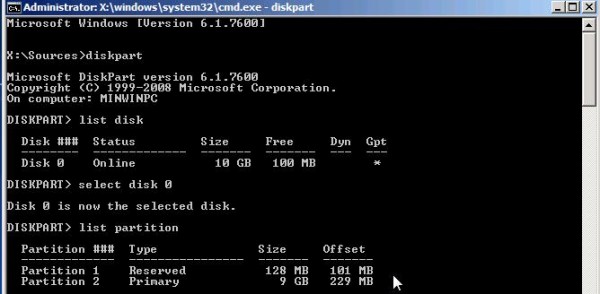
NOTA:
Se solo i file EFI sono stati danneggiati sulla partizione EFI e la partizione stessa non è stata eliminata, è possibile saltare il processo di creazione delle partizioni utilizzando diskpart. Sebbene nella maggior parte dei casi sia sufficiente riparare il bootloader EFI in Windows . È possibile ricreare manualmente il BCD su un computer MBR + BIOS utilizzando questo articolo.
Il nostro compito è rimuovere la partizione MSR rimanente in modo da avere almeno 228 MB di spazio non allocato sull’unità (per le partizioni MSR ed EFI). Puoi rimuovere questa partizione utilizzando il grafico Gparted o direttamente dal prompt dei comandi (è esattamente quello che faremo).
Importante! Per favore, sii estremamente attento qui e non eliminare accidentalmente partizioni di Windows o partizioni contenenti dati utente (se ce ne sono).
Seleziona la partizione da rimuovere:
E cancellalo:
Elimina l’override della partizione
Assicurati che siano rimaste solo 9 GB di partizione Windows (nel nostro caso):
Partizione elenco
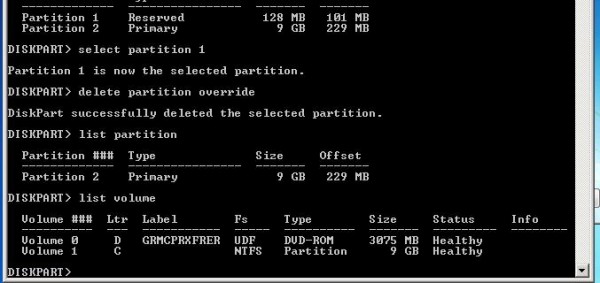
Ora puoi ricreare manualmente le partizioni EFI e MSR. Per farlo, esegui questi comandi nel contesto diskpart uno per uno.
Seleziona il disco:
seleziona il disco 0
Crea una partizione EFI da 100 MB, formattala con il file system FAT32 e assegnale una lettera di unità:
creare partizione efi size = 100
Assicurati che la partizione da 100 MB (un asterisco davanti alla Partizione 1) sia selezionata:
lista partizione
seleziona partizione 1
formato veloce fs = fat32 label = “Sistema”
assegna lettera = G
Ora è necessario creare una partizione MSR con una dimensione di 128 MB (in Windows 10, è sufficiente creare una partizione MSR da 16 MB).
creare partizione msr size = 128
list partizione
list vol
Nel nostro caso, la lettera di unità C: è già assegnata alla partizione principale di Windows.
Altrimenti, assegnagli la lettera di unità come segue:
seleziona vol 1
assegnare lettera = C
Uscita
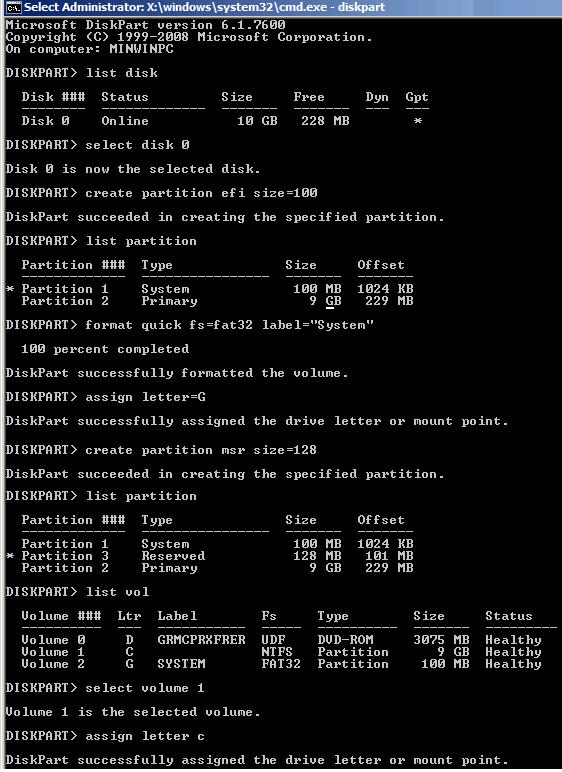
Ripara il bootloader EFI e Windows BCD
Dopo aver creato una struttura di partizione del disco minima per l’unità GPT sul computer UEFI, è possibile procedere alla copia dei file di avvio EFI nella nuova partizione e creare un file di configurazione del bootloader (BCD).
Copia i file di avvio dell’ambiente EFI dalla directory dell’unità in cui è installato Windows:
mkdir G : \ EFI \ Microsoft \ Boot
xcopy / s C : \ Windows \ Boot \ EFI \ *. * G: \ EFI \ Microsoft \ Boot
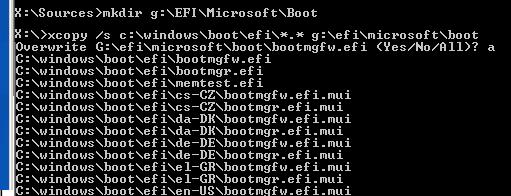
Ricostruisci la configurazione del bootloader BCD di Windows:
g :
cd EFI \ Microsoft \ Boot
bcdedit / createstore BCD
bcdedit / store BCD / create { bootmgr } / d “Windows Boot Manager”
bcdedit / store BCD / create / d “My Windows 10 ” / application osloader
Puoi sostituire la didascalia “Il mio Windows 10” con qualsiasi altra. Il comando restituisce il GUID della voce creata. Nel comando successivo inserisci questo
GUID invece di {your_guid} .
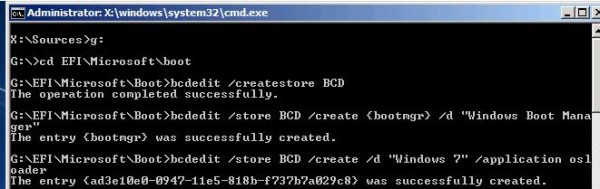
bcdedit / store BCD / set { bootmgr } default { your_guid }
bcdedit / store BCD / set { bootmgr } percorso \ EFI \ Microsoft \ Boot \ bootmgfw.efi
bcdedit / store BCD / set { bootmgr } displayorder { default }
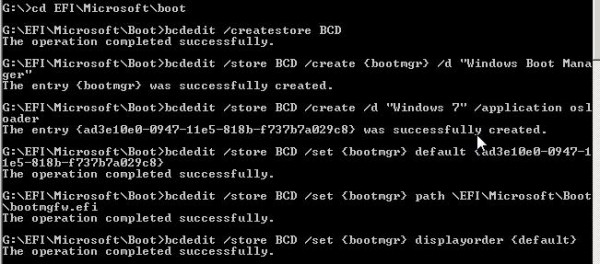
I seguenti comandi bcdedit vengono eseguiti nel contesto {default}:
bcdedit / store BCD / set { default } partizione dispositivo = c :
bcdedit / store BCD / set { default } osdevice partition = c :
bcdedit / store BCD / set { default } percorso \ Windows \ System32 \ winload.efi
bcdedit / store BCD / set { default } systemroot \ Windows
exit
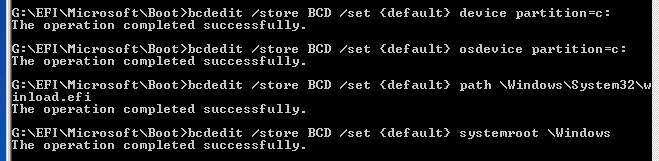
Riavvia il tuo computer … Nel nostro caso non si è avviato dalla prima volta. Prova quanto segue:
Spegni il tuo PC;
Scollega (fisicamente) il tuo disco rigido;
Accendi il PC,
attendi che venga visualizzata la finestra di errore di avvio ( Un sistema operativo non trovato ) e spegnilo di nuovo;
Ricollega l’unità.
Quindi nel nostro caso (il test è avvenuto sulla macchina virtuale VMWare con firmware UEFI) abbiamo dovuto aggiungere una nuova voce al menu di avvio selezionando il file
EFI \Microsoft \ Boot \ bootmgrfw.efi
sulla partizione EFI.
In alcuni menu UEFI, per analogia, è necessario modificare la priorità di avvio delle partizioni.
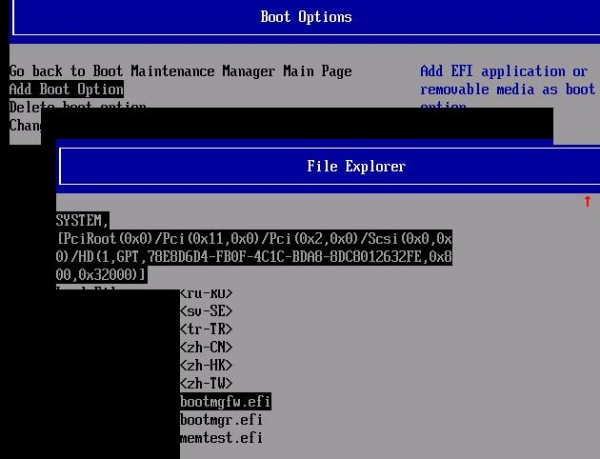
Dopo tutte queste azioni, il tuo Windows dovrebbe avviarsi correttamente.
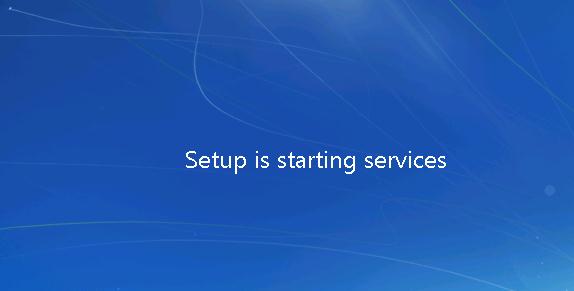
NOTA .
Se qualcosa non funziona, si consiglia di assicurarsi che solo la partizione EFI abbia il flag diavvio.
