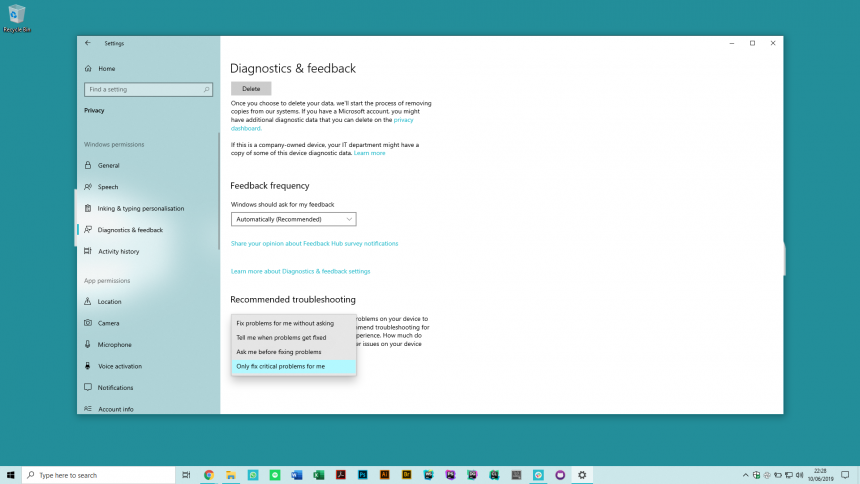Ricevi OneDrive è la notifica completa anche se c’è molto spazio libero? Il primo passo ovvio è provare a scollegare il tuo account dalla macchina corrente e ricollegarlo di nuovo. In questo modo, dovresti essere in grado di risolvere bug occasionali.
Il team di OneDrive offre lo strumento di risoluzione dei problemi OneDrive specializzato che può essere scaricato. Una volta eseguito, dovrebbe risolvere alcuni dei problemi minori e, OneDrive è un bug pieno dovrebbe essere nel cestino.
Come risolvere OneDrive è un errore / errore completo in Windows 10
-
Scollega account
-
Esegui la risoluzione dei problemi di OneDrive
-
Cambia la cartella di sincronizzazione sul tuo PC
-
Ripristina OneDrive
-
Reinstalla OneDrive
-
Utilizzare il browser anziché il client desktop per il momento
1. Scollega account
Il primo passo ovvio è provare a scollegare il tuo account dalla macchina corrente e ricollegarlo di nuovo. In questo modo, dovresti essere in grado di risolvere bug occasionali. Dal momento che siamo certi che hai davvero molto spazio libero e l’errore continua a spuntare, è probabile che il semplice scollegamento farà il lavoro.
Ecco come scollegare e collegare l’account OneDrive in Windows 10:
-
Fare clic con il tasto destro sull’icona di OneDrive nell’area di notifica e aprire Impostazioni .
-
Seleziona la scheda Account .
-
Fai clic sul pulsante Unlink this PC .
-
Accedi con le tue credenziali .
-
Seleziona il percorso della cartella OneDrive .
2. Eseguire la risoluzione dei problemi di OneDrive
Quando OneDrive è diventato la parte integrata preinstallata di Windows 10, sono emersi alcuni problemi. Allo scopo di risolvere questi problemi, il team di OneDrive offre lo strumento di risoluzione dei problemi OneDrive specializzato che può essere scaricato.
Una volta eseguito, dovrebbe risolvere alcuni dei problemi minori e, OneDrive è un bug pieno dovrebbe essere nel cestino.
Segui questi passaggi per eseguire lo strumento di risoluzione dei problemi OneDrive dedicato in Windows 10:
-
Scarica qui lo strumento di risoluzione dei problemi di OneDrive .
-
Esegui lo strumento e scegli Avanti .
-
Attendi la risoluzione degli errori identificati e riavvia il PC.
3. Cambia la cartella di sincronizzazione sul tuo PC
Un’altra possibile ragione di questo errore è davvero la mancanza di spazio. Non solo lo spazio a cui informa la richiesta di errore. Vale a dire, assicurati di avere abbastanza spazio sulla partizione che contiene i file sincronizzati.
Se sei a corto di spazio libero, assicurati di sincronizzare i tuoi file ed eliminare quelli che non ti servono per l’uso immediato. Puoi accedervi in un secondo momento tramite il browser in entrambi i modi.
D’altra parte, se una partizione è piena (la partizione di sistema viene spesso con meno spazio di archiviazione), è possibile trasferire la cartella OneDrive su una partizione secondaria. Ciò dovrebbe liberarti dell’errore a portata di mano e avrai più spazio per gestire i tuoi dati.
Ecco come farlo in pochi semplici passaggi:
-
Nell’area di notifica , fare clic con il tasto destro sull’icona di OneDrive e aprire Impostazioni .
-
Nella scheda Account , fai clic sul pulsante Unlink this PC .
-
Accedi con le tue credenziali.
-
Seleziona un’altra posizione per la cartella OneDrive locale e i file che desideri sincronizzare. Se ci sono molti file, la sincronizzazione potrebbe richiedere del tempo a seconda delle dimensioni e della larghezza di banda.
Se il problema persiste, procedere attraverso l’elenco.
4. Ripristina OneDrive
Oltre alla reinstallazione di OneDrive (che è possibile in quanto gli utenti possono rimuovere OneDrive al giorno d’oggi e che non era il caso prima), è possibile ripristinare le sue impostazioni. C’è un file eseguibile speciale per questo scopo, ed è nascosto nella cartella AppData. Una volta eseguito, dovrebbe aggiornare l’installazione di OneDrive.
Queste istruzioni dovrebbero mostrarti come:
-
Premi il tasto Windows + R per aprire la riga di comando Esegui elevata.
-
Nella riga di comando, incolla o digita la seguente riga e premi Invio:
-
% localappdata% \ Microsoft \ OneDrive \ onedrive.exe / reset
-
-
Fare clic con il tasto destro sull’icona di OneDrive nell’area di notifica della barra delle applicazioni e aprire Impostazioni .
-
Accedi di nuovo
5. Reinstallare OneDrive
Se la suddetta proposta di passaggio fallisce, c’è la reinstallazione come ultima risorsa. Non è necessario scaricare nuovamente OneDrive poiché i suoi file di installazione sono sempre memorizzati sul sistema. Reinstallare OneDrive ti darà un nuovo inizio da zero, quindi dovrai configurarlo di nuovo.
Segui queste istruzioni per reinstallare OneDrive in Windows 10:
-
Premi il tasto Windows + I per aprire Impostazioni.
-
Apri app .
-
Seleziona App e funzionalità nel riquadro a sinistra.
-
Nella barra di ricerca , digitare One ed espandere OneDrive .
-
Disinstallare OneDrive .
-
Ora segui questo percorso:
-
C: \ Users \: il tuo nome utente: \ AppData \ Local \ Microsoft \ OneDriveUpdate
-
-
Fare doppio clic sul file OneDriveSetup.exe ed eseguire il programma di installazione.
-
Al termine dell’installazione, accedi e cerca le modifiche.
6: utilizzare il browser anziché il client desktop per il momento
Infine, se nessuna delle soluzioni fornite ha rimosso il prompt “OneDrive è pieno”, temiamo che non ci sia molto da fare. È necessario inviare il biglietto a Microsoft, spiegando il problema. E forse, e forse, troveranno che valga la pena affrontarlo nelle future versioni degli aggiornamenti.
In alternativa, puoi sempre utilizzare la versione del browser di OneDrive per accedere ai tuoi file, caricare nuovi o scaricare vecchi senza problemi. Accedi con le tue credenziali Microsoft e dovresti essere pronto.
Questo dovrebbe concluderlo. In caso di domande o suggerimenti sull’errore di OneDrive in Windows 10, si prega di essere gentili e condividerli con noi nella sezione commenti qui sotto.
Domande frequenti: ulteriori informazioni sui problemi di OneDrive
Bene, se sei davvero a corto di spazio, fruga tra i tuoi file e inizia prima a cancellare i file vecchi, inutilizzati e di grandi dimensioni. Se non rimuovi abbastanza file per svuotare lo spazio entro 30 giorni, il tuo account verrà bloccato. Se ciò accade una seconda volta, non sarai in grado di sbloccarlo di nuovo.
Innanzitutto, svuota il vecchio cestino. Fare clic sull’icona Impostazioni, fare clic sull’opzione e fare clic su Svuota cestino. Successivamente, esegui il backup delle tue vecchie foto e puliscile da OneDrive. Cerca file di grandi dimensioni che non usi più o che hai già un backup.
Lo spazio di archiviazione gratuito di OneDrive è di 5 GB. Tuttavia, puoi aumentare l’ante con un enorme 100GB per $ 2 al mese. C’è sempre la possibilità di acquistare Office 365 Home o Personal, nel qual caso otterrai 1.000 GB (1 TB) di spazio di archiviazione per un massimo di cinque utenti.
Vuoi abilitare le notifiche?
Desiderate avere la possibilita’ di ricevere delle notifiche? Se si avrete la possibilita’ di essere sempre aggiornati con le nostre ultime proposte o notizie . Consigliamo l’adesione Grazie !