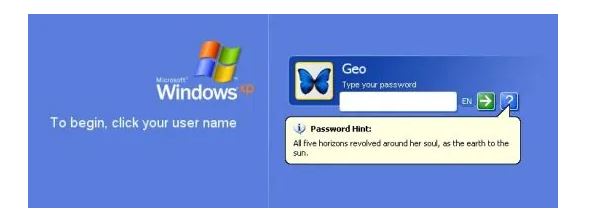
PROBLEMA:
Dimenticare la password di Windows è un qualcosa che non dovrebbe capitare spesso, ma quando purtroppo accade può essere davvero un problema serio, soprattutto per chi non ha tempo da perdere.
Su Internet esistono numerosi strumenti che permettono di bypassare la password, altri che permettono di trovare la password, ed altri ancora che permettono di resettare la password dimenticata su Windows.
Se non sai quindi come resettare la password di Windows XP, Windows Vista, Windows 7, Windows 8.1 o Windows 10, Offline Windows Password & Registry Editor è proprio allora il software gratuito che fa al caso tuo, compatibile con la quasi totalità dei sistemi operativi Windows nelle varianti sia a 32 bit che anche con quelle a 64 bit. Gli unici inconvenienti di Offline Windows Password & Registry Editor sono che si tratta di un programma testuale e, allo stesso tempo, che non è possibile eseguirlo direttamente da Windows. A parte questo, il suo lavoro lo fa più che egregiamente.
COME FUNZIONA OFFLINE WINDOWS PASSWORD & REGISTRY EDITOR?
Offline Windows Password & Registry Editor permette di creare un CD/DVD o una semplice pen drive USB, in maniera tale da poter essere poi utilizzato sul computer presso il quale ti sei dimenticato la password di Windows.
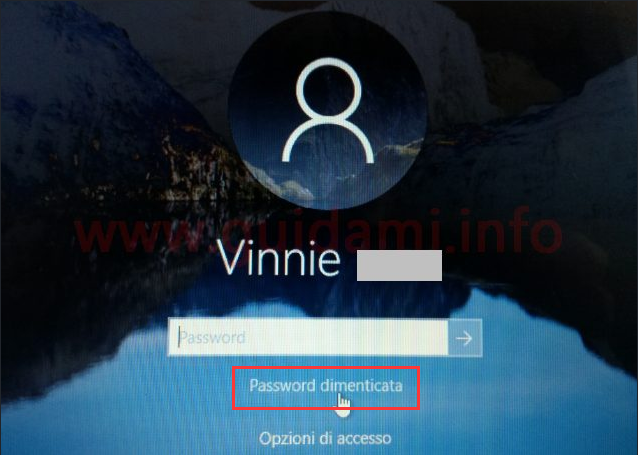
SOLUZIONE:
Per resettare la password di Windows basta quindi semplicemente recarsi presso questa pagina e scaricare l’archivio contenente l’immagine .iso da dover poi masterizzare.
Oppure, ancora più facilmente, basta scaricare questo file, copiare l’intero contenuto estratto su una chiavetta USB senza metterlo in alcuna cartella specifica, aprire poi il prompt dei comandi (possibilmente con privilegi amministrativi), dopodiché occorre lanciare il seguente comando sostituendo però prima la lettera X con la lettera dell’unità che è stata assegnata alla propria chiavetta USB (in genere E, F, G o H):
X:syslinux.exe -ma X:
Successivamente, non bisogna fare altro che inserire il CD/DVD o la pen drive USB nel computer desiderato, impostando dal BIOS come prima periferica di avvio il lettore contenente il CD/DVD o il nome relativo alla pen drive USB, avviare Offline Windows Password & Registry Editor, e infine seguire una serie di semplici passaggi.
COME RESETTARE LA PASSWORD DI WINDOWS
1° Metodo
Una volta dunque avviato il contenuto del CD/DVD o della pen drive USB, dovrai anzitutto premere Invio per far partire il programma e poi dovrai aspettare che Offline Windows Password & Registry Editor si sia completamente caricato. A questo punto non dovrai fare altro che osservare attentamente la seguente procedura:
1. Select disk where the Windows installation is: in questa prima fase bisogna scegliere dove si trova la partizione di Windows. Inserendo il numero corrispondente, dovrai quindi selezionare la partizione con le dimensioni in MB maggiori, dopodiché dovrai premere semplicemente Invio. Ad esempio, se viene visualizzato…
1: /dev/sda1 100MB BOOT 2: /dev/sda2 326459MB
…dovrai digitare 2 e successivamente premere Invio;
2. Select PATH and registry files: in questa seconda fase bisogna selezionare il percorso dell’installazione di Windows. Offline Windows Password & Registry Editor provvederà da solo a trovare il percorso corretto ma se per caso non dovesse trovare niente, vorrà dire allora che nel precedente punto hai selezionato la partizione sbagliata, e quindi il procedimento si riavvierà automaticamente dalla prima fase. Se invece verrà visualizzato il seguente risultato…
DEBUG path: windows found ad Windows DEBUG path: system32 found as System32 DEBUG path: config found as config DEBUG path: found correct case to be: Windows/System32/config What is the path to the registry directory? (relative to windows disk) [Windows/System32/config]:
…dovrai premere semplicemente Invio;
3. Select which part of registry to load, use predefined choices or list the files with space as delimiter:
1 - Password reset [sam system security] 2 - RecoveryConsole parameters [software] q - quit - return to previous
A questo punto, siccome vuoi soltanto resettare la password che hai dimenticato, dovrai semplicemente digitare 1 e successivamente premere Invio;
4. Loaded hives: <SAM> <SYSTEM> <SECURITY>
1 - Edit user data and passwords - - - 9 - Registry editor, now with full write support! q - Quit (you will be asked if there is something to save)
Ora, siccome devi per forza modificare la password dimenticata, dovrai digitare nuovamente 1 e successivamente premere un’altra volta Invio;
5. A questo punto compariranno gli utenti presenti sul computer in uso. Seleziona quindi l’account per il quale vorresti resettare la password dimenticata scrivendo semplicemente il nome dell’account stesso. Nel fare questa operazione stai però molto attento a come scrivi il nome dell’account poiché va digitato rispettando sia le maiuscole che le minuscole. Una volta scritto il nome che ti interessa, non dovrai fare altro che premere nuovamente Invio;
6. Ora potrai vedere alcune informazioni inerenti l’account utente selezionato e, volendo, potrai pure decidere di sbloccare un account che è stato precedentemente disabilitato o, addirittura, potrai anche far diventare amministratore un utente che non lo è. Siccome però a te interessa solamente resettare la password dimenticata, dovrai semplicemente digitare 1, ovvero Clear (blank) user password, e successivamente premere Invio. Se tutto andrà per il verso giusto, a questo punto comparirà il seguente messaggio:
Password cleared!
7. Adesso la password dimenticata è stata correttamente resettata, e quindi ora non dovrai fare altro che salvare le modifiche effettuate. Digita, pertanto, il punto esclamativo !, dopodiché premi Invio. Ora digitando la lettera q, che sta per quit,e poi premendo nuovamente Invio,comparirà invece la seguente domanda:
Step FOUR: Writing back changes About to write files(s) back! Do it?
Premi quindi la lettera y, che sta per yes, e in seguito, per salvare le modifiche effettuate, premi un’altra volta Invio;
8. Adesso ti verrà chiesto se vuoi eseguire di nuovo Offline Windows Password & Registry Editor. Siccome hai già tolto la password dimenticata, a questo punto ti basterà perciò premere la lettera n, che sta per no, e successivamente premere ancora Invio. Infine, per riavviare il computer, ti verrà quindi chiesto di premere Ctrl + Alt + Canc. Prima di fare questo, assicurati però di aver rimosso il CD/DVD o la pen drive USB dal PC. Una volta riavviato il computer, entra un’altra volta nel BIOS e cambia nuovamente l’ordine di avvio delle varie periferiche presenti. A prescindere comunque da quello che era precedentemente impostato, come prima periferica di avvio, ti consiglio di selezionare sempre e soltanto l’hard disk o l’SSD. Arrivati dunque a questo punto, potrai finalmente accedere di nuovo al tuo sistema operativo Windows.
Se sei arrivato fino a questo punto dovresti quindi aver capito come resettare la password di Windows XP, Windows Vista, Windows 7, Windows 8.1 o Windows 10.
2 Metodo
Come resettare la password dimenticata in Windows 10/8/7, questa soluzione è a costo zero e non necessita di alcun programma se non di una copia di Windows 10. Utilizzando un piccolo ma ingegnoso trucco, questo metodo andrà a sostituire la password dimenticata con un’altra di nostro gradimento, ti stai chiedendo se allora funziona anche per bypassare la password di altri account? La risposta è sì, resettare la password di altri account si può, quello che non puoi fare e scoprire la password di Windows ma solo cambiarla, quindi l’utente interessato se ne accorgerebbe subito, tranne che non pensi anche lui di aver dimenticato la password, ma siccome sono sicuro che non sei un ficcanaso, userai questa soluzione solo per il tuo account.
Cambiare l’ordine di avvio dalla Bios
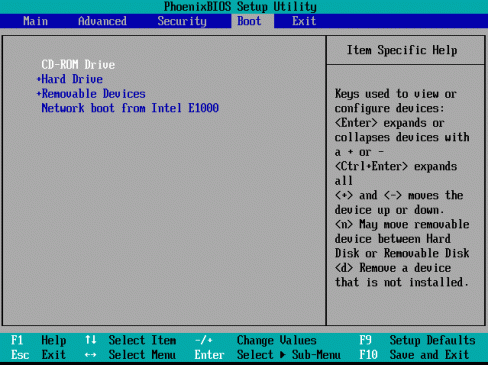
Adesso dobbiamo cambiare l’ordine di avvio del computer in modo che la prima unità ad essere avviata sia il supporto con il sistema operativo precedentemente creato, quindi mettiamo in prima posizione l’unità CD-ROM se abbiamo creato un DVD, oppure l’unità removibile se abbiamo creato una chiavetta USB, se non hai mai fatto questa operazione, leggi la prima parte di Installare Windows 10, dove viene spiegato nei dettagli su come settare il Boot della Bios.
Accendiamo il computer e inseriamo il DVD o la chiavetta USB, quando ci verrà mostrata la prima schermata con le impostazioni di lingua, clicchiamo su avanti.
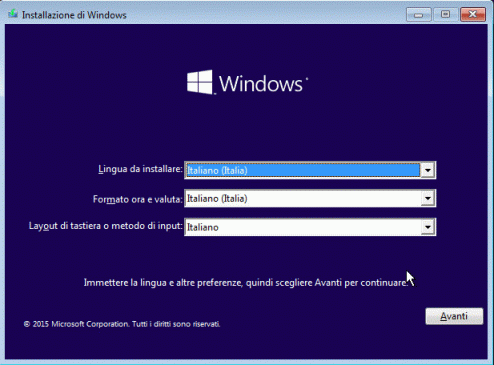
Nella schermata successiva clicchiamo su Ripristina il computer.
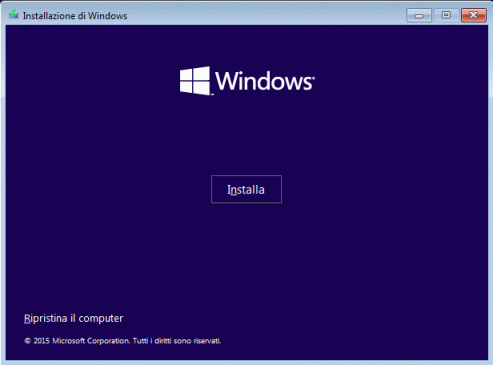
Ora siamo nella schermata per la Risoluzione dei problemi, clicchiamo su Opzioni avanzate.
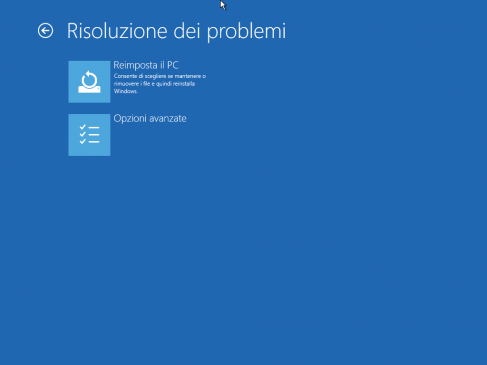
Adesso clicchiamo su Prompt dei comandi.
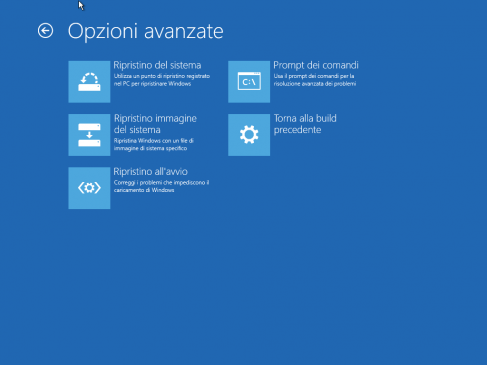
Finalmente vedremo apparire il prompt dei comandi sul percorso X:\Sources>
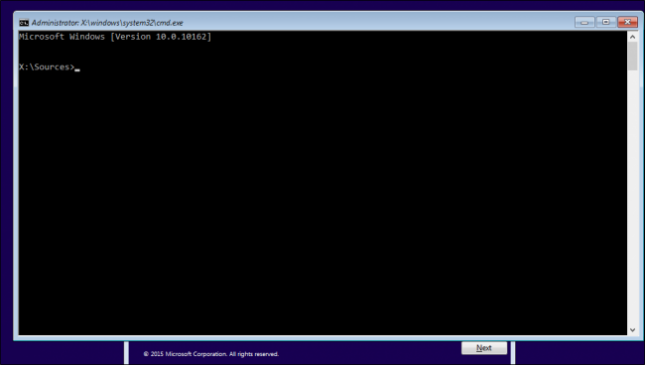
Rinominare e scambiare il file del Prompt dei Comandi (CMD) con il file di Accesso Facilitato
Questo è il piccolo ma ingegnoso trucco di cui ti parlavo prima, in pratica, faremo in modo che quando Windows cercherà di eseguire il file Utilman.exe che sarebbe l’Accesso Facilitato, avvierà a sua insaputa il prompt dei comandi che ci servirà per cambiare a nostro piacimento la password che abbiamo dimenticato.
Non faremo altro che rinominare il file Utilman.exe in Utilman.exe.bak e successivamente duplicare il file cmd.exe e rinominarlo Utilman.exe, digitiamo in sequenza queste 2 righe di comando:
move d:\windows\system32\utilman.exe d:\windows\system32\utilman.exe.bak
copy d:\windows\system32\cmd.exe d:\windows\system32\utilman.exe
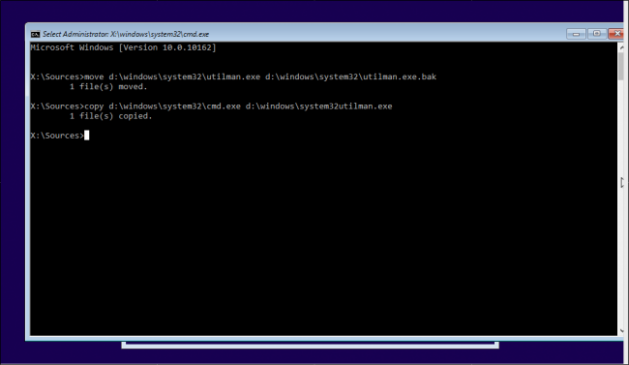
Fai attenzione, in questo caso l’hard disk con il sistema operativo si trova sulla lettera D:\, ma potrebbe trovarsi su altre lettere in base a quante periferiche abbiamo installate, quindi cominciamo sostituendo d:\ con c:\, digitiamo la prima riga di comando e diamo invio, se il sistema operativo non è su quella lettera saremo avvisati, in questo caso cambiamo con la lettera successiva fino a quando non riceviamo il messaggio 1 file(s) moved, digitiamo la seconda riga di comando e diamo invio, leggeremo 1 file(s) copied, con questo abbiamo terminato la prima fase, in pratica abbiamo creato una specie di backdoor, nel senso che abbiamo aperto un canale di accesso che prima non esisteva.
Cambiamo la password dimenticata con una nuova
Togliamo il DVD o la chiavetta e riavviamo il computer, arriviamo fino alla schermata di accesso, adesso faremo una cosa che non avevamo mai fatto prima, delle 3 icone poste in basso a destra cliccheremo quella di mezzo, normalmente si aprirebbe un menù dove selezionare ad esempio i caratteri più grandi, infatti è l’icona dell’accesso facilitato, ma noi lo abbiamo sostituito con il prompt dei comandi, quindi si aprirà indovina cosa? Esatto, il prompt dei comandi, adesso non ci resta che cambiare la password in questo modo, nell’esempio proposto, il nome utente del quale abbiamo dimenticato la password è PopularP, la riga di comando è la seguente:
net user nomeutente nuovapassword
in questo caso digiteremo: net user PopularP 12345
Dando invio il sistema ci avvisa con: Esecuzione comando riuscita.
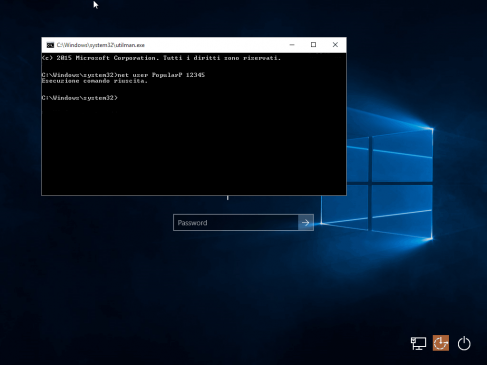
Chiudiamo il prompt dei comandi, adesso useremo la password appena creata.